『PowerEdge: Lifecycle Controllerを使用してSupportAssistとコントローラー ログをエクスポートする方法
Summary: この記事では、Lifecycle Controllerを使用してテクニカル サポート レポート(TSR)、SupportAssist(SA)コレクション、RAIDコントローラー ログをエクスポートする方法について説明します。 この記事は、iDRAC7、8、9を使用しているDell PowerEdgeサーバーが対象です。
This article applies to
This article does not apply to
This article is not tied to any specific product.
Not all product versions are identified in this article.
Instructions
Integrated Dell Remote Access Controller (iDRAC)を使用したログ作成については、Dellの記事「iDRAC7 + 8を使用してDell SupportAssistコレクションおよびRAIDコントローラー ログをエクスポートする方法」を参照してください。

注:
- RAIDコントローラー ログを作成するオプションを提供するには、iDRAC7ファームウェアがバージョン2.10.10.10以上である必要があります。
- iDRACファームウェア バージョン2.30.30.30以降、以前のテクニカル サポート レポートはSupportAssist Collectionと呼ばれています
- USBドライバーは、Lifecycle Controllerが認識できるように FAT-32 形式である必要があります。
手順:
- サーバーを起動してF10を押し、Lifecycle Controllerを表示します。
- 次に示すように、左側のリストから [Hardware Diagnostics]を選択し、[ Export SupportAssist collection]を選択します。
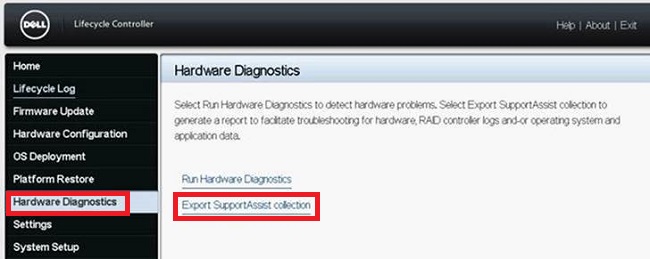
図1:ハードウェアの診断
-
これにより、[ 契約条件 ]画面が表示されます。[ 同意 する]ボックスをオンにして、画面の下部にある[ 次へ ]をクリックします。
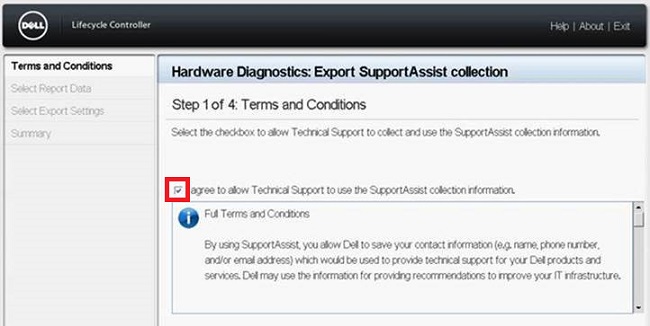
図2:削除条件
-
[ハードウェア]および[RAIDコントローラー ログ](または、必要に応じて[OSおよびアプリケーション データ])を選択し、画面下部にある[次へ]をクリックします。
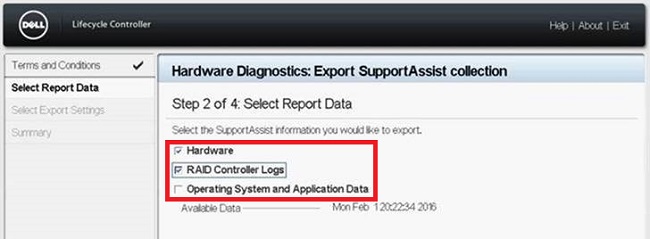
図3:ログの選択
-
USBドライブ(FAT-32形式)を挿入するか、適切なネットワーク共有を選択して場所データを入力します。画面の下部にある[ 次へ ]をクリックし、[ 完了 ]をクリックしてプロセスを完了します。
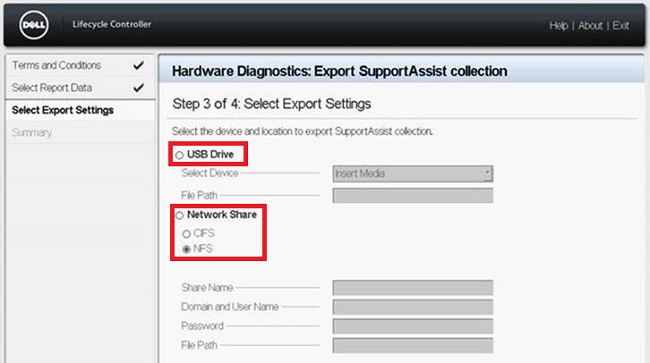
図4:ログのエクスポート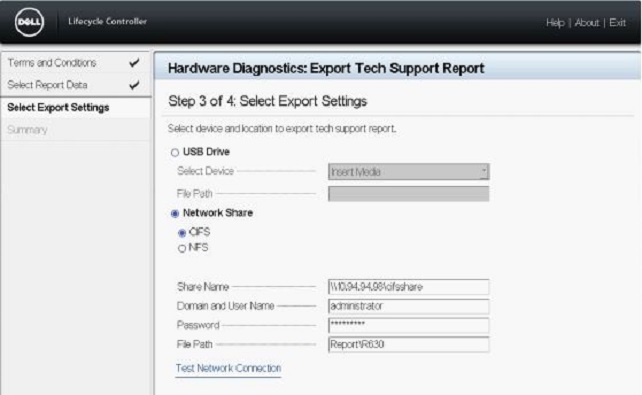
図5: CFSを使用したネットワーク共有構成の例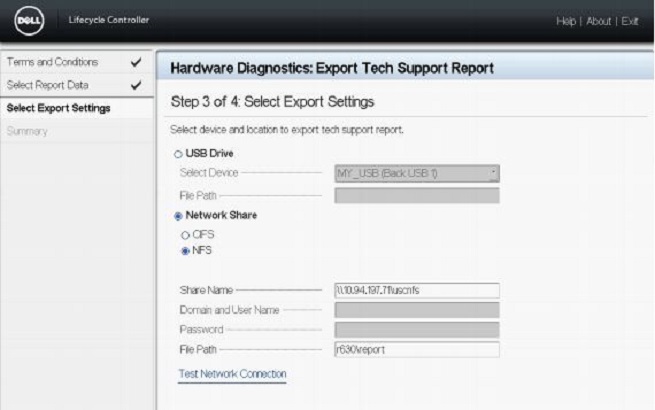
図6: NFSを使用したネットワーク共有構成の例
注:[Test Network Connection]をクリックして、Lifecycle Controller UIが指定されたIPアドレスに接続できるかどうかを確認します。デフォルトでは、ゲートウェイIP、DNSサーバーIP、ホストIP、プロキシIPにpingを実行します。構成によっては、ネットワーク共有名が対応するIPアドレスになる場合があります。
エラーメッセージ
- 選択したレポート データの取得に失敗した場合のエラー メッセージ

- Lifecycle Controllerがネットワーク共有に接続できない場合のエラー メッセージ
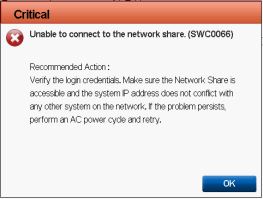
- 無効なフォルダー名を入力したか、USBドライブが見つからなかったためにエクスポートが失敗した場合のエラー メッセージ
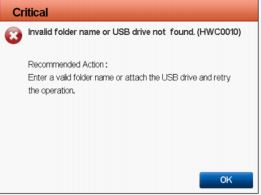
- USBドライブにコピーするための十分なスペースがないためにエクスポートが失敗した場合のエラー メッセージ
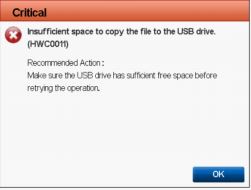
- USBドライブが読み取り専用であるためにエクスポートが失敗した場合のエラー メッセージ
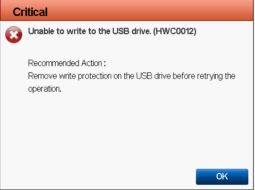
Additional Information
このビデオでは、LCCからSupportAssistコレクションとRAIDコントローラー ログをエクスポートしてUSBに保存する方法について説明します。
Affected Products
iDRAC7, iDRAC8, Lifecycle Controllers, PowerEdge R210, PowerEdge R210 II, PowerEdge R220, PowerEdge R310, PowerEdge R320, PowerEdge R410, PowerEdge R415Products
PowerEdge R420, PowerEdge R510, PowerEdge R515, PowerEdge R520, PowerEdge R610, PowerEdge R620, PowerEdge R710, PowerEdge R715, PowerEdge R720, PowerEdge R810, PowerEdge R815, PowerEdge R820, PowerEdge R905, PowerEdge R910Article Properties
Article Number: 000130772
Article Type: How To
Last Modified: 31 Oct 2024
Version: 12
Find answers to your questions from other Dell users
Support Services
Check if your device is covered by Support Services.