Disabling or Enabling the Touchpad on a Dell Laptop
Summary: Follow the instructions on how to turn the laptop touchpad (laptop mouse, trackpad, mousepad) off and on.
Instructions
For information about questions such as, "Why is my touchpad not working?" or "How do I use the touchpad on my laptop?", see Dell Knowledge Base article Fixing Your Laptop Touchpad Not Working in Windows.
CAUTION: Dell does not recommend disabling the touchpad unless you have installed an external USB, wireless USB, or Bluetooth mouse, or your computer has a touch screen.
CAUTION: When the setting Leave touchpad on when a mouse is connected is cleared (in Windows 11 it is located in the drop-down menu when you select the down arrow next to the Touchpad On or Off toggle), inserting the dongle for a wireless mouse with disable the touchpad even if the mouse is turned off.
NOTE: There are settings that prevent the cursor from jumping around while typing. If that is your issue, see the Resolving the Cursor Jumping Around While Typing on the Notebook Keyboard section of the Dell Knowledge Base article Fixing Your Laptop Touchpad not Working in Windows.
- Press and hold the Windows (
 ) key, and then press the q key.
) key, and then press the q key. - In the Search box, type touchpad settings.
- Select Touchpad settings (System settings) from the list.
- Select the Touchpad On or Off toggle to turn the touchpad on or off (Figure 1).
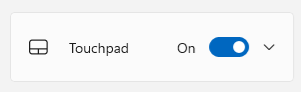
Figure 1: Touchpad On or Off Toggle
- Press and hold the Windows (
 ) key, and then press the q key.
) key, and then press the q key. - In the Search box, type touchpad settings.
- Using the up or down arrows, highlight Touchpad settings (System settings), and then press the Enter key.
- Ensure the Touchpad On or Off toggle is highlighted (it should have a box around it), and press the Spacebar to enable or disable the touchpad (Figure 2).
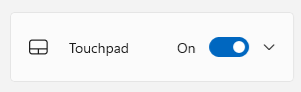
Figure 2: Touchpad On or Off ToggleNOTE: When there is no box around the Touchpad On or Off toggle, the press the Tab key until there is.
Additional Information
Recommended Articles
Here are some recommended articles related to this topic that might be of interest to you.
- Dell 2-in-1 Laptop Touchpad or Keyboard May Stop Responding to Input
- Fixing Your Laptop Touchpad Not Working in Windows
- How to Enable or Disable Pinch Zoom on a Alps Multi-Touch Touchpad in Windows 10
- How to Use the Precision Touchpad Features in Windows
- How to Download and Install Dell Drivers
- How to Run a Diagnostic Test Using SupportAssist
 Out of warranty? No problem. Browse to the Dell.com/support website and enter your Dell Service Tag and view our offers.
Out of warranty? No problem. Browse to the Dell.com/support website and enter your Dell Service Tag and view our offers.
NOTE: Offers are only available for US, Canada, UK, France, Germany, and China personal computer customers. Server and Storage are not applicable.