Windows 10 및 Windows 11에서 모니터 색상을 보정하는 방법
Summary: Windows 10 및 Windows 11에서 모니터 색상을 보정하여 노란 색조를 수정하고 디스플레이 정확도를 개선하는 방법 감마, 밝기, 대비 및 색상 설정을 조정하려면 이 가이드를 따르십시오.
This article applies to
This article does not apply to
This article is not tied to any specific product.
Not all product versions are identified in this article.
Instructions
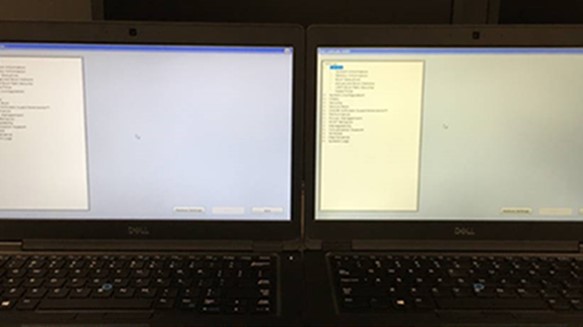
그림 1: 노란빛을 띠는 LCD 패널 색상
Windows 11 및 Windows 10 컴퓨터에서 LCD 패널을 보정하려면 설정>디스플레이> 디스플레이 색 보정으로 이동합니다. 그런 다음 단계에 따라 감마, 밝기, 대비 및 색상을 설정합니다. 온라인 도구를 사용하여 LCD 패널을 보정할 수도 있습니다.
참고: LCD 패널을 조정하기 전에 30분 이상 전원을 켰는지 확인하십시오. 이렇게 하면 LCD 패널이 이미 예열되어 정상적인 밝기 및 색상이 표시됩니다.
- 화면의 왼쪽 하단 모서리에서 돋보기 아이콘을 클릭합니다. 그러면 검색 창이 나타납니다.
- 그런 다음 Windows 검색 창에 Calibrate display color를 입력합니다.
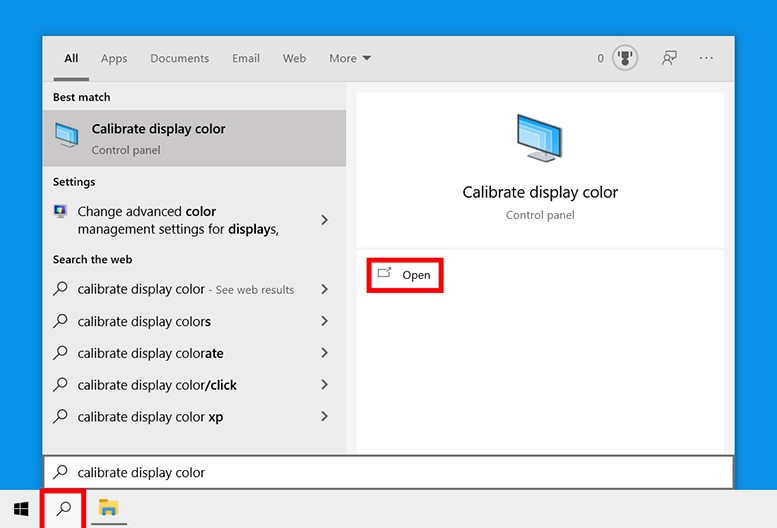
그림 2: 검색 메뉴에서 디스플레이 색 보정하기
- 다음으로 Open을 클릭합니다. 그러면 Welcome to Display Color Calibration이라는 새 창이 나타납니다.
- 그런 다음 Next를 눌러 보정 프로세스를 시작합니다. 또한 다음 각 단계 사이에서 다음을 클릭해야 합니다.
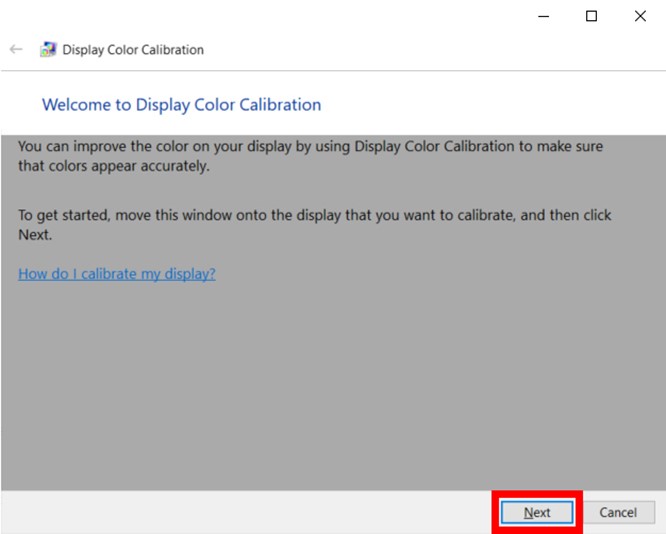
그림 3: Windows 11 및 Windows 10의 디스플레이 색 보정 유틸리티
참고: 이때 LCD 패널을 공장 출고 시 설정으로 설정해야 합니다. 그렇지 않으면 최상의 결과를 얻을 수 없습니다. LCD 패널을 공장 출고 시 상태로 재설정하려면 앞면, 옆면 또는 뒷면에 있는 버튼을 사용하십시오. 단, LCD 패널에서 감마를 설정할 수 있는 경우 2.2 또는 최대한 그에 가깝게 설정해야 합니다. - 그런 다음 슬라이더를 사용하여 감마를 조정합니다. 이미지 가운데에 있는 점이 잘 보이지 않을 때까지 슬라이더를 이동합니다. 이렇게 하면 화면의 밝기와 색상이 모두 변경됩니다
참고: 중앙에 있는 원이 완전히 사라지지 않아도 걱정하지 마십시오. 더 나은 검사 방법을 원할 경우 이 감마 보정 검사 이미지를 사용할 수도 있습니다. 상단 및 하단 바에 가능한 한 많은 숫자가 표시되도록 합니다. 더 나은 LCD 패널을 사용하면 각 바에 6개의 숫자가 표시되지만 낮은 등급의 LCD 패널을 사용하면 4개의 숫자만 표시됩니다.
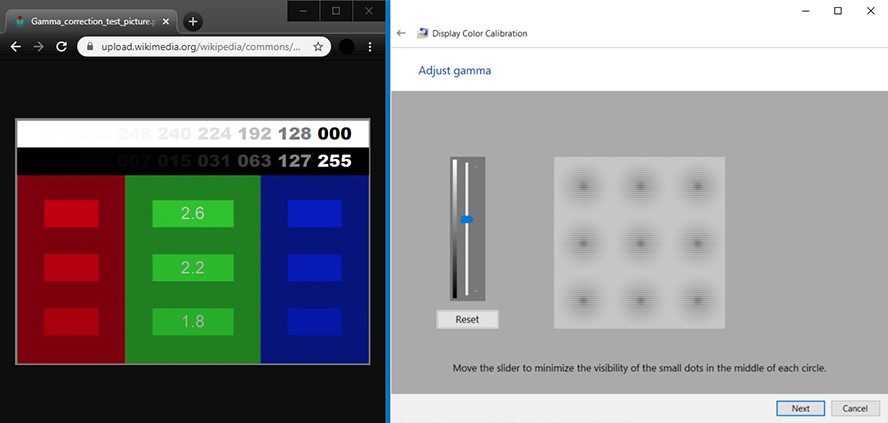
그림 4: Windows 11 및 Windows 10에서 감마 설정 조정
참고: 슬라이더를 조정할 수 없는 경우에는 LCD 패널의 컨트롤을 사용하여 감마 설정을 변경해야 할 수 있습니다. 이 작업을 수행하는 동안 디스플레이 설정 창 및 감마 보정 이미지 테스트는 계속 열려 있어야 합니다. - 그런 다음 밝기를 조정합니다. 이미지에서 셔츠와 양복은 표시되지만 배경의 X가 두드러지지는 않을 때까지 LCD 패널의 제어 버튼을 조정합니다. "X"는 여전히 보여야 하지만 그 뒤에 있는 벽이 지워져서는 안 됩니다.
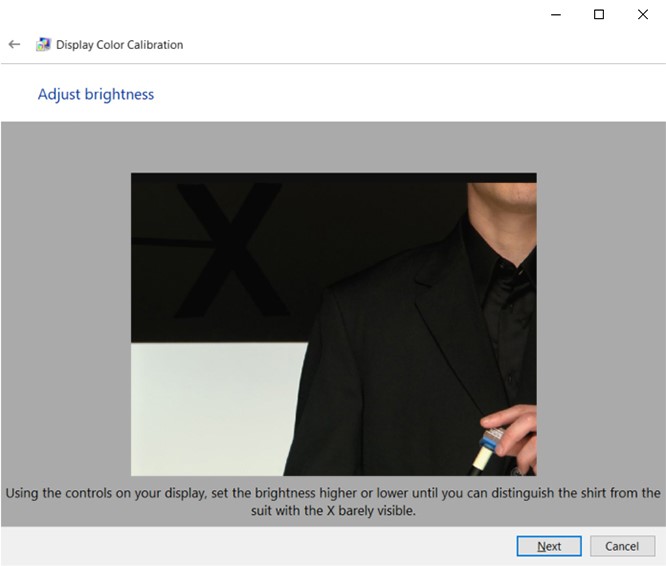
그림 5: Windows 11 및 Windows 10의 디스플레이 색 보정 유틸리티에서 화면 밝기 조정
참고: 화면은 바라보는 각도에 따라 다르게 보입니다. 최상의 결과를 얻으려면 뒤로 물러나 멀리서 LCD 패널을 봐야 합니다. - 그런 다음 대비를 조정합니다. 이 작업은 LCD 패널에 있는 버튼을 사용해 수행합니다. 그림에 있는 남자의 셔츠 주름과 단추를 볼 수 있도록 대비를 설정하려고 합니다. 해당 이미지의 배경은 밝은 흰색이어서는 안 됩니다.
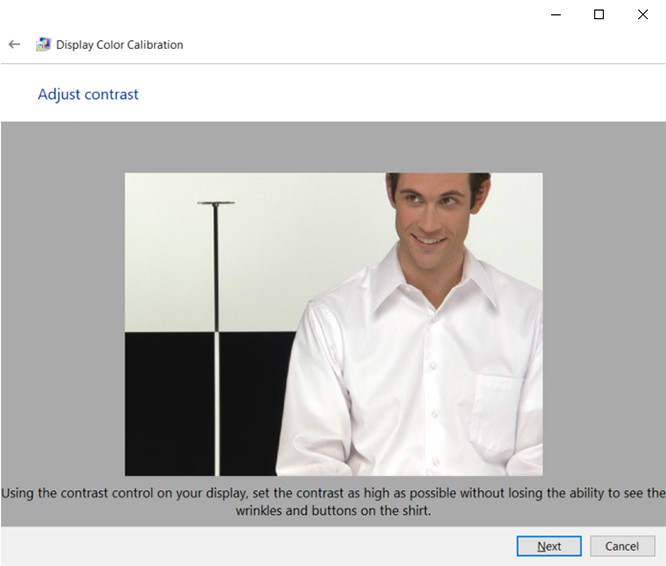
그림 6: Windows 11 및 Windows 10의 디스플레이 색 보정 유틸리티에서 대비 화면 조정
- 그런 다음 색상을 조정합니다. 모든 바가 뉴트럴 회색이 될 때까지 창 하단에 있는 슬라이더를 조정합니다. 이 방법이 어렵다면 색상 바 이미지를 다운로드하여 해당 이미지를 사용해 색이 꺼져 있는지 확인할 수도 있습니다.
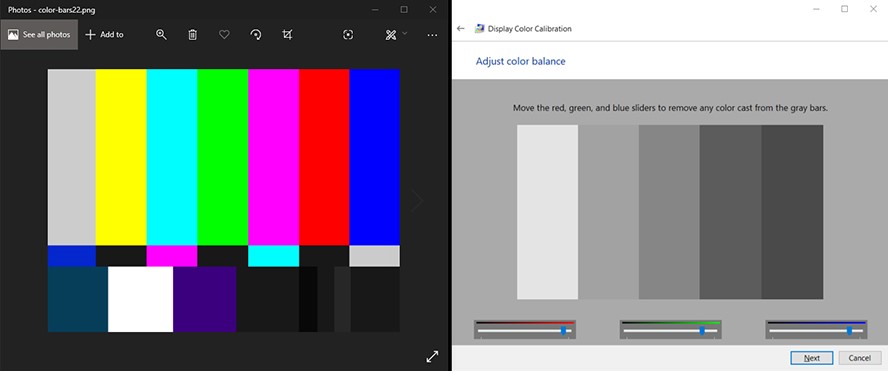
그림 7: Windows 11 및 Windows 10의 디스플레이 색 보정 유틸리티에서 색상 밸런스 화면 조정
- 그런 다음 Previous calibration 및 Current calibration을 클릭하여 변경 사항이 마음에 드는지 확인합니다. 이 작업으로 보정 사항이 변경되지 않습니다. 창의 왼쪽 상단 모서리에 있는 화살표를 클릭하면 뒤로 돌아가 설정을 변경할 수 있습니다.
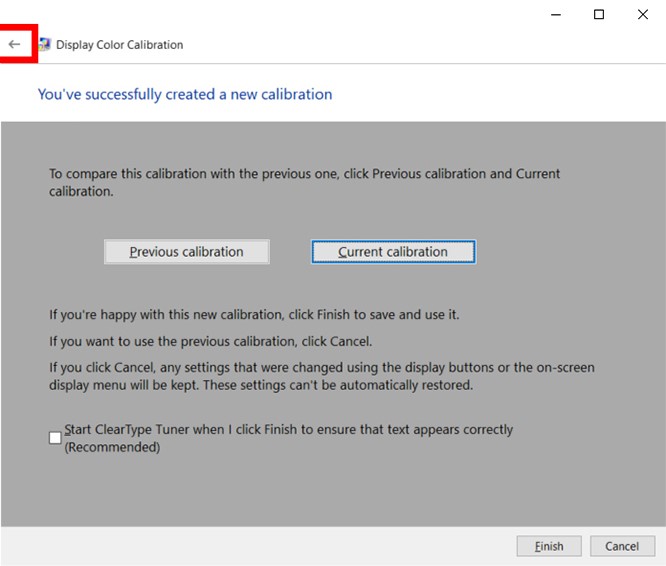
그림 8: Windows 11 및 Windows 10에서 색 보정 성공
- 새 보정에 만족하면 Finish를 클릭합니다. 그렇지 않은 경우 Cancel을 클릭해 처음부터 다시 시작할 수 있습니다. 최상의 결과를 얻기 위해 이 단계를 다시 수행할 수 있습니다. 최상의 결과를 얻으려면 단계를 다시 진행하되 이번에는 반대로 진행할 수 있습니다. 이는 각 단계가 다음 단계에 영향을 미치기 때문에 순서를 변경하면 더 세밀하게 보정하는 데 도움이 되기 때문입니다.
참고: "Start ClearType Tuner…" 확인란을 선택하여 화면의 텍스트 선명도를 조정할 수 있습니다. 그러면 화면의 텍스트를 보정하기 위해 빠른 테스트를 수행하라는 메시지가 표시됩니다.
Affected Products
G Series, Alienware, Inspiron, Latitude, 3000 Series, 5000 Series, 7000 Series, 9000 Series, Vostro, Latitude TabletsProducts
XPS, XPS TabletsArticle Properties
Article Number: 000194424
Article Type: How To
Last Modified: 30 Sept 2024
Version: 6
Find answers to your questions from other Dell users
Support Services
Check if your device is covered by Support Services.