Калибровка цветов монитора в Windows 10 и Windows 11
Summary: Калибровка цветов монитора в Windows 10 и Windows 11 для коррекции желтоватого оттенка и повышения точности отображения. Следуйте этому руководству для настройки гаммы, яркости, контрастности и параметров цвета. ...
Instructions
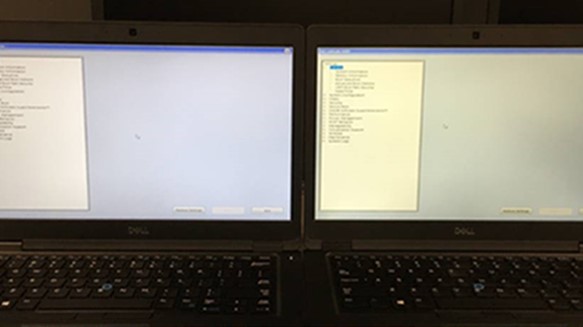
Рис. 1. Оттенки желтого ЖК-панели
Чтобы откалибровать ЖК-панель на компьютере с ОС Windows 11 и Windows 10, перейдите в раздел Параметры>Калибровка>цветов экрана. Затем выполните следующие действия, чтобы настроить гамму, яркость, контрастность и цвета. Кроме того, можно использовать онлайн-инструменты для калибровки ЖК-панели.
- Нажмите на значок лупы в левом нижнем углу экрана. Откроется панель поиска.
- Затем введите Калибровка цветов экрана на панели поиска Windows.
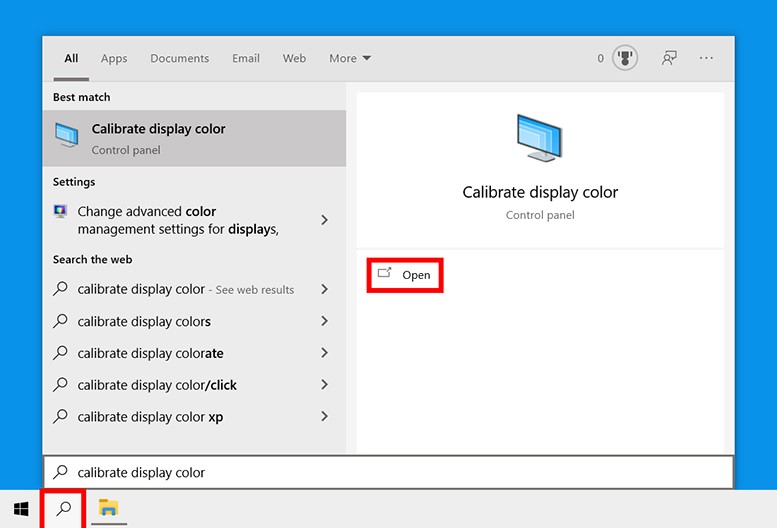
Рис. 2. Калибровка цветов экрана в меню поиска
- Затем нажмите Открыть. Появится новое окно с сообщением Калибровка цветов экрана.
- Нажмите Далее для запуска процесса калибровки. Кроме того, между каждым из следующих шагов необходимо нажимать кнопку «Далее».
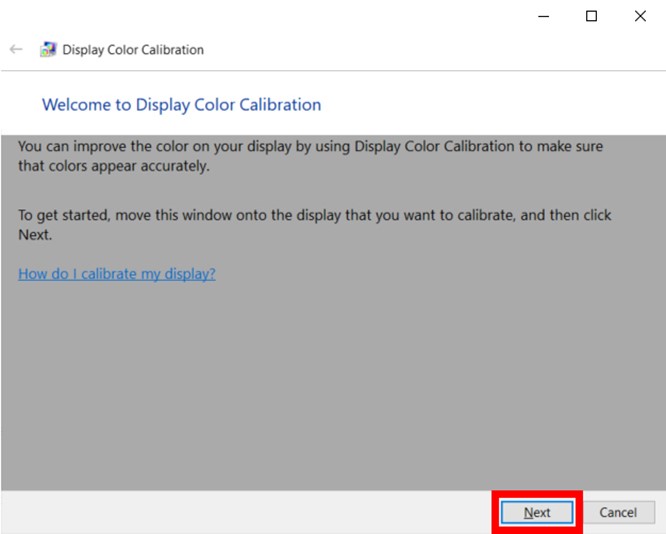
Рис. 3. Отображение утилиты калибровки цветов в Windows 11 и Windows 10
ПРИМЕЧАНИЕ. На этом этапе необходимо восстановить заводские настройки ЖК-панели. В противном случае вы не сможете достигнуть наилучших результатов. Для восстановления заводских настроек ЖК-панели используйте кнопки, расположенные спереди, сбоку или сзади. Однако, если ЖК-панель позволяет настроить гамму, следует указать значение 2.2 или значение, наиболее близкое к этому. - Затем с помощью ползунка отрегулируйте гамму. Для этого перемещайте ползунок, пока точки в середине изображения не станут менее видимыми. При этом изменяется яркость и цвет экрана
ПРИМЕЧАНИЕ. Не беспокойтесь, если вы не можете полностью убрать круги в центре. Если требуется более удобный способ проверки, можно также использовать это тестовое изображение гамма-коррекции. Постарайтесь, чтобы на верхней и нижней панелях отображалось как можно больше цифр. На более совершенных ЖК-панелях на каждой полосе отображается шесть цифр, а на ЖК-панелях более низкого класса — только четыре.
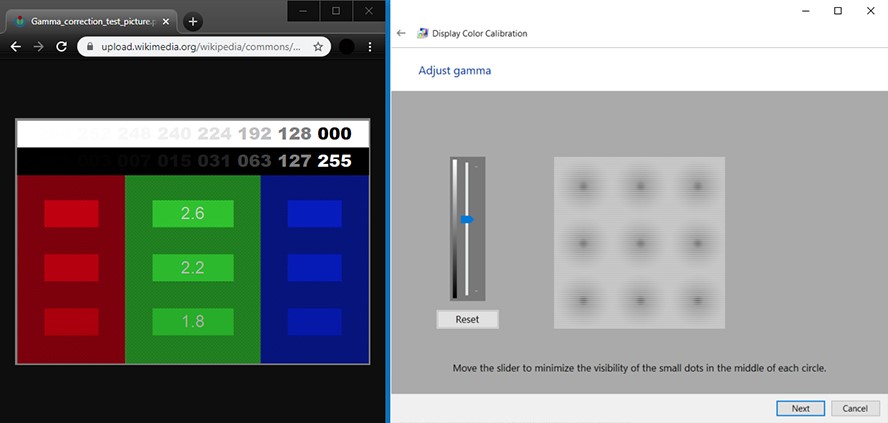
Рис. 4. Настройка параметров гаммы в Windows 11 и Windows 10
ПРИМЕЧАНИЕ. Если вы не можете отрегулировать ползунок, возможно, потребуется изменить настройки гаммы с помощью элементов управления ЖК-панели. При этом окна настроек дисплея и проверки изображения гамма-коррекции должны оставаться открытыми. - Затем отрегулируйте яркость. Для этого используйте кнопки управления на ЖК-панели, пока на изображении не появится рубашка и костюм, но не слишком сильно, чтобы значок X выделялся на фоне. Вы по-прежнему должны видеть значок «X», но стена за ним должна по-прежнему отображаться.
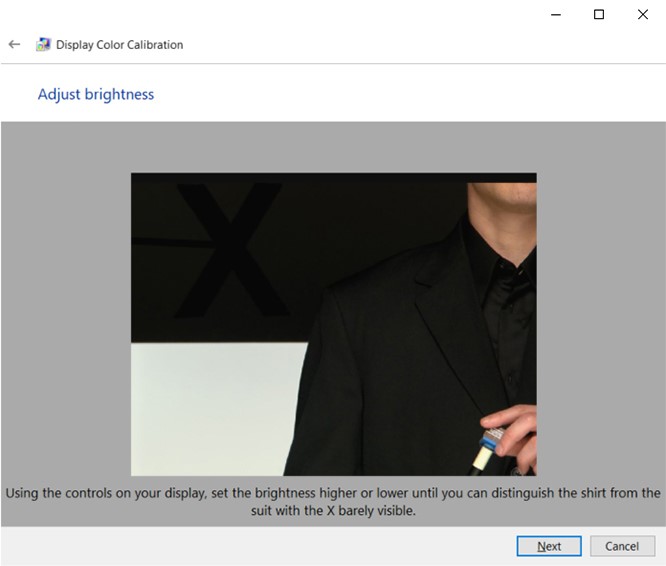
Рис. 5. Настройка яркости экрана с помощью утилиты калибровки цветов экрана в Windows 11 и Windows 10
ПРИМЕЧАНИЕ. Экран выглядит по-разному в зависимости от угла обзора. Для получения наилучших результатов следует вернуться назад и посмотреть на ЖК-панель на большом расстоянии. - Затем отрегулируйте контрастность. Для этого используйте кнопки на ЖК-панели. Необходимо настроить контрастность так, чтобы можно было увидеть складки и пуговицы на рубашке человека на рисунке. Фон изображения не должен быть ярко-белым.
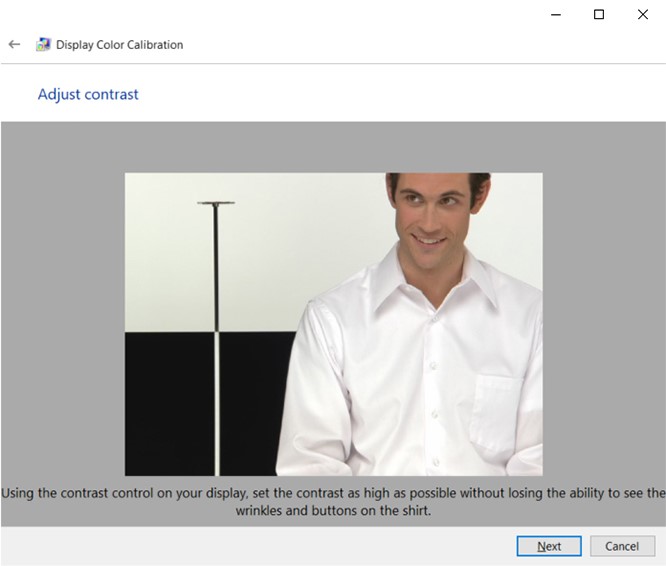
Рис. 6. Настройка контрастности экрана с помощью утилиты калибровки цветов экрана в Windows 11 и Windows 10
- Затем настройте цвета. Для этого используйте ползунки в нижней части окна, пока все полоски не станут нейтрально-серыми. Если это сложно сделать, можно также скачать изображение цветных полос и использовать его, чтобы увидеть, когда цвета выключены.
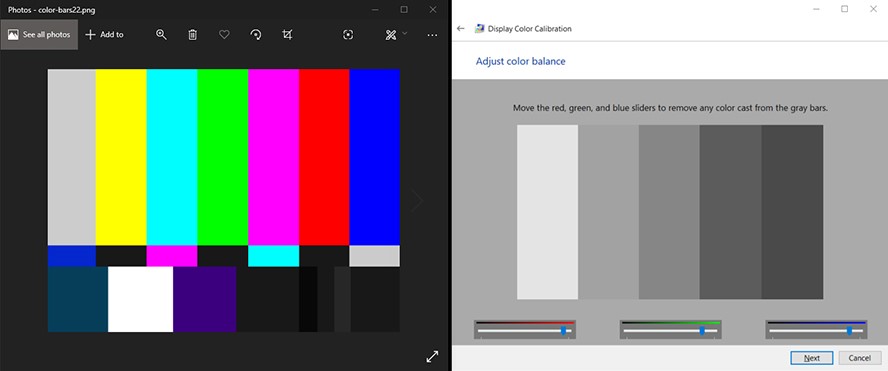
Рис. 7. Настройка цветового баланса экрана с помощью утилиты калибровки цветов экрана в Windows 11 и Windows 10
- Затем нажмите Предыдущая калибровка и Текущая калибровка, чтобы узнать, подходят ли вам внесенные изменения. Это не повлияет на изменение калибровки. Можно вернуться назад и изменить любые настройки, нажав на стрелку в левом верхнем углу окна.
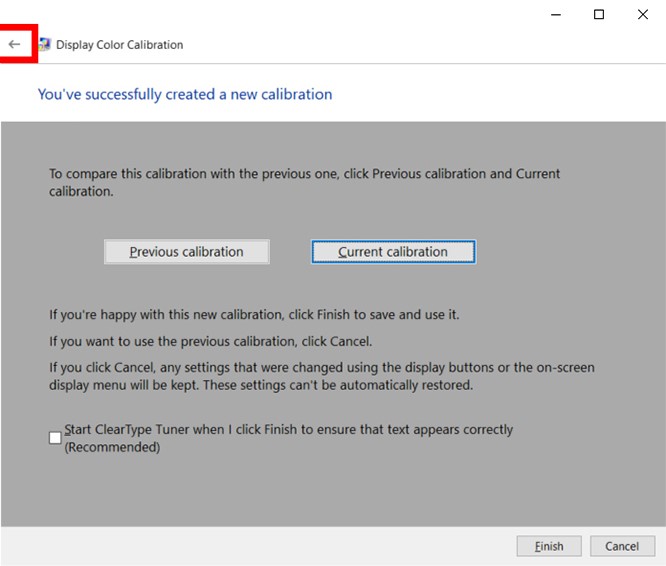
Рис. 8. Калибровка цветов успешно выполняется в Windows 11 и Windows 10
- Если вас устраивает новая калибровка, нажмите Готово. В противном случае нажмите «Отмена», и вы сможете начать все сначала. Для получения наилучших результатов можно выполнить шаги еще раз. Для получения наилучших результатов можно повторить эти шаги, но в этот раз в обратном порядке. Это связано с тем, что каждый шаг влияет на следующий, поэтому изменение порядка поможет вам еще лучше настроить калибровку.
ПРИМЕЧАНИЕ. Можно проверить окно «Запустить средство настройки ClearType...» для настройки четкости текста на экране. После этого будет предложено выполнить быструю проверку для калибровки текста на экране.