Como instalar o Adobe Photoshop Elements e o Premier Elements em computadores Dell
Summary: Este artigo discute como fazer download e instalar o Adobe Photoshop Elements ou o Adobe Premier Elements vendido nas plataformas Dell.
This article applies to
This article does not apply to
This article is not tied to any specific product.
Not all product versions are identified in this article.
Instructions
Produtos afetados:
- Adobe Photoshop Elements 2020 e posterior
- Adobe Premier Elements 2020 e posterior
Sistemas operacionais afetados:
- Windows
Advertência: Essas etapas abrangem somente o Adobe Photoshop Elements ou o Adobe Premier Elements comprado junto com o hardware da Dell.
Para instalar o produto:
- No menu Iniciar do Windows, localize o Dell Digital Delivery e clique nele.
 Nota:
Nota:- Se a opção Dell Digital Delivery estiver ausente, consulte Como fazer download e instalar o Dell Digital Delivery.
- O ícone do Dell Digital Delivery reflete a versão mais recente e pode ser diferente em seu computador.
- No Dell Digital Delivery, localize Adobe Photoshop Elements & Premier Elements [VERSION] e copie a chave do produto ou de licença do Dell Digital Delivery fornecida pela Dell, dependendo da versão do produto. Copie essa chave no bloco de notas ou no Word, pois a chave é necessária para a instalação.
 Nota:
Nota:- A chave de licença alfanumérica de 16 dígitos ou a chave do produto (Product Key) foram omitidas na captura de tela acima.
- A Adobe faz referência à chave de licença ou à chave do produto como um código de resgate.
- Sua versão do Adobe Photoshop Elements e do Adobe Premier Elements pode ser diferente da captura de tela.
- A IU do Dell Digital Delivery reflete a versão mais recente. A experiência do usuário do Dell Digital Delivery pode ser diferente em versões preexistentes.
- Para fazer download da versão mais recente, consulte How to Download and Install Dell Digital Delivery.
- Destaque e copie a chave de licença alfanumérica de 16 dígitos ou a chave do produto se houver problemas com o botão de cópia no Dell Digital Delivery
- A chave de licença alfanumérica de 16 dígitos ou a chave do produto (Product Key) foram omitidas na captura de tela acima.
- Clique em Redeem para ir automaticamente a https://redeem.licenses.adobe.com/getserial/
.
- Digite seu Adobe ID ou o endereço de e-mail associado e clique em Continue.
 Nota:
Nota:- Para obter ajuda da conta, consulte https://helpx.adobe.com/manage-account/kb/account-password-sign-help.htm
.
- Se esta for a primeira vez que você está usando um produto da Adobe, clique em Create an account.
- A Dell não pode ajudar com problemas de contas de terceiros (Adobe). Entre em contato com o fornecedor para obter assistência.
- Para obter ajuda da conta, consulte https://helpx.adobe.com/manage-account/kb/account-password-sign-help.htm
- Cole a chave de licença do produto (etapa 2) e clique em Redeem. Certifique-se de colar a chave para evitar possíveis erros. Em seguida, clique em Redeem.
 Nota:
Nota:- O nome de usuário e o código de resgate foram removidos da captura de tela acima.
- Se ocorrer um erro Esse código já foi resgatado , consulte Código de produto da Adobe já foi resgatado para obter as etapas de resolução.
Advertência:- O código de resgate (etapa 2) só pode ser usado uma vez.
Aviso:- Depois que o código de resgate for usado, um produto ativado deverá ser desativado antes da reinstalação devido à recriação da imagem ou à alteração de máquinas.
- Para obter mais informações, consulte https://helpx.adobe.com/download-install/kb/activate-deactivate-products.html
.
- Para obter mais informações, consulte https://helpx.adobe.com/download-install/kb/activate-deactivate-products.html
- A não desativação proíbe a reinstalação do produto.
- Registre o número de série. Esse número de série, necessário para ativar o software, é diferente da licença e da chave do produto anteriormente copiados do Dell Digital Delivery. Depois de anotar o número de série, clique em Download.
 Nota:
Nota:- Os números de série dos produtos foram removidos da captura de tela acima.
- O número de série (etapa 6) é diferente da chave alfanumérica de resgate de 16 dígitos (etapa 2).
Aviso:- Não saia dessa página da Web até que você tenha instalado todos os produtos adequados.
- Para ajudar na solução de problemas e na reinstalação, a Dell recomenda registrar o número de série na Adobe em https://account.adobe.com/products
.
- Na janela pop-up, preencha o campo ID da Adobe e clique em Continuar.
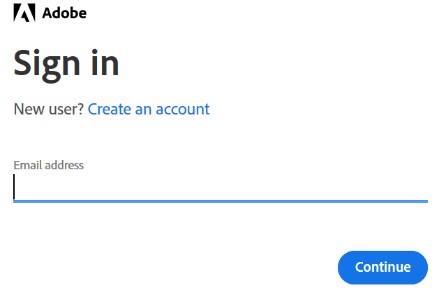
- Confirme o endereço de e-mail e clique em Continuar.
 Nota: O e-mail do usuário foi removido da captura de tela acima.
Nota: O e-mail do usuário foi removido da captura de tela acima. - Preencha a senha do ID da Adobe e clique em Continuar.
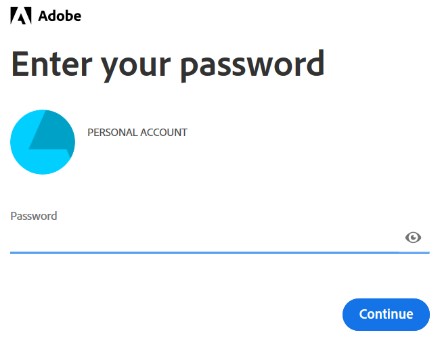
- Clique em Continue.
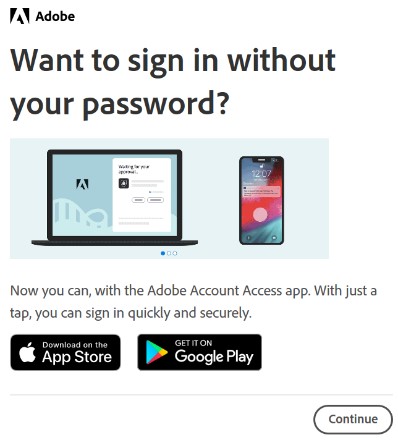
- Clique em Continuar.
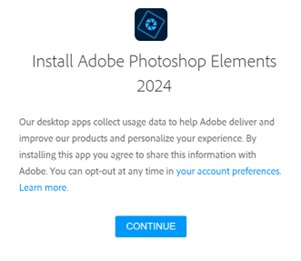
- Como opção, você pode alterar o idioma ou o local de instalação. Clique em Continue (Continuar) para prosseguir.
 Nota: Clicar em Continue iniciará o processo de instalação.
Nota: Clicar em Continue iniciará o processo de instalação.

- Selecione o software para instalação.
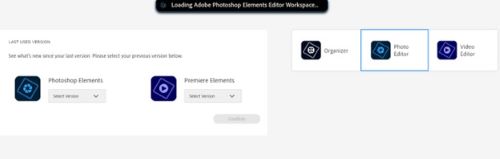
- Faça login na conta da Adobe.
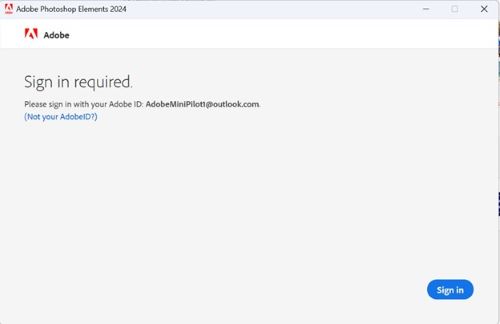
- Clique em Ativar agora.
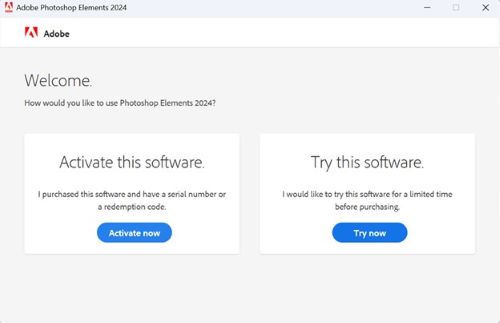
- Cole o Número de série da Etapa 6. Clique em Next.
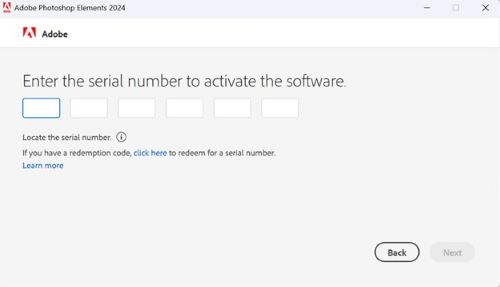
- Após a conclusão da instalação, opcionalmente, vá para a etapa 6 para instalar o outro produto.
Additional Information
Videos
Affected Products
Business and OfficeProducts
Business and OfficeArticle Properties
Article Number: 000182101
Article Type: How To
Last Modified: 11 Oct 2024
Version: 25
Find answers to your questions from other Dell users
Support Services
Check if your device is covered by Support Services.