Як визначити та налаштувати 6, 8- та 10-бітний колір на моніторі Dell
Summary: Ця стаття містить найновішу інформацію про те, як визначити, чи підтримує ваш монітор Dell 6, 8 або 10 біт глибини кольору, і налаштувати її.
This article applies to
This article does not apply to
This article is not tied to any specific product.
Not all product versions are identified in this article.
Instructions
Яку глибину кольору зараз використовує мій монітор?
- Клацніть піктограму меню «Пуск» на робочому столі Windows і відкрийте екран «Налаштування» за допомогою значка шестірні в меню «Пуск».
- Прокрутіть екран дисплея вниз, доки не знайдете посилання Додаткові параметри дисплея .
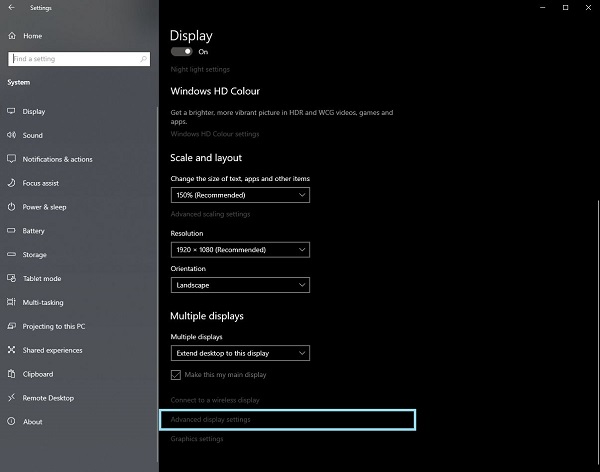
Малюнок.1 Екран налаштувань дисплея - Клацніть посилання, щоб відкрити екран Додаткові параметри дисплея .
- Виберіть дисплей, який потрібно ідентифікувати.
- За допомогою значення бітової глибини можна визначити, що може підтримувати монітор.
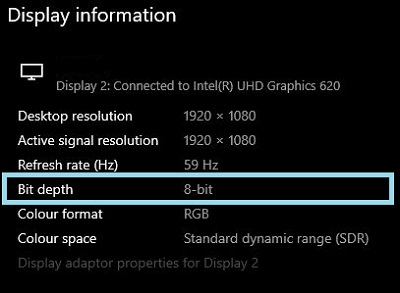
Малюнок.2 Екран розширених налаштувань дисплея
Визначення того, чи підтримує монітор 6, 8- або 10-бітний колір
Посібник користувача монітора Dell містить інформацію про те, яку глибину кольору підтримує монітор.
- Перейдіть до: Посібники користувача Dell
- Натисніть Переглянути всі товари.
- Перейдіть до розділу «Електроніка та аксесуари», а потім «Монітори та аксесуари».
- Виберіть свій монітор зі списку.
- Перейдіть на вкладку Документація .
- Знайдіть і відкрийте посібник користувача монітора.
- У розділі «Технічні характеристики монітора» ви можете знайти підтримувану глибину кольору:
- 6-розрядний: 262 тисячі кольорів
- 8-біт: 16,7 мільйона кольорів
- 10-біт: 1,07 мільярда кольорів
Налаштування 6, 8- або 10-бітного кольору на моніторі Dell
Якщо ви підтвердили, що ваш монітор Dell підтримує 6, 8 або 10-бітний колір, ви можете налаштувати його, дотримуючись цього посібника:
Визначте та виберіть відео- або відеокарту (GPU), встановлену на вашому комп'ютері.
Відеокарта AMD
- Відкрийте панель керування AMD.
- Виберіть дисплей, який потрібно налаштувати.
- Клацніть спадне меню параметра «Глибина кольору».
- Виберіть відповідне налаштування для цього типу монітора.
Відеокарта NVIDIA
- Відкрийте панель керування NVIDIA.
- Клацніть «Змінити роздільну здатність » під заголовком «Дисплей ».
- Виберіть дисплей, який потрібно налаштувати.
- Переконайтеся, що для типу дисплея встановлено правильну роздільну здатність.
- Натисніть перемикач поруч із пунктом Використовувати налаштування кольорів NVIDIA.
- Скористайтеся спадним меню в розділі Глибина кольору виводу , щоб вибрати відповідні параметри для цього типу монітора.
Affected Products
Alienware and Dell Gaming Monitors, C Series, D Series, E Series, P Series, S Series, SE Series, UltraSharp Premier (UP) Series, UltraSharp (U) SeriesArticle Properties
Article Number: 000180526
Article Type: How To
Last Modified: 27 Sept 2024
Version: 5
Find answers to your questions from other Dell users
Support Services
Check if your device is covered by Support Services.