6-, 8- en 10-bits kleuren identificeren en configureren op een Dell monitor
Summary: Dit artikel bevat de nieuwste informatie over het identificeren of uw Dell monitor 6-, 8- of 10-bits kleurdiepte ondersteunt en configureert.
This article applies to
This article does not apply to
This article is not tied to any specific product.
Not all product versions are identified in this article.
Instructions
Welke kleurdiepte gebruikt mijn monitor momenteel?
- Klik op het pictogram Startmenu op uw Windows-bureaublad en open het scherm Instellingen met behulp van het tandwielpictogram in het menu Start.
- Blader omlaag naar het beeldscherm totdat u de koppeling Geavanceerde beeldscherminstellingen vindt.
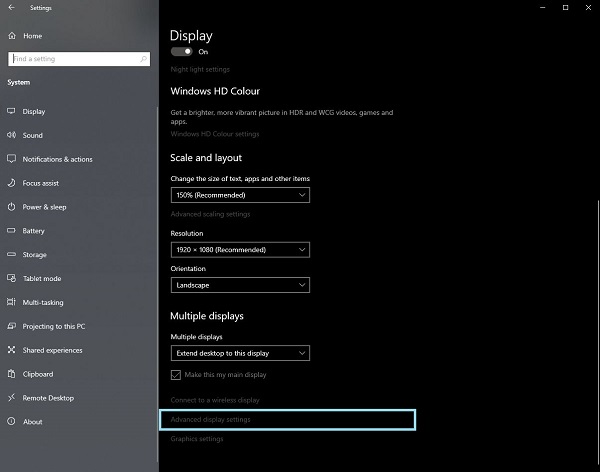
Afbeelding 1 Beeldscherminstellingen - Klik op de koppeling om het scherm Geavanceerde beeldscherminstellingen te openen.
- Selecteer het beeldscherm dat u wilt identificeren.
- U kunt de bitdieptewaarde gebruiken om te bepalen wat de monitor kan ondersteunen.
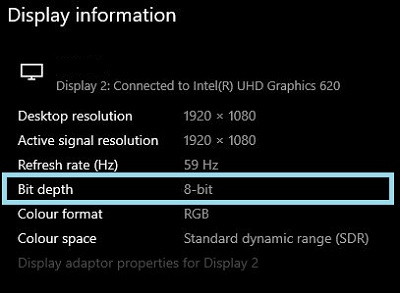
Afbeelding 2 Scherm Geavanceerde beeldscherminstellingen
Bepalen of de monitor 6-, 8- of 10-bits kleuren ondersteunt
De gebruikershandleiding van uw Dell monitor bevat informatie over de kleurdiepte die de monitor ondersteunt.
- Ga naar: Dell gebruikershandleidingen
- Klik op Alle producten bekijken.
- Ga naar elektronica en accessoires en vervolgens naar monitoren en accessoires.
- Selecteer uw monitor in de lijst.
- Klik op het tabblad Documentatie .
- Zoek en open de gebruikershandleiding van de monitor.
- Onder Monitorspecificaties vindt u de ondersteunde kleurdiepte:
- 6-bits: 262.000 kleuren
- 8-bits: 16,7 miljoen kleuren
- 10-bits: 1,07 miljard kleuren
6, 8 of 10-bits kleuren instellen op uw Dell monitor
Als u hebt bevestigd dat uw Dell monitor 6-, 8- of 10-bits kleuren ondersteunt, kunt u deze configureren door deze handleiding te volgen:
Identificeer en selecteer de video- of grafische kaart (GPU) die op uw computer is geïnstalleerd:
AMD grafische kaart
- Open het AMD-configuratiescherm.
- Selecteer het beeldscherm dat u wilt configureren.
- Klik op het vervolgkeuzemenu voor Kleurdiepte.
- Selecteer de juiste instelling voor dat monitortype.
NVIDIA grafische kaart
- Open het NVIDIA-configuratiescherm.
- Klik op Change Resolution (Resolutie wijzigen ) onder de kop Beeldscherm .
- Selecteer het beeldscherm dat u wilt configureren.
- Zorg ervoor dat de juiste resolutie is ingesteld voor het beeldschermtype.
- Klik op het keuzerondje naast NVIDIA Color Settings gebruiken.
- Gebruik de vervolgkeuzelijst onder Output Color Depth om de juiste instelling voor dat monitortype te selecteren.
Affected Products
Alienware and Dell Gaming Monitors, C Series, D Series, E Series, P Series, S Series, SE Series, UltraSharp Premier (UP) Series, UltraSharp (U) SeriesArticle Properties
Article Number: 000180526
Article Type: How To
Last Modified: 27 Sept 2024
Version: 5
Find answers to your questions from other Dell users
Support Services
Check if your device is covered by Support Services.