Identifiera och konfigurera 6, 8 och 10-bitars färg på en Dell-skärm
Summary: Den här artikeln innehåller den senaste informationen om hur du identifierar om din Dell-skärm har stöd för 6, 8 eller 10-bitars färgdjup och konfigurerar den.
This article applies to
This article does not apply to
This article is not tied to any specific product.
Not all product versions are identified in this article.
Instructions
Vilket färgdjup används skärmen för närvarande?
- Klicka på startmenyikonen på Skrivbordet i Windows och öppna skärmen Inställningar med hjälp av kugghjulsikonen på Start-menyn.
- Bläddra nedåt på skärmen Tills du hittar länken Avancerade bildskärmsinställningar .
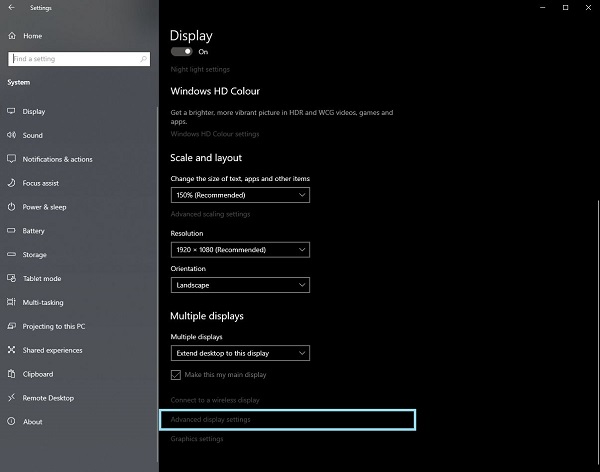
Bild 1 Skärmen Bildskärmsinställningar - Klicka på länken för att öppna skärmen Avancerade bildskärmsinställningar .
- Välj den skärm som du vill identifiera.
- Du kan använda bitdjupsvärdet för att identifiera vad skärmen stöder.
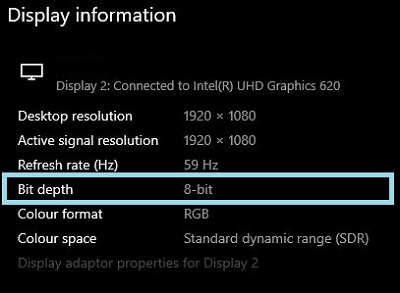
Bild 2 Skärmen Avancerade bildskärmsinställningar
Identifiera om skärmen har stöd för 6, 8 eller 10-bitars färg
I användarhandboken till din Dell-skärm finns information om vilka färgdjup bildskärmen stöder.
- Gå till: Dells användarhandböcker
- Klicka på Bläddra bland alla produkter.
- Gå till Elektronik och tillbehör och sedan skärmar och tillbehör.
- Välj skärmen i listan.
- Klicka på fliken Dokumentation .
- Leta rätt på och öppna skärmens användarhandbok.
- Under Monitor Specifications hittar du det färgdjup som stöds:
- 6-bitars: 262 000 färger
- 8-bitars: 16,7 miljoner färger
- 10-bitars: 1,07 miljarder färger
Konfigurera 6, 8 eller 10-bitars färg på Dell-skärmen
Om du har bekräftat att dell-skärmen har stöd för 6, 8 eller 10-bitars färg kan du konfigurera den genom att följa den här guiden:
Identifiera och välj det grafikkort (GPU) som är installerat i datorn:
AMD-grafik
- Öppna AMD-kontrollpanelen.
- Välj den skärm som du vill konfigurera.
- Klicka på listrutan för Färgdjup.
- Välj lämplig inställning för den skärmtypen.
NVIDIA-grafik
- Öppna NVIDIA-kontrollpanelen.
- Klicka på Ändra upplösning under rubriken Bildskärm .
- Välj den skärm som du vill konfigurera.
- Kontrollera att rätt upplösning är inställd för skärmtypen.
- Klicka på alternativknappen bredvid Använd NVIDIA Color Settings.
- Använd listrutan under Output Color Depth (utskriftsfärgdjup ) för att välja lämplig inställning för den skärmtypen.
Affected Products
Alienware and Dell Gaming Monitors, C Series, D Series, E Series, P Series, S Series, SE Series, UltraSharp Premier (UP) Series, UltraSharp (U) SeriesArticle Properties
Article Number: 000180526
Article Type: How To
Last Modified: 27 Sept 2024
Version: 5
Find answers to your questions from other Dell users
Support Services
Check if your device is covered by Support Services.