Paramètres vidéo de Windows 11 et Windows 10
Summary: Cet article vous présente les utilitaires de paramètres vidéo de base intégrés à l’environnement de bureau Windows 11 et Windows 10.
This article applies to
This article does not apply to
This article is not tied to any specific product.
Not all product versions are identified in this article.
Instructions
Sommaire
- Définition ou modification de la résolution d'écran
- Réglage de la fréquence d'actualisation
- Modification de la taille des polices et des icônes
Définition ou modification de la résolution d'écran
La résolution de l'écran peut être réglée à partir du Bureau.
- Sélectionnez Démarrer>Paramètres>Affichage du système>, puis examinez la section qui présente vos écrans et sélectionnez l’affichage que vous souhaitez modifier.
- Dans la ligne Résolution d’affichage , sélectionnez la liste et choisissez une option. Il est préférable de s’en tenir à celui qui est marqué (recommandé). Les écrans peuvent prendre en charge des résolutions inférieures à leur résolution native, mais le texte n’est pas aussi net et l’affichage peut être petit, centré sur l’écran, bordé de noir ou étiré.
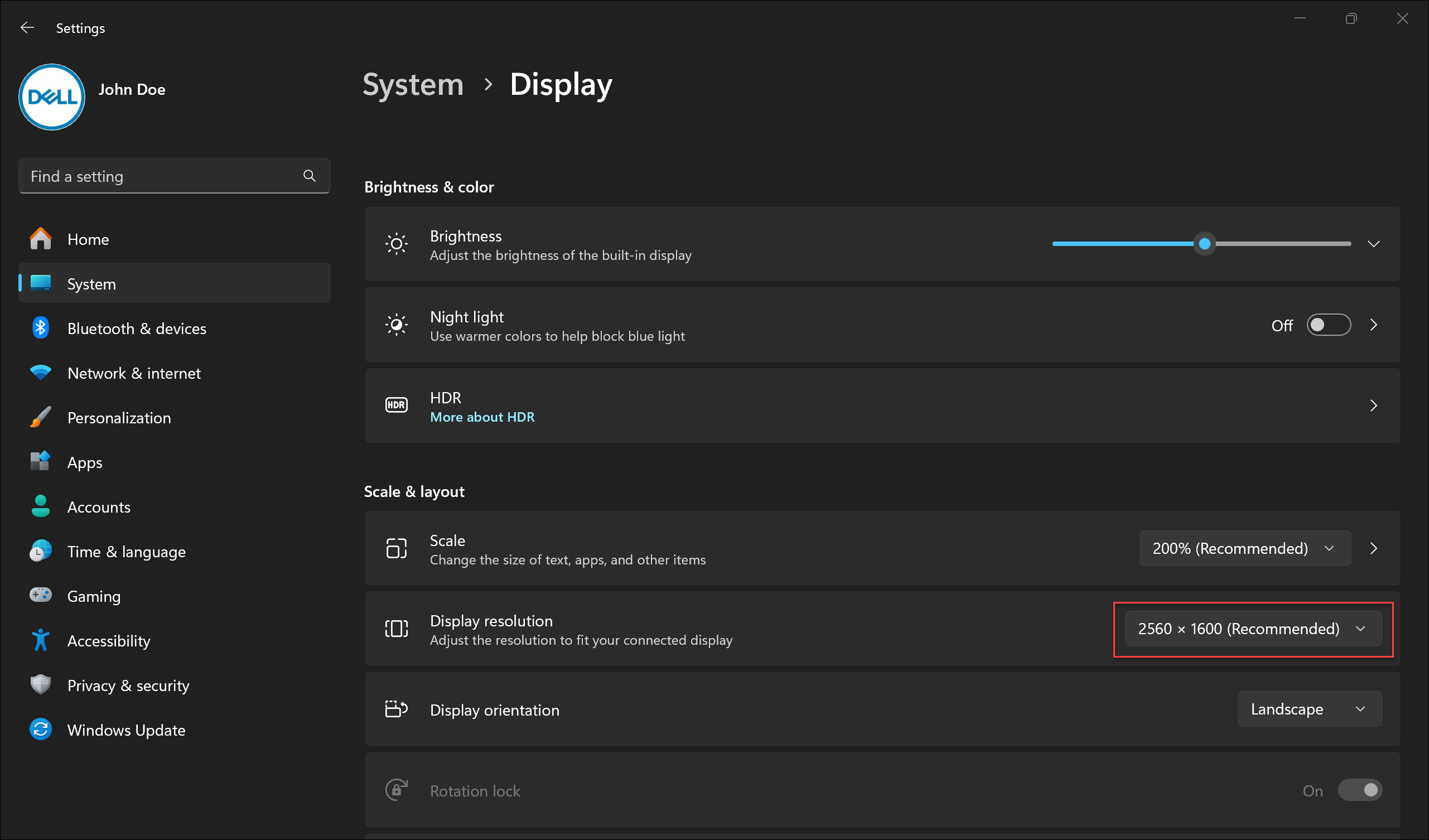
Réglage de la fréquence d'actualisation
- Sélectionnez Démarrer>Paramètres>Affichage>du système>Affichage avancé.
- En regard de Choisir une fréquence d’actualisation, sélectionnez la fréquence d’actualisation souhaitée. Les taux d’actualisation qui s’affichent dépendent de votre écran et de ce qu’il prend en charge. Certains ordinateurs portables et écrans externes prennent en charge des taux d’actualisation plus élevés.
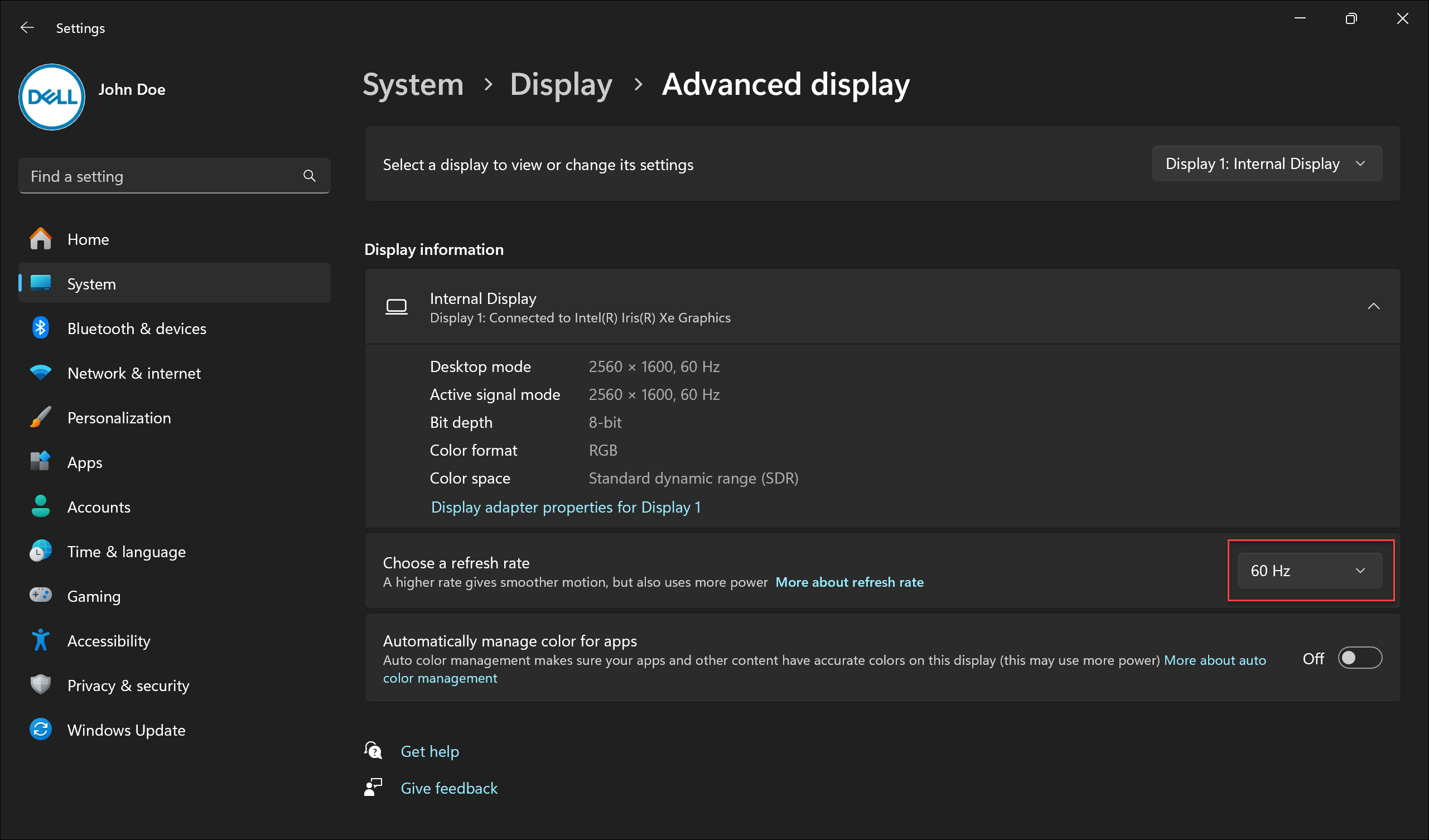
Modification de la taille des polices et des icônes
Pour ajuster la taille des éléments sous Windows, suivez les étapes ci-dessous :
- Sélectionnez Démarrer>Paramètres>Système>Affichage.
- Faites défiler jusqu’à la section Mise à l’échelle et disposition .
- Sélectionnez Mise à l’échelle, puis sélectionnez une option. En règle générale, il est préférable de choisir celui qui est marqué (Recommandé).
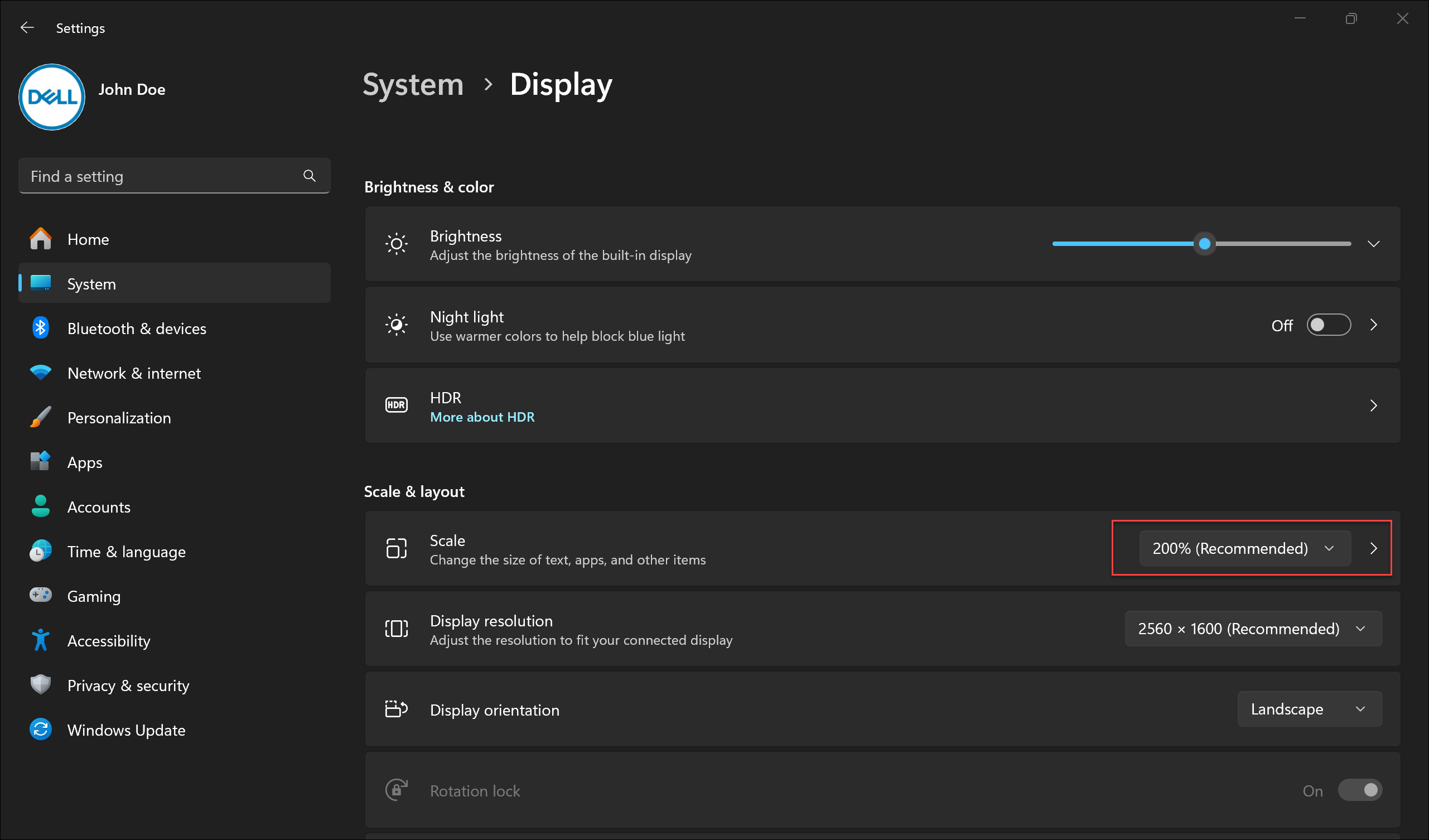
Article Properties
Article Number: 000149499
Article Type: How To
Last Modified: 17 Jun 2024
Version: 8
Find answers to your questions from other Dell users
Support Services
Check if your device is covered by Support Services.