Installation de Windows 10 ou Windows 7 sur un ordinateur Dell équipé d’une carte contrôleur RAID (en anglais)
Summary: Étapes d’installation de Windows 10 ou Windows 7 sur un ordinateur Dell doté d’une carte contrôleur RAID.
Symptoms
Suivez les étapes ci-dessous pour installer Windows 10 ou Windows 7 à l’aide d’un package pré-système d’exploitation sur un système Dell à l’aide d’une carte contrôleur RAID distincte (LSI, PERC ou Intel/F6).
Sommaire :
- Installation de Windows 10 sur un ordinateur Dell doté d’une carte contrôleur RAID
- Installation de Windows 7 sur un ordinateur Dell doté d’une carte contrôleur RAID
Installation de Windows 10 sur un ordinateur Dell doté d’une carte contrôleur RAID
Pour installer Windows 10 sur un système Dell doté d’une carte contrôleur RAID, les éléments suivants sont nécessaires pour commencer :
- Support d’installation Windows 10 réel (le support de récupération ne fonctionnera pas pour ce processus)
- Pilote pré-OS
Comment obtenir un support d’installation Windows 10 :
- Téléchargez l’outil de création de supports Microsoft (Figure 1) à partir du lien suivant : Microsoft - Création d’un support d’installation de Windows 10

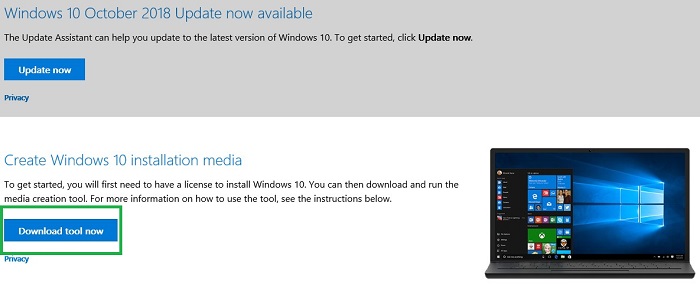
Figure 1 : Cliquez sur Télécharger l’outil maintenant pour télécharger l’outil de création de supports Microsoft - Exécutez l’outil (en cas d’enregistrement, ne l’enregistrez pas sur la clé USB que vous allez formater)
- Cliquez sur Accepter.
- Sélectionnez l’option Créer un support d’installation (clé USB, DVD ou fichier ISO) pour un autre PC.
- Assurez-vous que les paramètres Langue, Édition et Architecture correspondent à ceux du système
- Sélectionnez Disque mémoire flash USB
- Sélectionnez le disque
- Le support devrait maintenant lancer le téléchargement et la gravure automatiquement
- Cliquez sur le bouton Finish à la fin
- Éjectez la clé USB en toute sécurité
Obtenez le pilote du contrôleur RAID pré-système d’exploitation :
- Rendez-vous sur Support Dell/Pilotes et téléchargements pour votre ordinateur Dell
- Définissez la liste déroulante Category pour trier par stockage (parfois, le pilote se trouve également dans le contrôleur de stockage)
- Téléchargez le pilote associé au contrôleur dans la recherche par numéro de série
- Les contrôleurs Intel utilisent le pilote F6 Intel Rapid Storage Technology Enterprise (Figure 2) :
 Remarque : F6 peut ne pas toujours être dans la description
Remarque : F6 peut ne pas toujours être dans la description

Figure 2 : Télécharger le pilote Intel Rapid Storage Technology - Les contrôleurs LSI utilisent les pilotes #> du contrôleur LSI <pour Windows 10 (Figure 3) :
 Remarque : Il existe plusieurs contrôleurs LSI différents. Assurez-vous que le numéro de modèle correspond à celui indiqué dans la recherche par numéro de série.
Remarque : Il existe plusieurs contrôleurs LSI différents. Assurez-vous que le numéro de modèle correspond à celui indiqué dans la recherche par numéro de série.

Figure 3 : Téléchargez le pilote du contrôleur de stockage LSI pour votre système
- Les contrôleurs Intel utilisent le pilote F6 Intel Rapid Storage Technology Enterprise (Figure 2) :
- Téléchargez le pilote, choisissez Exécuter le pilote, sélectionnez l’option Extraire et extrayez-le sur une clé USB vierge
 Remarque : Il NE PEUT PAS s’agir de la même clé USB que celle sur laquelle le support Windows a été installé dans la section précédente
Remarque : Il NE PEUT PAS s’agir de la même clé USB que celle sur laquelle le support Windows a été installé dans la section précédente
Pour plus d’informations sur le chargement du pilote pré-OS, reportez-vous à l’article suivant de la base de connaissances Dell : Installation du pilote du contrôleur de stockage (F6) lors du processus d’installation de Windows.
Comment effectuer une nouvelle installation de Windows 10 :
Une fois que vous avez téléchargé le pilote du support Windows et du contrôleur sur les clés USB distinctes, procédez comme suit pour installer Windows 10 :
- Insérez la clé USB de démarrage de Windows 10.
- Mettez le système sous tension en appuyant sur la touche F12 du clavier
- Sélectionnez l’option USB UEFI
- Assurez-vous que les paramètres Language, Time/Currency, & Keyboard Input s’appliquent bien à votre région.
- Cliquez sur Install Now
- Sélectionnez I don’t have a product key (celle-ci sera chargée ultérieurement)
- Sélectionnez Custom : Installer Windows uniquement (avancé)
- Insérez la clé USB du pilote de contrôleur pré-système d’exploitation réalisée à partir des étapes de la section précédente
- Sélectionnez Load Driver et sélectionnez le pilote lorsque vous y êtes invité
- Sélectionnez les partitions une par une et sélectionnez l’option Delete.
 Remarque : S’il existe plusieurs disques dans le système, assurez-vous que seul le lecteur du système d’exploitation est effacé (généralement le lecteur 0)
Remarque : S’il existe plusieurs disques dans le système, assurez-vous que seul le lecteur du système d’exploitation est effacé (généralement le lecteur 0)
- Une fois que le disque affiche uniquement Unallocated Space, sélectionnez Next et attendez le début de l’installation
Installation de Windows 7 sur un ordinateur Dell doté d’une carte contrôleur RAID
Pour installer Windows 7 sur un système Dell doté d’une carte contrôleur RAID, les éléments suivants sont nécessaires pour commencer :
- Support d’installation Windows 7 (le support DUSB/DirectUSB ne fonctionnera pas pour cela)
- Pilote pré-OS
Utilisez l’outil Dell OS Recovery pour créer le support de récupération USB :
- Téléchargez l’outil à partir du lien suivant : Dell - Télécharger l’outil OS Recovery (Figure 4 :
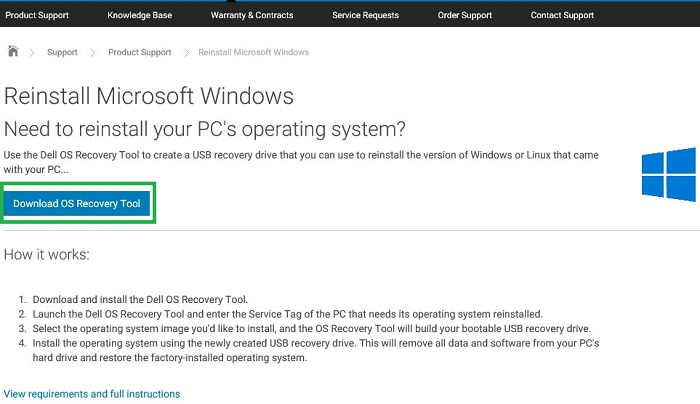
Figure 4 : Cliquez sur Télécharger l’outil OS Recovery - Exécutez l’outil (en cas d’enregistrement, ne l’enregistrez pas sur la clé USB que vous allez formater) et installez-le
- Lancer l’outil Dell OS Recovery
- Cliquez sur Démarrer, puis sur Suivant.
- Cliquez sur Other Computer, saisissez le numéro de série de l’ordinateur, puis appuyez sur Next.
- Choisissez de télécharger l’image Windows 7 (Figure 5) :
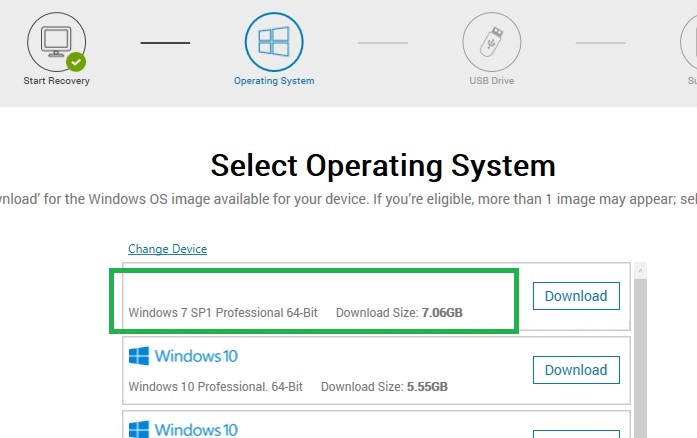
Figure 5 : Sélectionnez le système d’exploitation Windows 7 à télécharger - Une fois le téléchargement terminé, appuyez sur Suivant
- Sélectionnez la clé USB sur laquelle graver le système d’exploitation et cliquez sur Burn OS (Figure 6) :
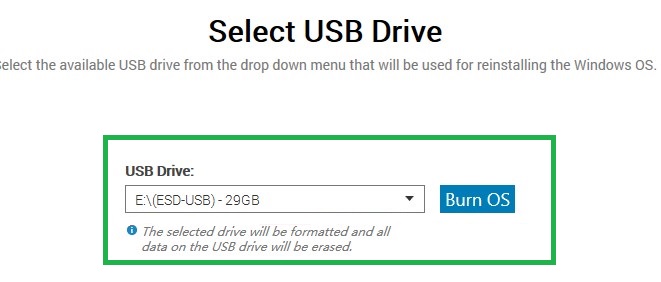
Figure 6 : Sélectionnez USB Drive et cliquez sur Burn OS - Une fois le processus terminé, quittez l’outil et éjectez la clé USB.
Pour plus d’informations sur les étapes ci-dessus, reportez-vous à l’article suivant de la base de connaissances Dell : Téléchargement et utilisation de l’image de récupération Dell du système d’exploitation Microsoft Windows.
Obtenez le pilote du contrôleur RAID pré-système d’exploitation :
- Rendez-vous sur Support Dell/Pilotes et téléchargements pour votre ordinateur Dell
- Définissez la liste déroulante Category pour trier par stockage (parfois, le pilote se trouve également dans le contrôleur de stockage)
- Téléchargez le pilote associé au contrôleur dans la recherche par numéro de série
- Les contrôleurs Intel utilisent le pilote F6 Intel Rapid Storage Technology Enterprise (Figure 7) :
 Remarque : F6 peut ne pas toujours être dans la description
Remarque : F6 peut ne pas toujours être dans la description

Figure 7 : Télécharger le pilote Intel Rapid Storage Technology - Les contrôleurs LSI utilisent les pilotes #> du contrôleur LSI <pour Windows 10 (Figure 8) :
 Remarque : Il existe plusieurs contrôleurs LSI différents. Assurez-vous que le numéro de modèle correspond à celui indiqué dans la recherche par numéro de série.
Remarque : Il existe plusieurs contrôleurs LSI différents. Assurez-vous que le numéro de modèle correspond à celui indiqué dans la recherche par numéro de série.

Figure 8 : Téléchargez le pilote du contrôleur de stockage LSI pour votre système
- Les contrôleurs Intel utilisent le pilote F6 Intel Rapid Storage Technology Enterprise (Figure 7) :
- Téléchargez le pilote, exécutez-le, sélectionnez l’option Extraire et extrayez-le sur une clé USB vierge
 Remarque : Il NE PEUT PAS s’agir de la même clé USB que celle sur laquelle le support Windows a été installé dans la section précédente
Remarque : Il NE PEUT PAS s’agir de la même clé USB que celle sur laquelle le support Windows a été installé dans la section précédente
Pour plus d’informations sur le chargement du pilote pré-OS, reportez-vous à l’article suivant de la base de connaissances Dell : Installation du pilote du contrôleur de stockage (F6) lors du processus d’installation de Windows.
Comment effectuer une nouvelle installation de Windows 7 :
- Insérez le support de récupération USB créé à l’aide de l’outil Dell OS Recovery.
- Mettez le système sous tension tout en appuyant sur la touche F12
- Sélectionnez l’option USB Legacy (si l’ordinateur est équipé d’un disque dur SSD PCIe/NVMe, il s’agit alors d’un disque UEFI à la place)
- Assurez-vous que la langue, l’heure/devise et les paramètres de saisie au clavier sont corrects pour votre région
- Cliquez sur Install Now
- Sélectionnez Custom : Installer Windows uniquement (avancé)
- Insérez la clé USB du pilote de contrôleur pré-système d’exploitation réalisée à partir des étapes de la section précédente
- Sélectionnez Load Driver et sélectionnez le pilote lorsque vous y êtes invité
- Sélectionnez les partitions une par une et sélectionnez l’option Delete.
 Remarque : S’il existe plusieurs disques dans le système, assurez-vous que seul le lecteur du système d’exploitation est effacé (généralement le lecteur 0)
Remarque : S’il existe plusieurs disques dans le système, assurez-vous que seul le lecteur du système d’exploitation est effacé (généralement le lecteur 0)
- Une fois que le disque affiche uniquement Unallocated Space, sélectionnez Next et attendez le début de l’installation
Pour plus d’informations sur les étapes ci-dessus, reportez-vous à l’article suivant de la base de connaissances Dell : Téléchargement et utilisation de l’image de récupération Dell du système d’exploitation Microsoft Windows.
Retour au début