Windows 10 介质创建工具:安装和升级指南及戴尔支持
Summary: 了解如何将 Microsoft Windows 10 介质创建工具用于戴尔计算机。逐步升级、创建安装介质并重新安装 Windows 10。
This article applies to
This article does not apply to
This article is not tied to any specific product.
Not all product versions are identified in this article.
Instructions
通过 Windows 更新升级 Windows 10 失败
提醒:Windows 10 免费升级计划已结束。对于以前在免费升级期间未升级的计算机,您可能需要在升级过程中从 Microsoft 购买 Windows 10 许可证。
提醒:如果您选择从 Microsoft 购买 Windows 10 升级,则仍需要先在计算机上完成从 Windows 7 SP1 或 Windows 8.1 到 Windows 10 的升级,然后再尝试全新安装 Windows 10。
计算机升级到 Windows 10 并注册后。计算机可以进行已安装 Windows 10 的全新安装,而无需遵循更新过程。
使用介质创建工具
介质创建工具可用于将计算机升级至 Windows 10,或者创建 USB 或 DVD 并在其他计算机上安装 Windows 10。Microsoft 具有一个循序渐进的操作流程,允许您使用介质创建工具升级至 Windows 10。
单击下面的超链接下载并运行该工具:
使用 Windows 10 介质创建工具创建安装介质或升级 PC
在打开该链接后,单击 SHOW ALL 链接,查看有关在所用计算机上运行升级或如何创建 DVD 或 USB 闪存盘以在另一台计算机上运行升级的所有说明。
提醒:在启动到 DVD 或 USB 闪存盘时,如果以前没有在计算机中注册所要安装的 Windows 10 版本,则必须运行“升级到 Windows 10”。
创建 Windows 10 安装介质
前提条件:
- 正常运行的笔记本电脑或台式机(基于 Windows)
- 16 GB 或更大的 USB 闪存盘
- 互联网连接
提醒:使用 Microsoft 安装介质重新安装 Windows 后,将删除所有个人文件、文件夹和集成应用程序。建议在执行以下步骤之前备份驱动器上的个人信息。戴尔对于任何类型的数据丢失概不负责。
- 转至 Microsoft 网站
,单击“立即下载工具”以下载 Windows 10 安装介质工具(图 1)。
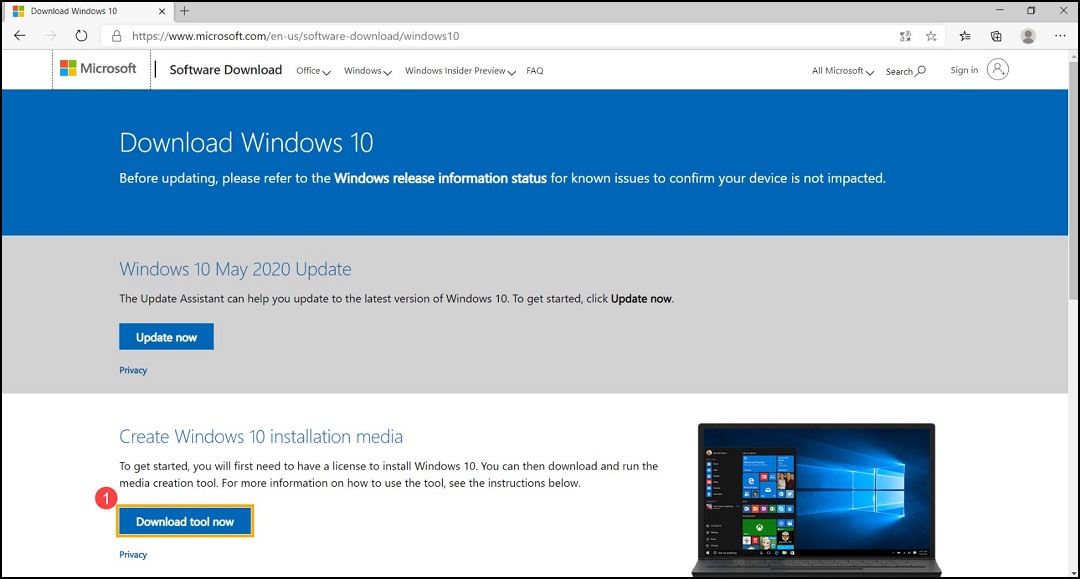
图 1 - 转至安装文件下载到的文件夹,然后双击“MediaCreationTool”文件以开始安装(图 2)。
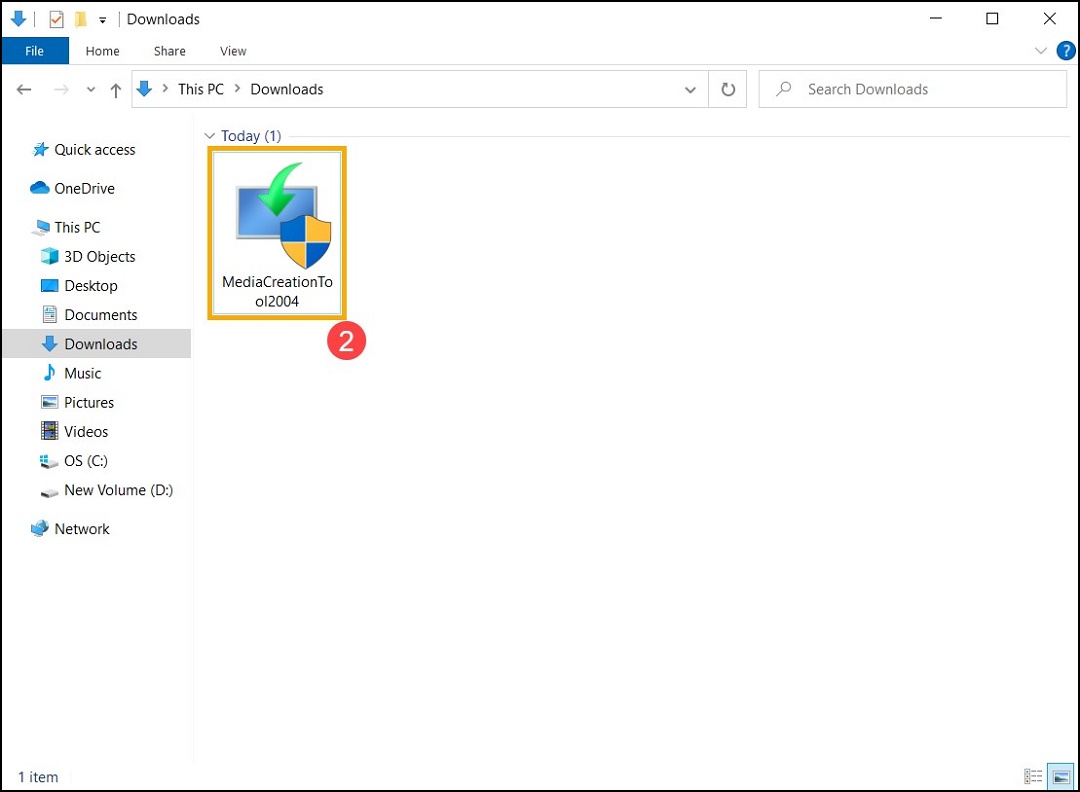
图 2 - 如果出现用户账户控制窗口,请选择“是”(图 3)。
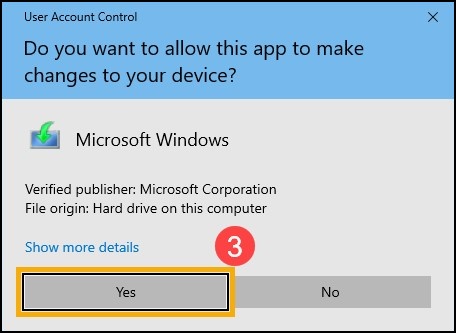
图 3 - Microsoft 软件许可条款和适用的声明,选择“接受”(图 4)。
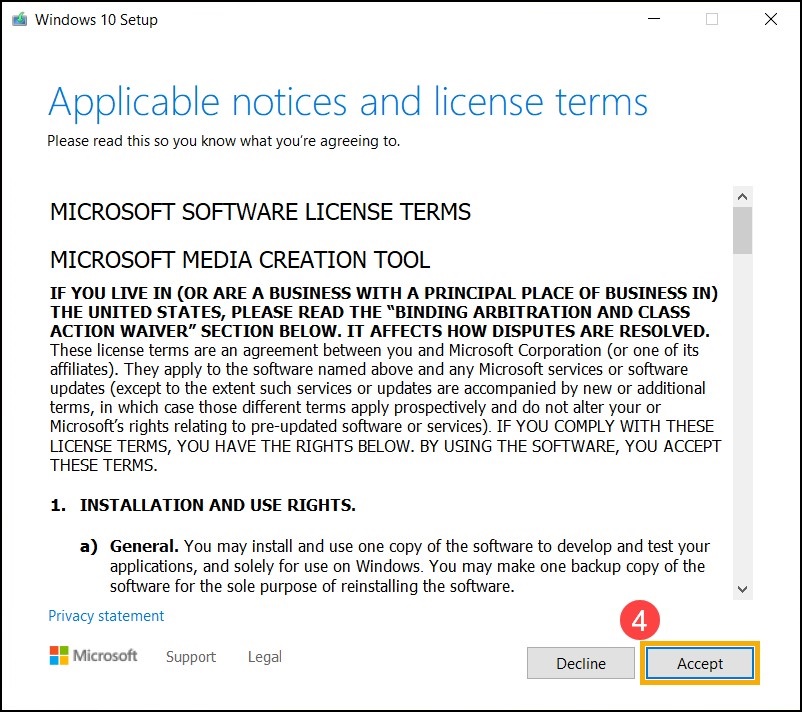
图 4 - 选择“为另一台电脑创建安装介质(U 盘、DVD 或 ISO 文件)”,然后选择“下一步”(图 5)。
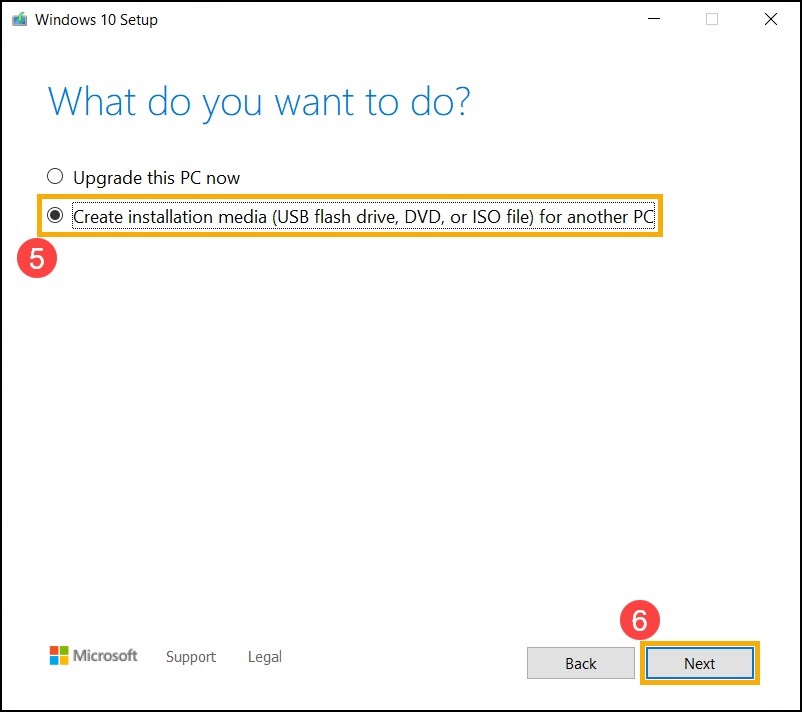
图 5 - 选择要为 Windows 10 安装介质创建的语言、版本和体系结构(64 位或 32 位),然后选择“下一步”(图 6)。
提醒:为目标设备选择正确的语言、版本和体系结构,以防止在之后的 Windows 10 激活中发生任何错误(如果您的计算机具有数字许可证,Windows 10 将在安装完成后在线自动激活)。
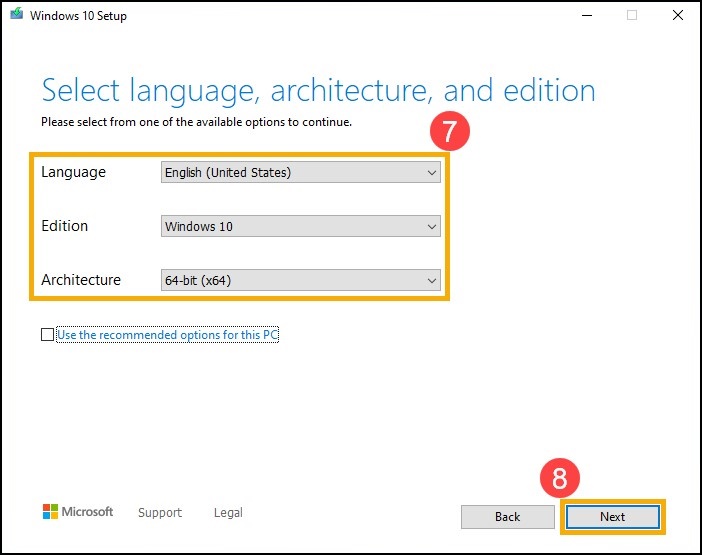
图 6 - 将要创建为 Windows 10 安装介质的 USB 盘连接到计算机,选择“USB 盘”,然后选择“下一步”(图 7)。
提醒:在此过程中,USB 盘上的所有文件都将被删除,请先备份 USB 盘上的文件,然后再继续此流程。
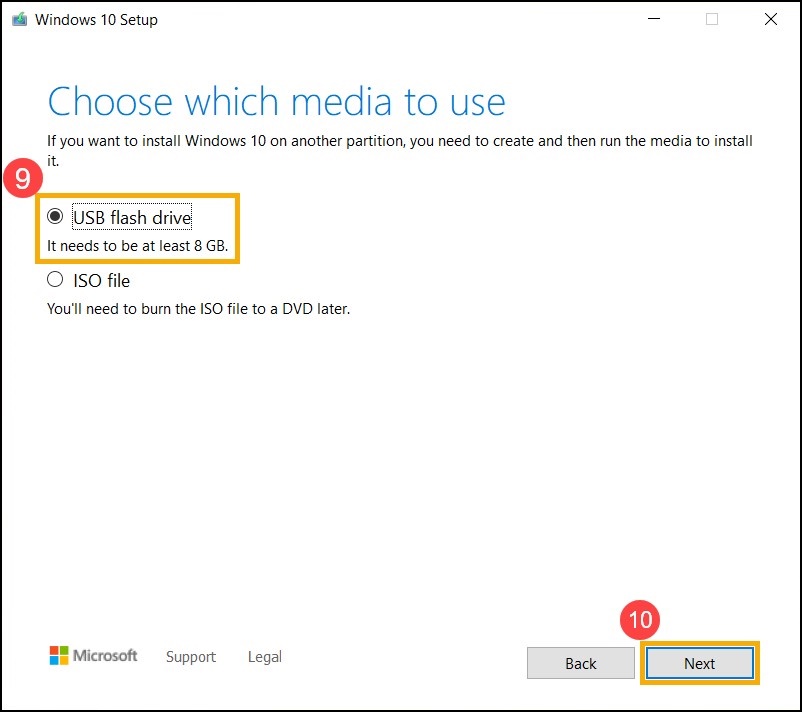
图 7 - 在可移动驱动器中,确认并选择要使用的 USB 盘,然后选择“下一步”,计算机将开始下载并创建 Windows 10 安装介质。创建需要一段时间,具体取决于计算机和互联网连接(图 8)。
提醒:如果使用笔记本电脑,请确保已连接交流适配器,并且在此过程中互联网连接稳定,并且请勿强制关机以防止创建不完整。
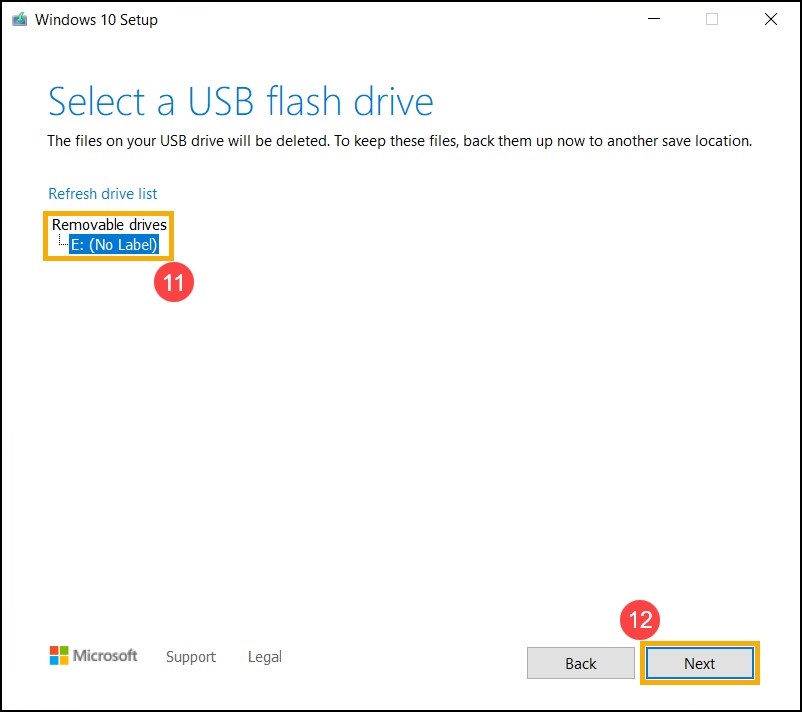
图 8 - 安装介质已创建,单击“完成”(图 9)。
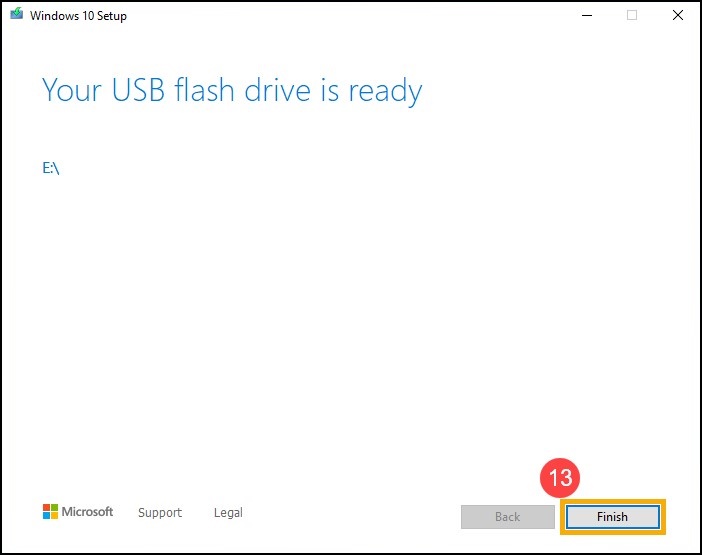
图 9
重新安装 Windows 10
提醒:如果您的计算机有 RAID 控制器,请按照链接文章中的步骤操作:在具有 RAID 控制器卡的戴尔计算机上安装 Windows 10 或 Windows 7
- 将安装介质(USB 盘)连接到计算机。
- 打开计算机电源,按 F12 键以访问一次性启动菜单,然后在启动选项中选择 USB 盘。
- 计算机进入 Windows 设置程序。选择语言、时间和货币格式以及键盘或输入方法,然后单击“下一步”(图 10)。
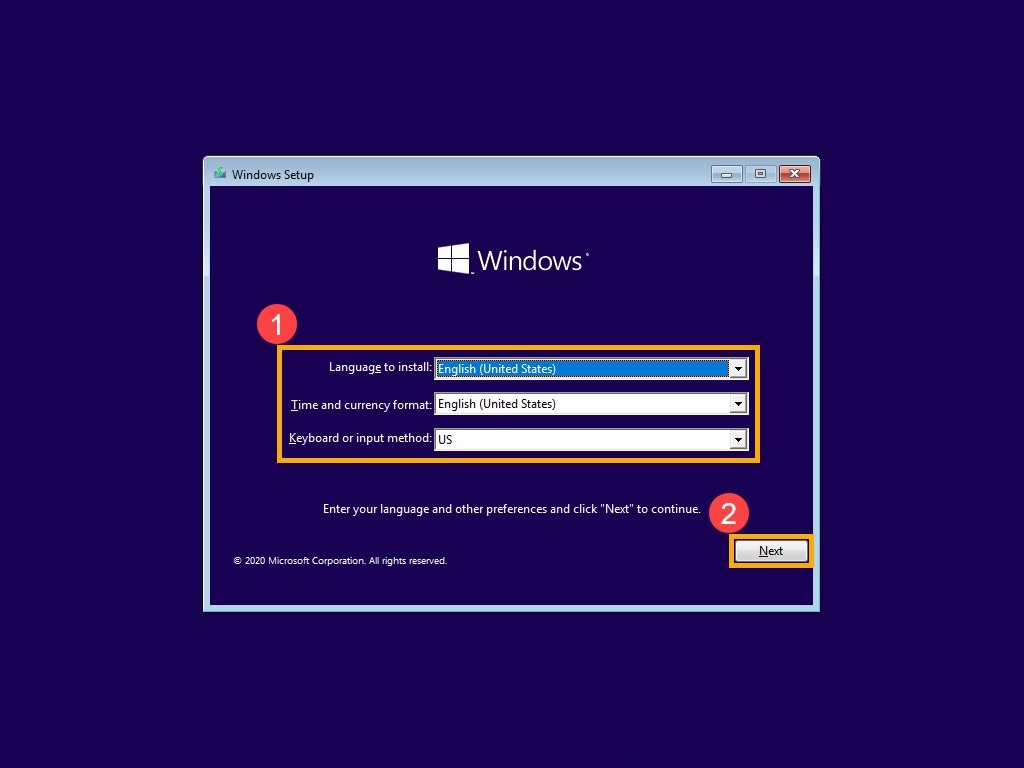
图 10 - 单击“立即安装”(图 11)。
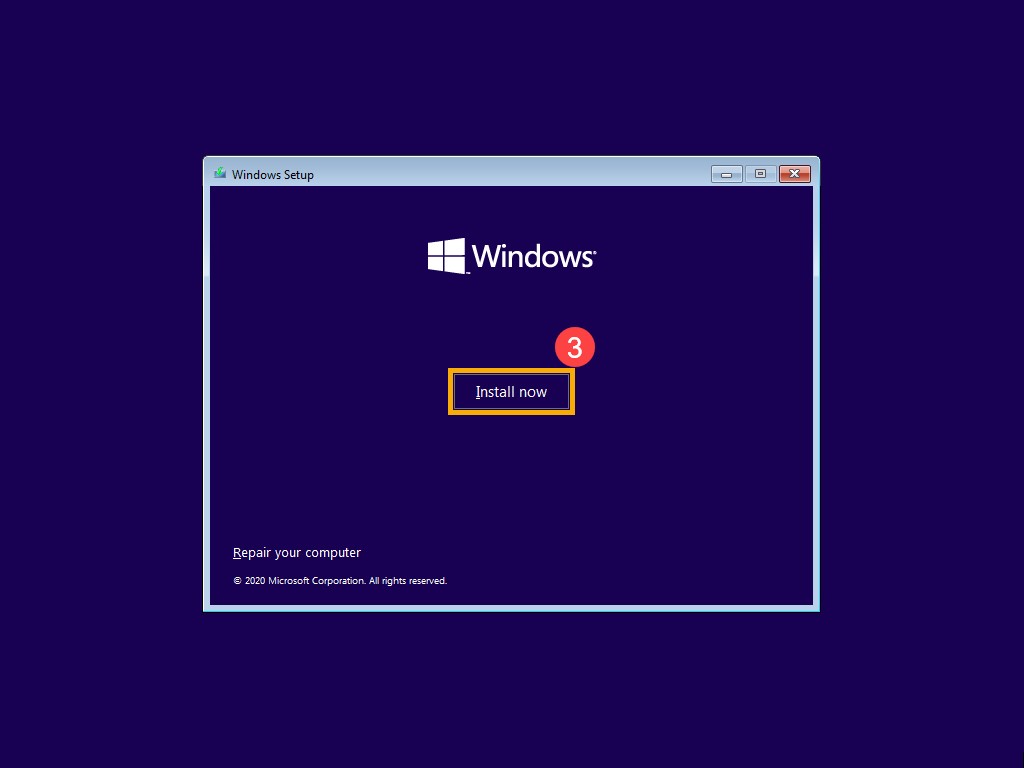
图 11 - 如果您的计算机有内置 Windows 操作系统(这是数字许可证),请选择“我没有产品密钥”,Windows 10 将在安装完成后自动在线激活(图 12)。
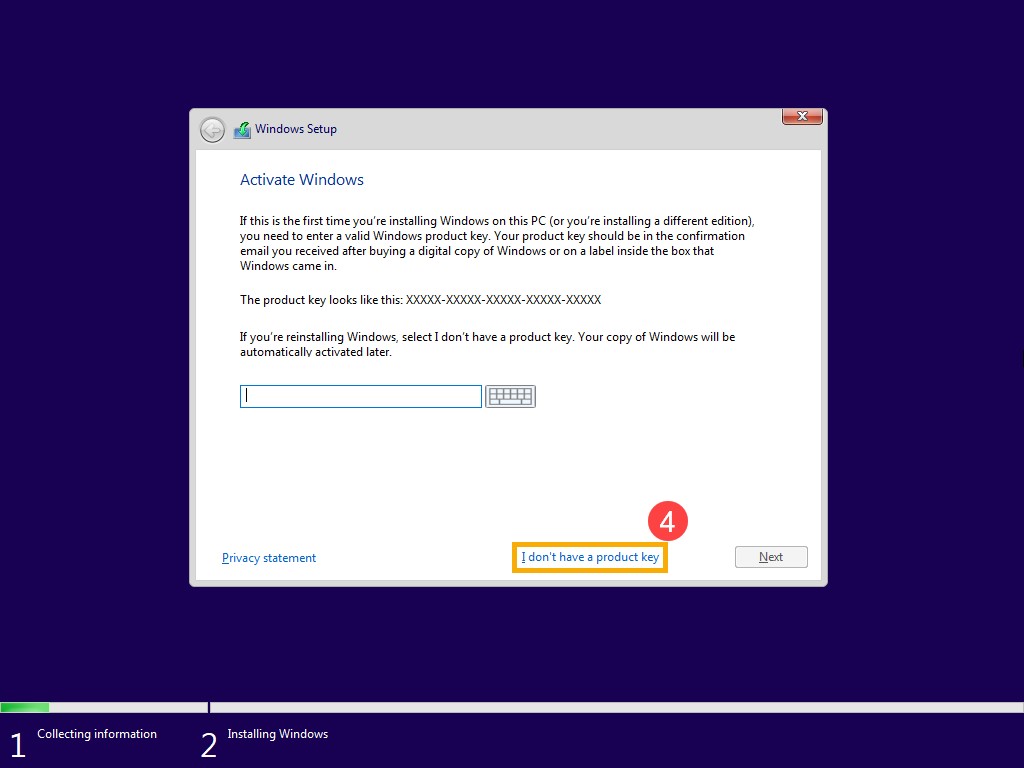
图 12 - 选择要“安装”的操作系统版本,然后单击下一步(图 13)。
提醒:请选择计算机随附的版本,否则,如果版本不同,Windows 可能会发出激活错误。要进行验证,请在 Dell.com/support 上查看您的计算机的订单明细项目或系统配置
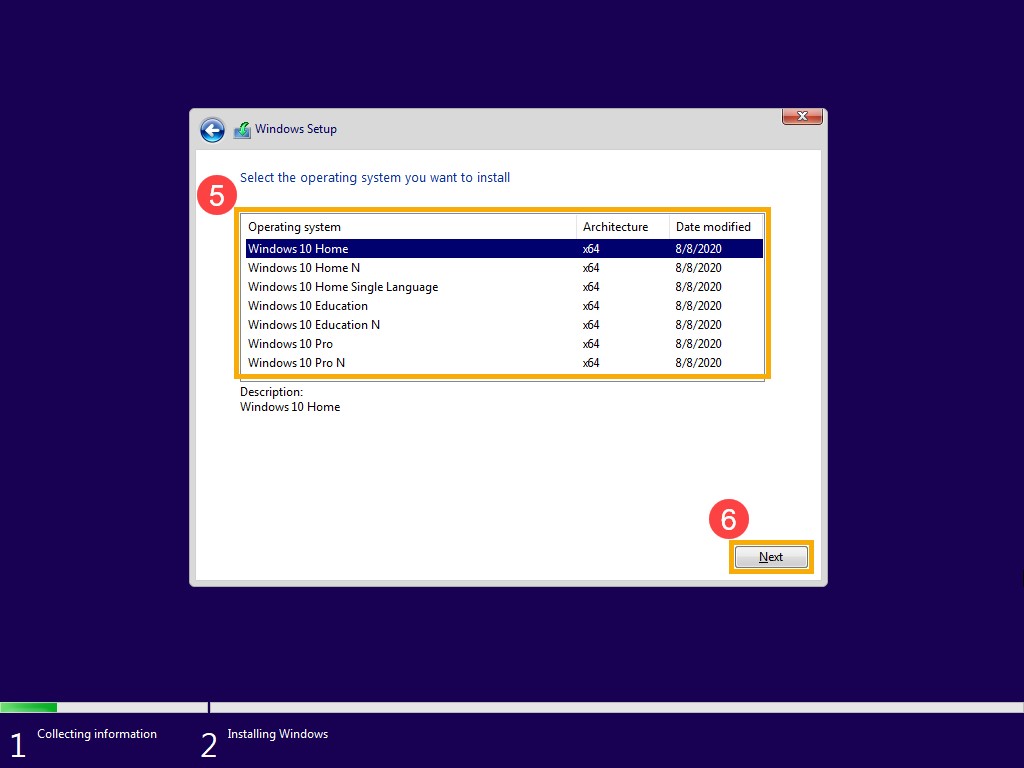
图 13 - Microsoft 软件许可条款和适用的声明,选中“我接受许可条款”复选框,然后单击“下一步”(图 14)。
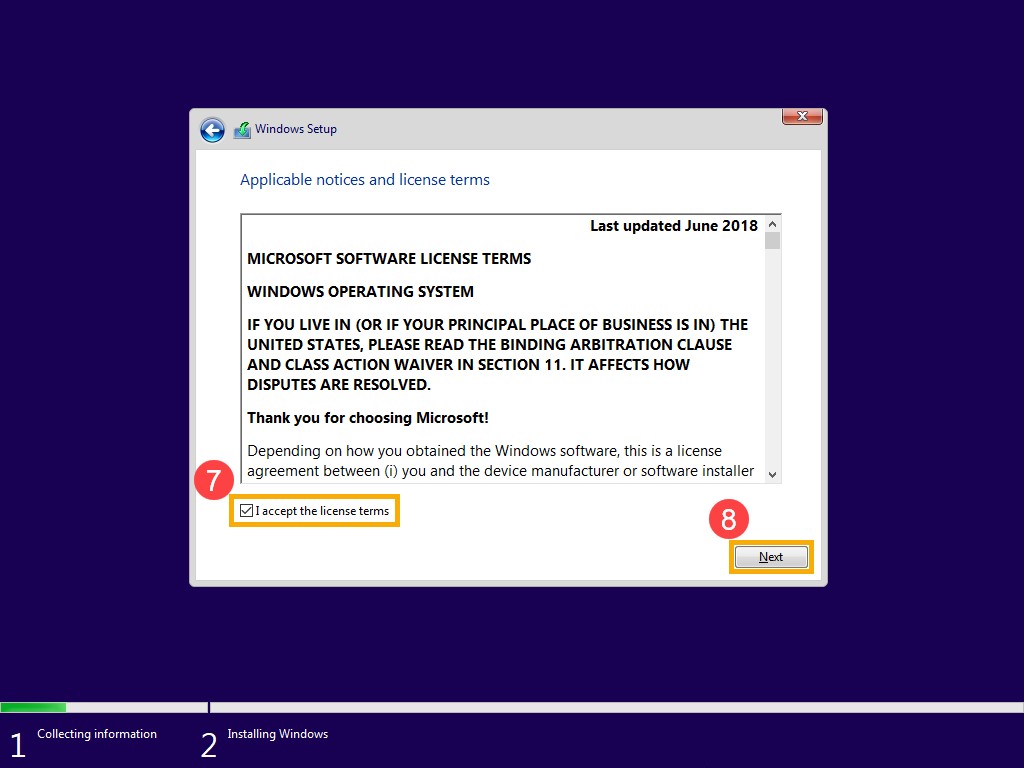
图 14 - 选择“自定义:仅安装 Windows(高级)”(图 15)。
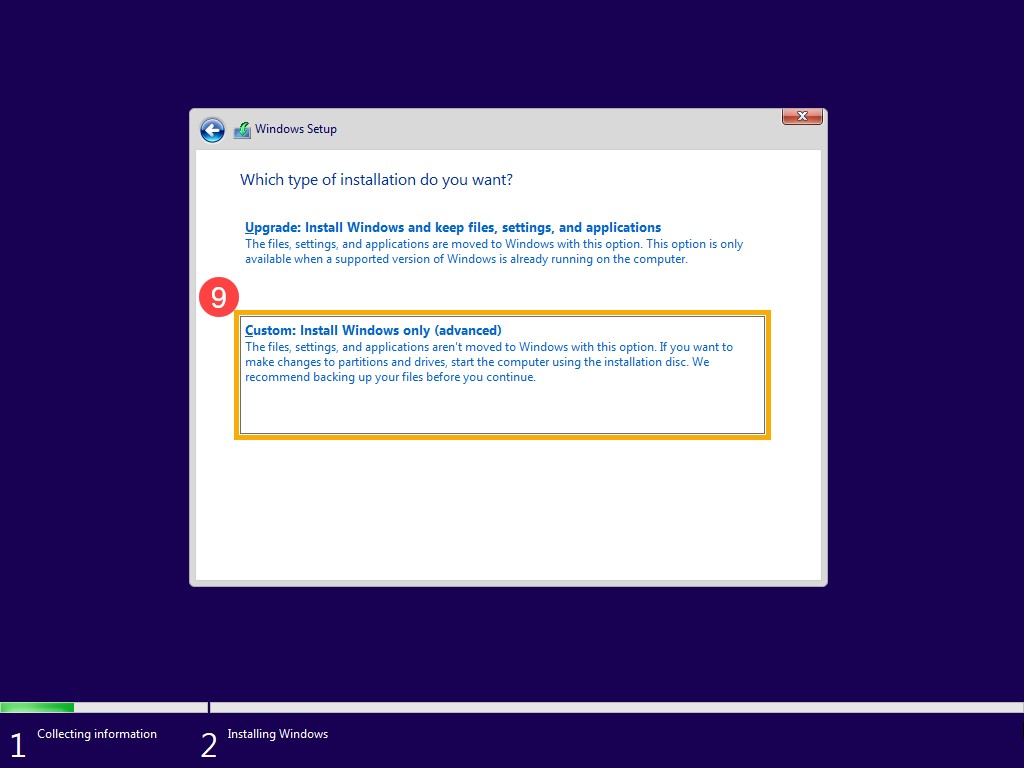
图 15 - 您会看到计算机上所有驱动器和分区的列表。如果显示多个磁盘,请从要安装 Windows 的磁盘中删除所有分区(磁盘 C 定位为驱动器 0,因此我们以驱动器 0 为例。)在列表中选择驱动器 0 的每个分区,然后选择“删除”。如果出现 Windows 设置通知,请选择“确定”(图 16 和 17)。
提醒:如果您选择“删除”,驱动器上的所有数据都将被删除,请确保在执行此步骤之前备份数据。
如果驱动器在以下屏幕中不可见,并且计算机附带第 11 代英特尔处理器,请参阅文章编号:英特尔第 11 代处理器:Windows 10 安装期间无法找到驱动器
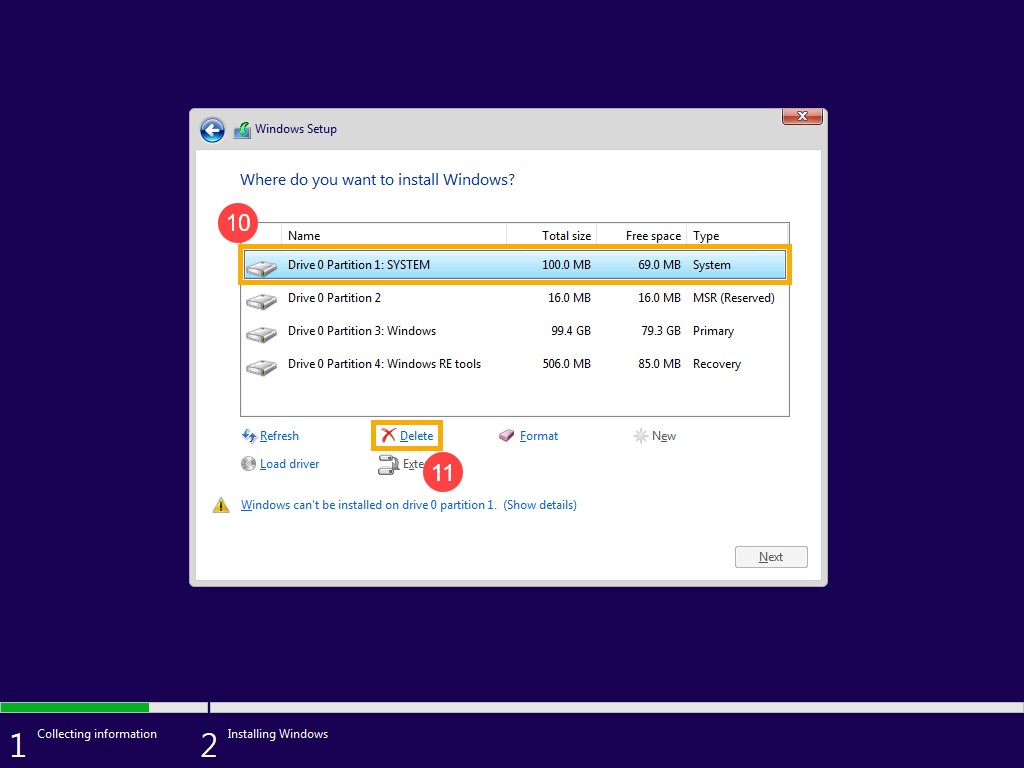
图 16
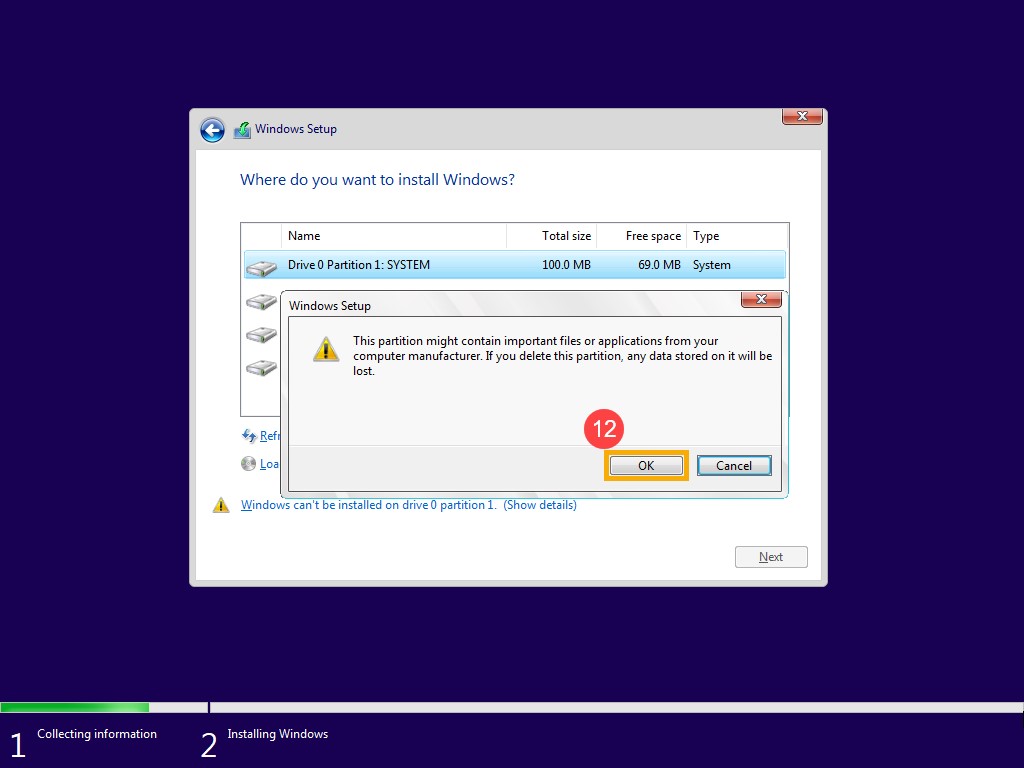
图 17 - 重现步骤 9 以删除驱动器 0 的所有分区后,应该仅剩下驱动器 0 未分配空间。选择“驱动器 0 未分配空间”,然后单击“下一步”以重新安装 Windows。
提醒:如果使用笔记本电脑,请确保已连接交流适配器,并且请勿强制关机以防止出现问题。
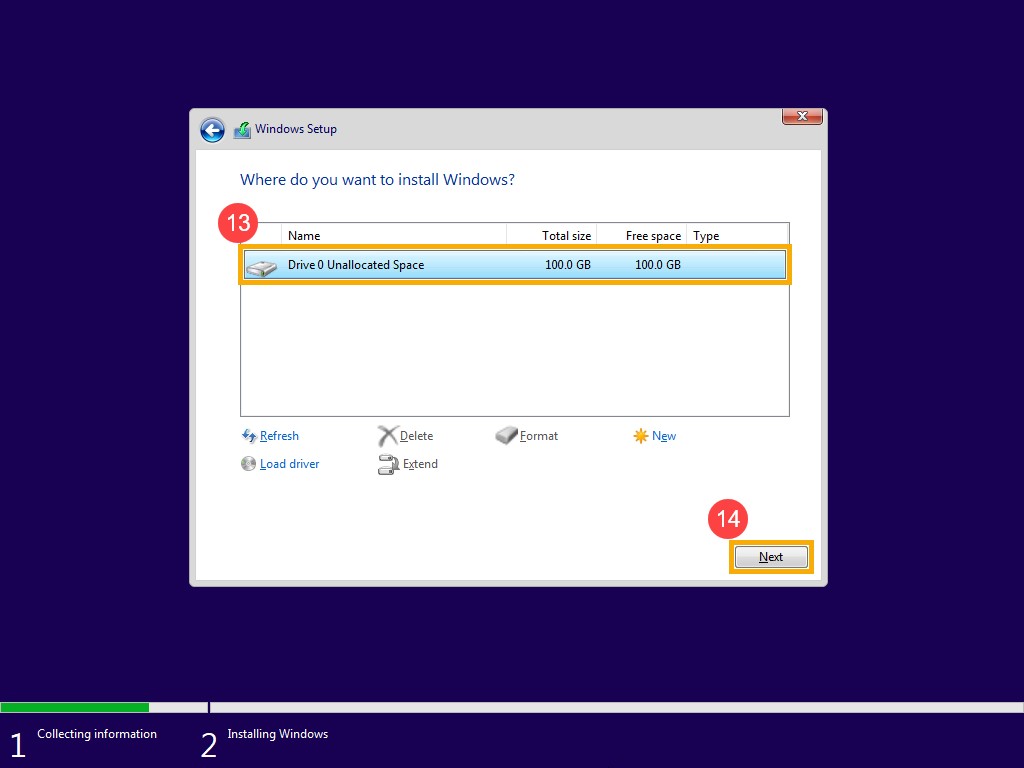
图 18 - 重新安装完成后,计算机将重新启动并进入 Windows 的基本设置页面(图 19)。
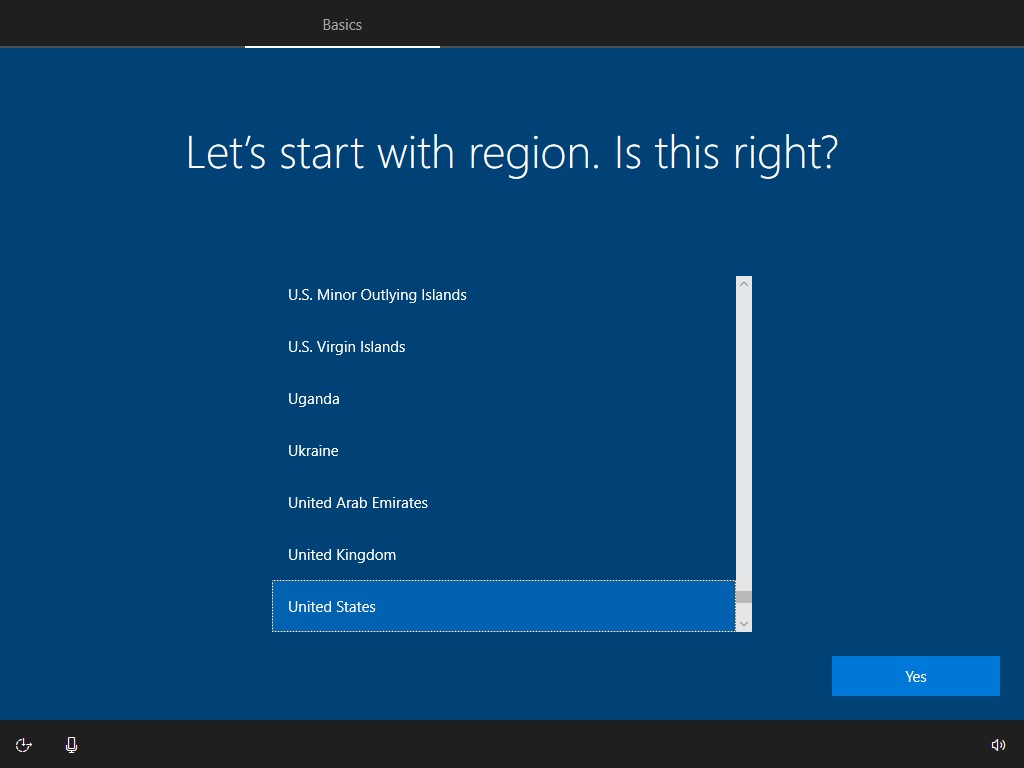
图 19 - 完成 Windows 的基本设置并且位于桌面屏幕后。通过访问 Dell.com/Support 或从以下网站下载并安装 Dell SupportAssist 来更新驱动程序:Dell SupportAssist
Additional Information
Article Properties
Article Number: 000125245
Article Type: How To
Last Modified: 24 Jul 2024
Version: 10
Find answers to your questions from other Dell users
Support Services
Check if your device is covered by Support Services.