Problem ze sterownikiem dźwięku po zainstalowaniu aktualizacji KB4343909 dla systemu Windows 10
Summary: Ten artykuł zawiera informacje na temat rozwiązywania problemów ze sterownikami audio po zainstalowaniu aktualizacji systemu Windows 10 KB4343909.
This article applies to
This article does not apply to
This article is not tied to any specific product.
Not all product versions are identified in this article.
Symptoms
Po zaktualizowaniu systemu Windows 10 może pojawić się problem z brakiem dźwięku z komputera, a w Menedżerze urządzeń zostanie wyświetlony błąd dotyczący urządzenia audio (Rysunek 1).
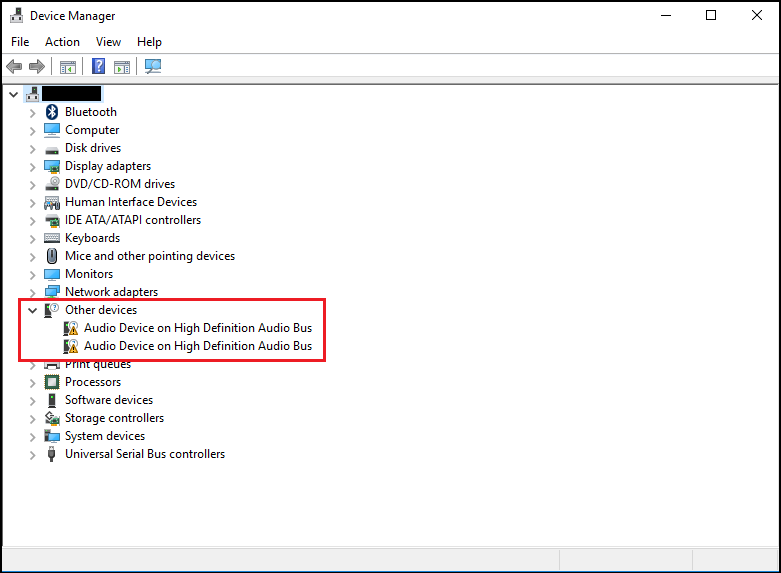
Rysunek 1 – Przykładowy błąd w Menedżerze urządzeń.
Błąd może zawierać kod 31 lub 38, a komunikat o błędzie brzmi „nie można zainstalować sterowników urządzenia”.
Cause
Brak dostępnych informacji o przyczynie.
Resolution
Menedżer urządzeń
Aby rozwiązać ten problem, należy wykonać następujące czynności.
- Otwórz Menedżer urządzeń. naciśnij kombinację klawiszy logo Windows oraz R w tym samym momencie. Powinno otworzyć się pole Uruchom (Rysunek 2).
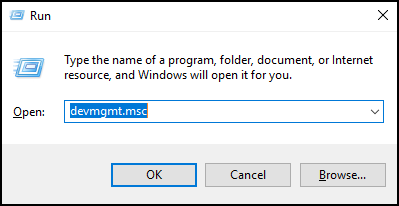
Rysunek 2 - Wpisz
devmgmt.msci kliknij przycisk OK lub naciśnij klawisz Enter. - Zostanie otwarty Menedżer urządzeń (Rysunek 3).
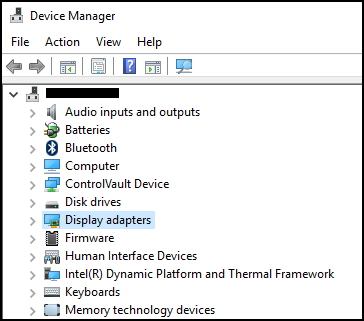
Rysunek 3 – Przykładowy zrzut ekranu Menedżera urządzeń systemu Windows 10. - W Menedżerze Urządzeń kliknij prawym przyciskiem myszy sterownik z błędem i wybierz opcję Aktualizuj sterownik.
- Wybierz opcję „Przeglądaj mój komputer w poszukiwaniu oprogramowania sterownika”.
- Wybierz opcję "Przeglądaj..." i wybierz folder znajdujący się tutaj: C:\Windows\WinSxS
- Upewnij się, że pole "Uwzględnij podfoldery" jest zaznaczone, a następnie kliknij przycisk Dalej.
- System Windows powinien pomyślnie zainstalować sterowniki.
- Uruchom ponownie system.
- Teraz możesz ponownie zainstalować sterownik dźwięku firmy Dell z następującej witryny: Dell.com/Support/Drivers.
Additional Information
Polecane artykuły
Poniżej przedstawiono niektóre polecane artykuły dotyczące tego tematu, które mogą Cię zainteresować.
Affected Products
Alienware, Inspiron, OptiPlex, Vostro, XPS, G Series, G Series, Alienware, Inspiron, Latitude, Vostro, XPS, Fixed Workstations, Mobile WorkstationsArticle Properties
Article Number: 000123786
Article Type: Solution
Last Modified: 08 Dec 2023
Version: 6
Find answers to your questions from other Dell users
Support Services
Check if your device is covered by Support Services.