Dépannage et résolution des problèmes liés à l’adaptateur réseau câblé sur un ordinateur portable Dell
Summary: Cet article constitue un guide pour identifier et résoudre les problèmes liés à la connexion Ethernet sur un ordinateur portable Dell.
Instructions
Sommaire :
Résolution des problèmes d’adaptateur réseau intégré
Ce guide vous présente les étapes de dépannage générales pour identifier et résoudre les problèmes de réseau câblé sur votre ordinateur portable.
Les défaillances de réseau câblé les plus courantes se divisent en trois catégories.
- Aucune connexion
- Connexion intermittente
- Connexion lente
Cependant, certaines étapes de dépannage s’appliquent généralement à toutes les défaillances.
Vous pouvez rencontrer des problèmes réseau pour les raisons suivantes :
- Un pilote réseau est corrompu
- Une carte réseau défectueuse
- Un câble réseau défectueux
- Paramètres réseau incorrects sur votre ordinateur
Dépannage matériel

- Vérifiez si le port Ethernet de l’adaptateur réseau ou le câble sont endommagés :
- En cas de dommage, vous devez contacter le support technique Dell. Si votre garantie n’inclut pas la couverture Accidental Damage, la réparation peut vous être facturée.
- Si vous ne constatez aucun dommage, passez aux étapes suivantes de ce guide.
- Assurez-vous que le câble réseau est bien connecté à l’ordinateur portable ainsi qu’au routeur ou au point de connexion du réseau :
- Si cela résout votre problème, une mauvaise connexion physique en est la cause.
- Si cela ne résout pas votre problème, continuez à suivre ce guide.
- Si vous disposez d’une station d’accueil, branchez l’ordinateur portable sur la station d’accueil et utilisez le port de carte réseau de la station d’accueil :
- Si cela résout votre problème, contactez le support Dell pour dépanner et signaler le problème lié au port de carte réseau sur l’ordinateur portable.
- Si cela ne résout pas votre problème ou si vous ne disposez pas d’une station d’accueil, continuez à suivre ce guide.
- Démarrez l’ordinateur portable dans le BIOS (appuyez sur la touche F12 lors du démarrage de l’ordinateur portable) et examinez le port de la carte réseau de votre ordinateur portable pour déterminer si les voyants LED des ports Ethernet sont allumés, éteints ou clignotants :
- Si les LED sont allumées ou clignotantes, cela signifie que votre ordinateur portable a trouvé votre réseau et établi une connexion. Passez à l’étape 6.
- Si les LED sont éteintes, cela signifie que votre système n’a pas trouvé votre réseau et n’a pas établi de connexion. Vérifiez que l’adaptateur réseau est activé dans le BIOS.
- Si la carte réseau est déjà activée, passez à l’étape 5.
- Si la carte réseau est désactivée, essayez de l’activer. Si cela ne permet pas de résoudre votre problème, contactez le support technique Dell pour obtenir de l’aide.
-
- Si le second appareil présente des problèmes de connexion, cela signifie que le problème est lié à votre routeur ou à votre point de connexion réseau.
- Si le second appareil se connecte au réseau, contactez le support technique Dell pour signaler une défaillance matérielle.
- Pour écarter tout port Ethernet mal branché, secouez le câble réseau lorsqu’il est toujours connecté aux deux extrémités. Vérifiez si les voyants de l’adaptateur réseau de votre ordinateur portable changent lorsque vous déplacez le câble.
- Si c’est le cas, et que vous savez que votre câble fonctionne correctement sur un autre ordinateur portable, contactez le support technique Dell pour signaler une défaillance matérielle.
- Si ce n’est pas le cas, passez à la section suivante.
Dépannage logiciel
-
L’étape suivante consiste généralement à écarter le système d’exploitation des causes possibles du problème. Vous pouvez le faire en échangeant le disque dur de la même manière que nous avons remplacé le câble précédemment et en vérifiant si la panne provient du disque ou reste avec l’unité. Vous pouvez également démarrer à partir d’un CD
Ubuntu Live et voir si le même problème apparaît.
-
Si la panne se produit lors du démarrage à partir du CD ou à partir d’un disque dur dont le fonctionnement a été vérifié, contactez votre support technique pour poursuivre le dépannage.
-
La panne ne se produit pas avec le CD ou lorsqu’un disque dur dont le fonctionnement a été vérifié est installé. Poursuivez à l’aide de ce guide.
-
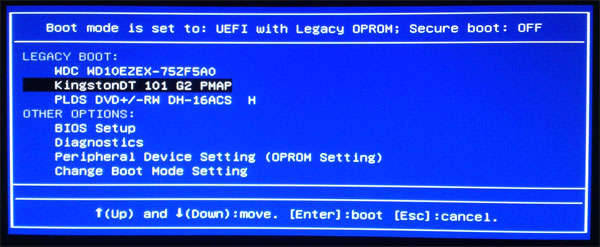
-
Si la panne a été circonscrite à un problème de logiciel ou de configuration, vous devez d’abord déterminer s’il serait plus rapide de réinstaller ou de recréer l’image de l’ordinateur portable que de poursuivre le dépannage. Lors du dépannage précédent, vous avez constaté qu’une réinstallation résout définitivement le problème, mais que cela peut représenter beaucoup de travail en fonction des données et des logiciels présents sur l’ordinateur portable et de la façon dont vous avez effectué les sauvegardes :
-
Si cela est plus rapide pour vous, réinstallez l’ordinateur ou recréez-en une image pour résoudre votre problème.
-
Sinon, continuez à suivre ce guide.
-
-
La première étape de dépannage sur un ordinateur portable exécutant Windows consiste à exécuter l’utilitaire de résolution des problèmes réseau à partir de la fenêtre des paramètres. L’utilitaire de résolution des problèmes résout votre problème ou vous devez passer à l’étape suivante.
-
Désinstallez le lecteur de la carte réseau dans le Gestionnaire de périphériques et installez le pilote le plus récent à partir du site de support pour votre type d’ordinateur portable. Si cela ne vous permet pas de résoudre votre problème, passez à l’étape suivante. Accédez à la fenêtre Exécuter et saisissez
mmc devmgmt.msc. Ouvrez les contrôleurs réseau dans la zone qui s’affiche, puis cliquez avec le bouton droit de la souris sur la carte réseau intégrée et sélectionnez Désinstaller. - Comparez votre configuration à celle d’un ordinateur qui fonctionne et vérifiez s’il existe des différences. Si oui, modifiez les paramètres pour refléter ceux de l’ordinateur qui fonctionne. Vous pouvez afficher une invite de commande et vérifier plusieurs commandes. Sélectionnez Rechercher dans la barre des tâches, puis saisissez invite de commandes. Dans la liste Invite de commandes, sélectionnez Exécuter en tant qu’administrateur. Dans la fenêtre Compte d’utilisateur, sélectionnez Oui. Une fenêtre noire s’ouvre avec une invite de commande.
Saisissez les commandes suivantes dans la fenêtre d’invite de commandes , puis appuyez sur la touche Entrée .
Ipconfig /all-
Cette commande répertorie toutes les connexions sur votre ordinateur portable.
Ipconfig /release-
Cette commande libère l’adresse IP de votre fournisseur d’accès à Internet (FAI).
Ipconfig /renew-
Cette commande sélectionne une nouvelle adresse IP.
Tracert *ip or tracert web URL*M-
Cette commande vous indique le nombre de sauts et le temps nécessaire au serveur de noms de domaine (DNS) pour résoudre une adresse et vous amener à une page ou à un site particulier. Plus le nombre de sauts est élevé et le temps nécessaire est long, plus il est probable qu’il y ait un problème avec le DNS. Réinitialisez votre DNS pour résoudre le problème.
Ping *ip or ping web URL*-
Cela permet de vérifier votre connexion à un site sans avoir à accéder au site ou à utiliser des éléments susceptibles d’être endommagés ou désactivés dans votre système d’exploitation. Il s’agit d’une vérification de base.
-
- Si cela ne fonctionne pas, vous pouvez réinitialiser la pile TCP/IP. Toujours dans la fenêtre Invite de commandes , saisissez les commandes suivantes dans Invite de commandes, puis appuyez sur la touche Entrée .
netsh winsock reset-
Rétablit les paramètres par défaut du catalogue Windows Sockets (Winsock).
netsh int ip reset-
Réinitialise la pile TCP/IP sur votre ordinateur en rétablissant les paramètres réseau par défaut.
Ipconfig /release-
Cette commande libère l’adresse IP de votre fournisseur d’accès à Internet (FAI).
Ipconfig /renew-
Cette commande sélectionne une nouvelle adresse IP.
ipconfig /flushdns-
Efface le cache DNS d’un ordinateur Windows.
Si cela ne résout pas le problème, passez à l’étape suivante.
-
- Vous avez peut-être été infecté par un logiciel malveillant empêchant votre carte réseau de se connecter pour vous empêcher de diagnostiquer et de télécharger un logiciel de suppression. Je vous conseille d’exécuter une analyse avec une application tierce. Il existe différents programmes gratuits tels que Malwarebytes. Si l’un de ces programmes ne résout aucun problème, la dernière étape consiste à réinstaller l’image ou le système d’exploitation sur l’ordinateur portable pour résoudre ce problème.
Si vous avez besoin de nous appeler ou d’effectuer d’autres dépannages, contactez-nous en ligne via le tchat, Twitter ou via e-mail. Vous pouvez également appeler votre ligne de support locale. Si vous accédez au site de support, assurez-vous qu’il est défini sur votre pays ou région, puis cliquez sur le lien Contactez-nous . Il vous donne les informations les plus récentes sur la prise de contact.
Pour plus d’informations, reportez-vous aux articles suivants de la base de connaissances Dell :
Additional Information
Articles recommandés
Voici quelques articles recommandés sur ce sujet qui peuvent vous intéresser.