Article Number: 000126103
Come identificare la versione di Carbonite Endpoint
Summary: È possibile identificare la versione di Carbonite Endpoint attenendosi a queste istruzioni.
Article Content
Symptoms
- dal mese di maggio 2020, Carbonite Endpoint ha raggiunto l'EOL. Questo articolo non viene più aggiornato da Dell. Per ulteriori informazioni, consultare Policy sul ciclo di vita del prodotto (fine del supporto/fine del ciclo di vita) per Dell Data Security. Per eventuali domande sugli articoli alternativi, rivolgersi al proprio team di vendita o contattare endpointsecurity@dell.com.
- Fare riferimento alla pagina Sicurezza degli endpoint per ulteriori informazioni sui prodotti correnti.
Conoscere la versione di Carbonite Endpoint consente all'utente di:
- Identificare i problemi noti.
- Determinare le differenze dell'interfaccia utente.
- Verificare i requisiti di sistema.
Prodotti interessati:
- Carbonite Endpoint
Sistemi operativi interessati:
- Windows
- Mac
Cause
Non applicabile
Resolution
Il controllo delle versioni può essere identificato nella console dell'endpoint o di amministrazione. Per maggiori informazioni, cliccare sull'opzione appropriata.
Endpoint
Cliccare su Windows o Mac per informazioni sul controllo delle versioni.
Windows
La versione del prodotto in Windows può essere determinata tramite:
- Interfaccia utente (UI)
- Programma di installazione
Per ulteriori informazioni, cliccare sul metodo preferito.
- Sul desktop Windows, cliccare due volte su Carbonite Endpoint.

- In alternativa, è possibile accedere a Carbonite Endpoint utilizzando Esplora risorse all'indirizzo
%SYSTEMDRIVE%\Program Files (x86)\Carbonite\Endpoint\DCProtect.exe. - Nell'esempio,
%SYSTEMDRIVE%è una variabile di sistema Windows per l'unità di partizione del sistema operativo.
- Nell'angolo inferiore sinistro dell'interfaccia utente di Carbonite endpoint, cliccare su About.

- Registrare la versione. Nell'esempio, la versione è 10.2.0.23.
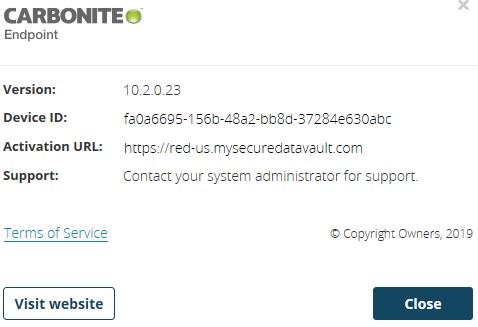
- Individuare DCProtectInstall.exe.
 .
.
- Cliccare con il pulsante destro del mouse su DCProtectInstall.exe e scegliere Properties.
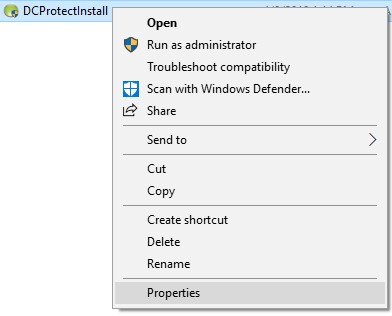
- Cliccare sulla scheda Dettagli.
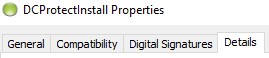
- Registrare la versione del prodotto. Nell'esempio, la versione del prodotto è 10.2.0.23.
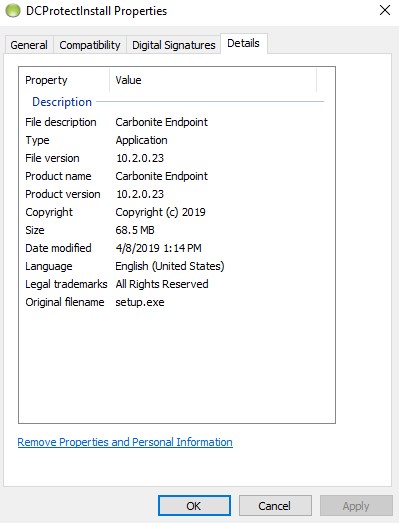
Mac
- Nel menu Apple, cliccare su Vai, quindi selezionare Applicazioni.
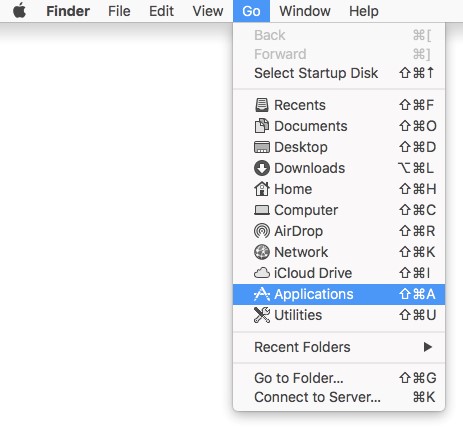
- Nel menu Applicazioni cliccare due volte su Carbonite Endpoint.
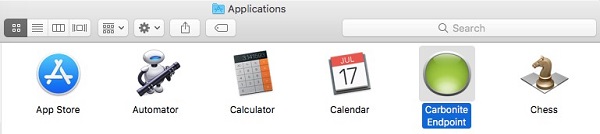
- Nell'angolo inferiore sinistro dell'interfaccia utente di Carbonite Endpoint, cliccare su About.

- Registrare la versione. Nell'esempio, la versione è 10.2.0.23.
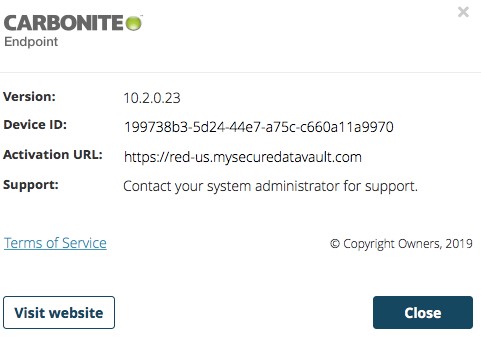
Console di amministrazione
- In un web browser, accedere a https://red-[REGION].mysecuredatavault.com.
- US = America
- EMEA = Europa
- APAC = Asia Pacifico
- CA = Canada
 .
.
- Accedere alla console di amministrazione.
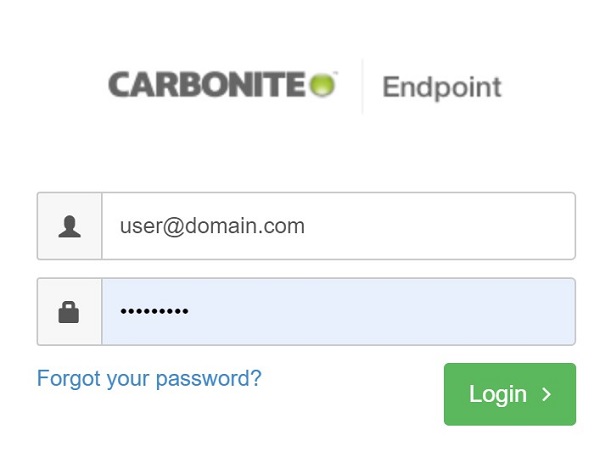
- Dal menu nel riquadro a sinistra cliccare su Devices.
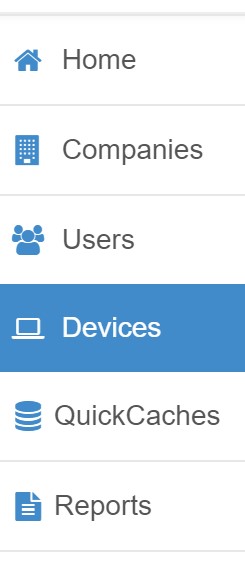
- Nel riquadro Devices cercare e cliccare sul nome del dispositivo desiderato.
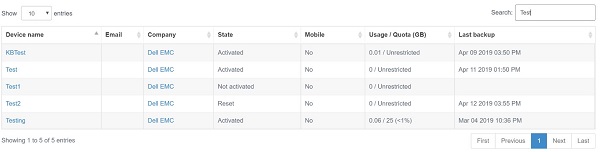
- Il nome del dispositivo potrebbe non corrispondere sempre al nome del computer. Per ulteriori informazioni, fare riferimento a Come aggiungere manualmente un dispositivo in Carbonite Endpoint.
- In alternativa, il dispositivo può essere individuato sotto l'utente attivato.
- Gli esempi utilizzati nello screenshot possono differire nell'ambiente in uso.
- Registrare la versione del client. Nell'esempio, la versione del client è 10.2.0.23.

Per contattare il supporto, consultare l'articolo Numeri di telefono internazionali del supporto di Dell Data Security.
Accedere a TechDirect per generare una richiesta di supporto tecnico online.
Per ulteriori approfondimenti e risorse accedere al forum della community Dell Security.
Additional Information
Videos
Article Properties
Affected Product
Carbonite
Last Published Date
01 May 2023
Version
13
Article Type
Solution