Konfigurowanie skanowania do poczty Gmail na drukarkach laserowych Dell 3333dn / 3335dn / B3465dn / B3465dnf / 5535dn
Summary: Jak skonfigurować skanowanie do poczty Gmail na drukarkach laserowych Dell 3333dn / 3335dn / B3465dn / B3465dnf / 5535dn.
Symptoms
Spis treści:
- Przed rozpoczęciem
- Do czego potrzebne są certyfikaty?
- Konfigurowanie urządzenia wielofunkcyjnego do komunikacji z serwerem poczty e-mail
Ten artykuł zawiera informacje na temat „Konfigurowanie skanowania do poczty Gmail na drukarkach laserowych Dell 3333dn / 3335dn / B3465dn / B3465dnf / 5535dn”
1. Przed rozpoczęciem
Przypominamy, że firma Dell nie kontroluje przyszłych zmian wprowadzanych przez firmę Google do konfiguracji protokołu SMTP. Jeśli nie można nawiązać połączenia, należy rozważyć następujące kwestie:
- Adres SMTP mógł ulec zmianie.
- Nieaktualne certyfikaty mogą wymagać potwierdzenia ustawień w firmie Google.
- Odpowiedni wybór portu. Obecnie jest to port 465.
- Wyświetlenie komunikatów o treści SSL Connect Fail (Błąd połączenia SSL) lub podobnej może oznaczać konieczność kupienia lub uzyskania dodatkowego certyfikatu przez jego wystawcę. Obecnie wystawcą certyfikatów Gmail jest firma Equifax.
- Upewnij się, że adres zwrotny to adres w usłudze Gmail, a adres SMTP to smtp.gmail.com
- Po zainstalowaniu certyfikatu Equifax powinno być możliwe skanowanie do wiadomości e-mail za pośrednictwem serwerów SMTP usługi Gmail.
Powrót do góry
2. Do czego potrzebne są certyfikaty?
W celu uniemożliwienia korzystania z usługi Gmail przez spamerów każde urządzenie wysyłające wiadomość e-mail za pośrednictwem protokołu SMTP (np. nasza drukarka) musi mieć wydany certyfikat bezpieczeństwa. Pierwszą rzeczą, którą należy wykonać, jest pobranie dwóch wymaganych certyfikatów i zainstalowanie ich na drukarce.
- Pobierz plik zip certyfikatu
 głównego thawte serwera i wyodrębnij go w innym miejscu, na przykład na pulpicie.
głównego thawte serwera i wyodrębnij go w innym miejscu, na przykład na pulpicie. - Pobierz certyfikat
 Equifax.
Equifax.
Uwaga: Najpierw należy zainstalować certyfikat główny thawte serwera.
Następnie zainstaluj certyfikaty na drukarce.
- Otwórz w przeglądarce usługę EWS (http://adres.ip.drukarki)
- Kliknij pozycję Ustawienia
- Kliknij opcję Security (Zabezpieczenia)
- Kliknij opcję Certificate Management (Zarządzanie certyfikatami)
- Kliknij opcję Certificate Authority Management (Zarządzanie urzędem certyfikacji)
- Kliknij opcję New (Nowy)
- Kliknij przycisk Browse (Przeglądaj) i przejdź do miejsca, w którym wyodrębniono plik zip certyfikatu głównego Thawte.
- W folderach znajdujących się w tym pliku zip przejdź do folderu Thawte root Certificates\thawte Premium Server CA.
- Wybierz plik Thawte Premium Server CA.pem i kliknij przycisk Submit (Prześlij).
- Powtórz kroki 6–9 dla pliku certyfikatu Equifax.
Po wprowadzeniu wymaganych certyfikatów bezpieczeństwa można skonfigurować ustawienia serwera pod kątem skanowania do poczty e-mail.
- W menu z lewej strony kliknij opcję Settings (Ustawienia).
- Kliknij opcję Network/Ports (Sieć/porty)
- Kliknij opcję SMTP Setup (Konfiguracja SMTP)
- Użyj poniższych ustawień, upewniając się, że wprowadzono prawidłowy adres Gmail w polach Reply Address (Adres zwrotny) i Device User ID (Identyfikator użytkownika urządzenia) oraz prawidłowe hasło do tego konta w polu Password (Hasło).
- Sprawdź, czy dane konto Gmail ma skonfigurowane uwierzytelnianie dwuetapowe Google. Jeśli tak, wygeneruj potrzebne hasło urządzenia/aplikacji i wpisz je w polu Device Password (Hasło urządzenia). W tym artykule
 Google wyjaśniono, jak to zrobić.
Google wyjaśniono, jak to zrobić.
Powrót do góry
3. Konfigurowanie urządzenia wielofunkcyjnego do komunikacji z serwerem poczty e-mail
Przykładowa ilustracja tylko w języku angielskim.Ustawienia
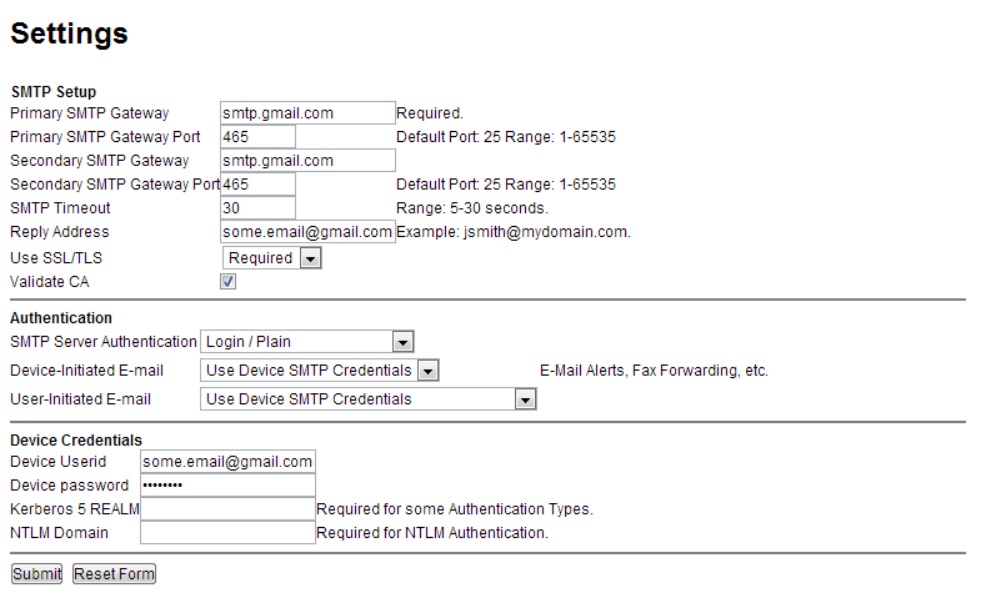
Po kliknięciu przycisku Submit (Prześlij) wyłącz drukarkę i uruchom ją ponownie. Możesz już skanować do poczty Gmail.
Jeśli nie można przeskanować do poczty Gmail, spróbuj włączyć w tym miejscu  mniej bezpieczne aplikacje. (Artykuł Google)
mniej bezpieczne aplikacje. (Artykuł Google)
 UWAGA: Wyłącz opcję "Weryfikuj urząd certyfikacji", jeśli podczas skanowania do poczty Gmail wystąpi błąd połączenia, ponieważ sporadyczne problemy z komunikacją z urzędem certyfikacji mogą powodować błędy podczas skanowania.
UWAGA: Wyłącz opcję "Weryfikuj urząd certyfikacji", jeśli podczas skanowania do poczty Gmail wystąpi błąd połączenia, ponieważ sporadyczne problemy z komunikacją z urzędem certyfikacji mogą powodować błędy podczas skanowania.
Aby uzyskać więcej informacji na temat mniej bezpiecznych aplikacji, kliknij tutaj  . (Artykuł Google)
. (Artykuł Google)
Powrót do góry

Więcej informacji można znaleźć w podręczniku użytkownika drukarki. Odwiedź witrynę obsługi drukarki, aby uzyskać dostęp do szczegółowych informacji, artykułów na temat rozwiązywania problemów i filmów.
Kup toner i inne materiały eksploatacyjne do drukarki laserowej Dell
Recykling Dell
 Zaleca się stosowanie w naszych drukarkach laserowych tylko tonerów, bębnów, rolek transferowych i innych materiałów eksploatacyjnych marki Dell. Firma Dell nie gwarantuje zgodności i jakości druku materiałów eksploatacyjnych innych firm.
Zaleca się stosowanie w naszych drukarkach laserowych tylko tonerów, bębnów, rolek transferowych i innych materiałów eksploatacyjnych marki Dell. Firma Dell nie gwarantuje zgodności i jakości druku materiałów eksploatacyjnych innych firm.