Windows 10およびWindows 11でモニターの色を調整する方法
Summary: Windows 10およびWindows 11でモニターの色を調整して、黄ばんだ色合いを補正し、表示精度を向上させる方法。ガンマ、明るさ、コントラスト、色の設定を調整するには、このガイドに従ってください。
This article applies to
This article does not apply to
This article is not tied to any specific product.
Not all product versions are identified in this article.
Instructions
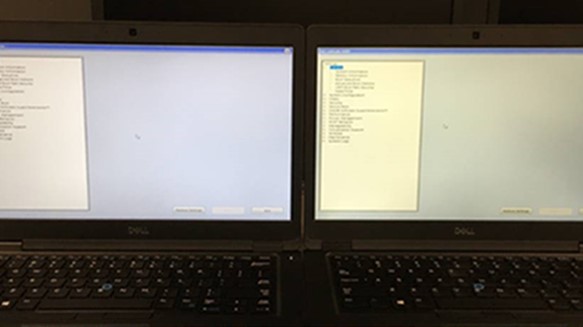
図1: LCDパネルの色が黄ばんでいる
Windows 11およびWindows 10コンピューターでLCDパネルを調整するには、[設定]>[ディスプレイ]>[ディスプレイの色を調整]に移動します。次に、手順に従って、ガンマ、明るさ、コントラスト、色を設定します。オンライン ツールを使用してLCDパネルを調整することもできます。
メモ: LCDパネルを調整する前に、少なくとも30分間電源が入っていることを確認します。これにより、LCDパネルがすでにウォーム アップされ、通常の明るさと色が表示されます。
- 画面の左下隅にある虫眼鏡のアイコンをクリックします。これにより、検索バーが表示されます。
- 次に、Windowsの検索バーに「ディスプレイの色の調整」と入力します。
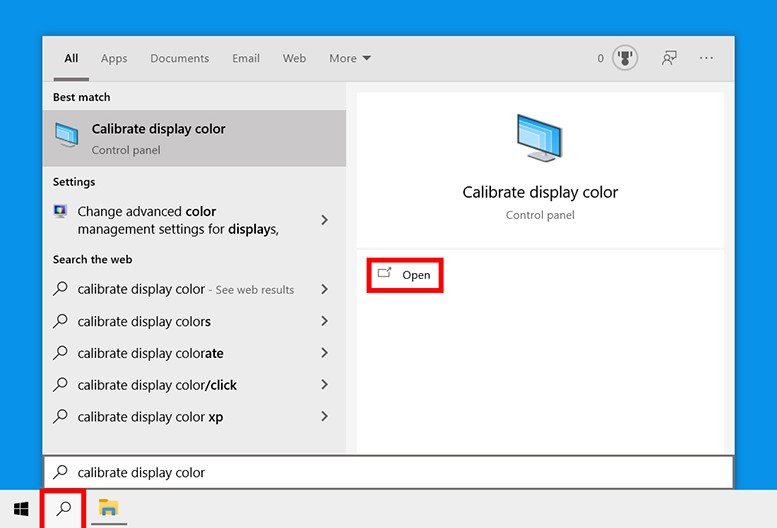
図2:検索メニューでの表示色の調整
- 次に、[開く]をクリックします。新しいウィンドウが開き、[画面の色調整の開始]と表示されます。
- 次に、[次へ]をクリックして、調整処理を開始します。また、以下の各手順の間でも[次へ]をクリックする必要があります。
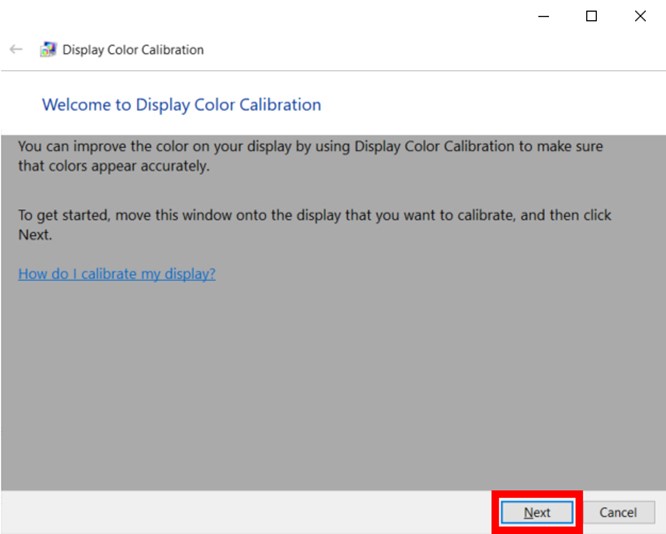
図3:Windows 11およびWindows 10のディスプレイ カラー キャリブレーション ユーティリティー
メモ: この時点で、LCDパネルを工場出荷時の状態に設定にしてください。設定されていない場合は、最適な結果を得ることはできません。LCDパネルを工場出荷時の状態にリセットするには、前面、側面、または背面にあるボタンを使用します。ただし、LCDパネルでガンマを設定できる場合は、ガンマを2.2またはそれに近い値に設定する必要があります。 - 次に、スライダーを使用してガンマを調整します。これを行うには、画像の中央にある点が見えなくなるまでスライダーを動かします。これにより、画面の明るさと色の両方が変更されます
メモ: 中央の円を完全に消すことができなくても問題はありません。より効率的な方法でテストしたい場合は、このガンマ補正テスト イメージを使用することもできます。上下のバーにできるだけ多くの数字を表示してみてください。優れたLCDパネルでは、各バーに6つの数字が表示されますが、低グレードのLCDパネルでは4つの数字しか表示できません。
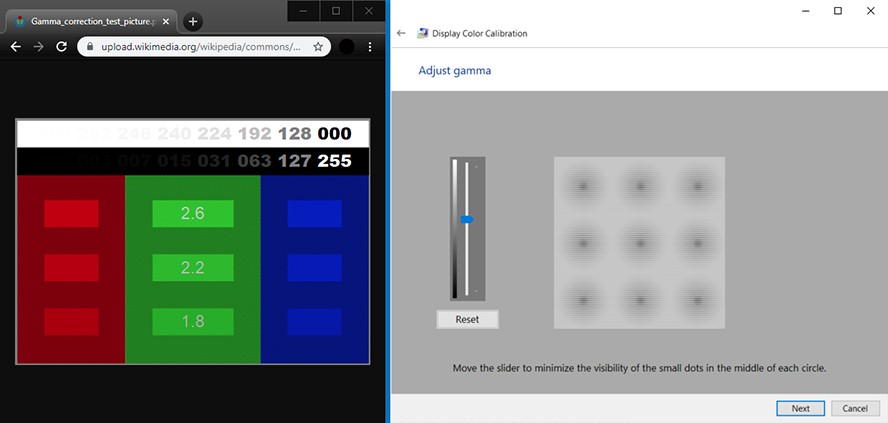
図4:Windows 11およびWindows 10でのガンマ設定の調整
メモ: スライダーを調整できない場合は、LCDパネルのコントロールを使用してガンマ設定を変更する必要があります。ディスプレイ設定ウィンドウとガンマ補正イメージ テストを開いたままにする必要があります。 - 次に、明るさを調整します。これを行うには、Xが背景から浮き出るほどではないが、シャツやスーツが写る程度まで、LCDパネルのコントロール ボタンを操作してください。「X」は見えていても、その背後にある壁が白っぽくならないようにしてください。
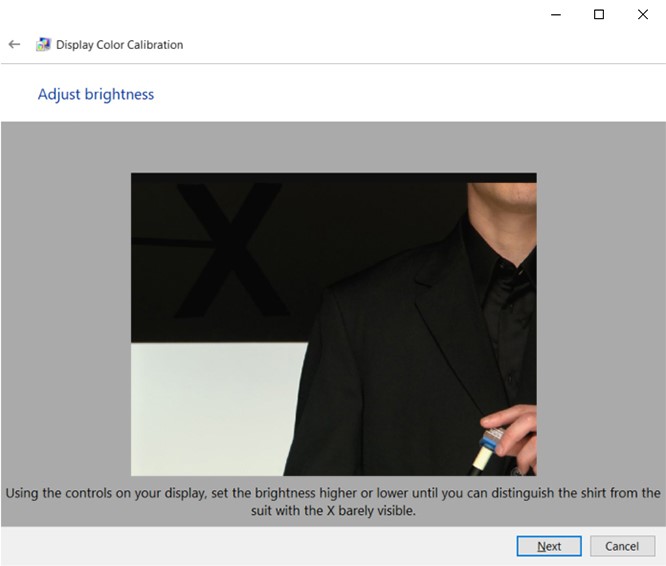
図5:Windows 11およびWindows 10のディスプレイ カラー キャリブレーション ユーティリティーで画面の明るさを調整する
メモ: 画面は、見る角度によって異なって見えます。最適な結果を得るには、一歩下がって、LCDパネルを遠くから眺めてください。 - 次に、コントラストを調整します。これを行うには、LCDパネルのボタンを使用します。人物のシャツのしわやボタンが見えるように、コントラストを設定します。画像の背景は真っ白にしないでください。
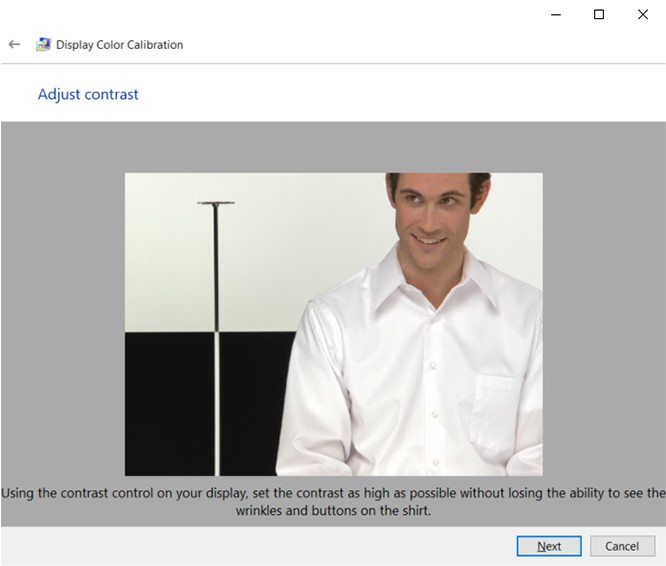
図6:Windows 11およびWindows 10のディスプレイ カラー キャリブレーション ユーティリティーでコントラスト画面を調整する
- 次に、色を調整します。これを行うには、ウィンドウの下部にあるスライダーを使い、すべてのバーがニュートラル グレーになるまで調整します。難しい場合は、カラー バーの画像をダウンロードして、その画像で自分の色がずれているときにそれを確認することもできます。
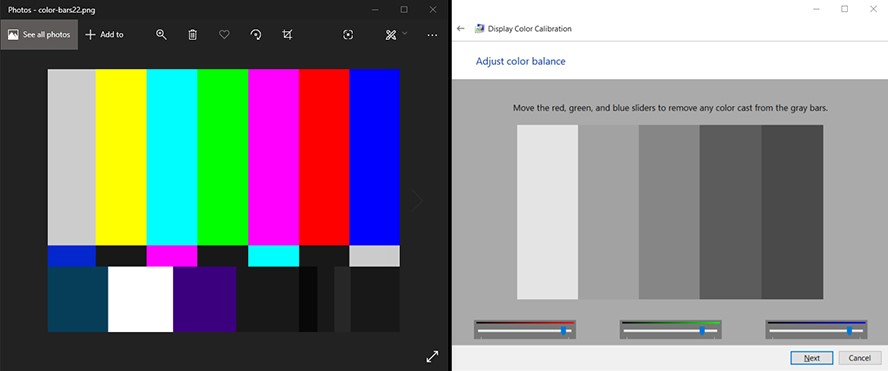
図7:Windows 11およびWindows 10のディスプレイ カラー キャリブレーション ユーティリティーでカラー バランス画面を調整する
- 次に、[前の調整]と[現在の調整]をクリックして、加えた変更を確認します。これを実行しても、キャリブレーションは変わりません。ウィンドウの左上隅にある矢印をクリックすると、戻って設定を変更できます。
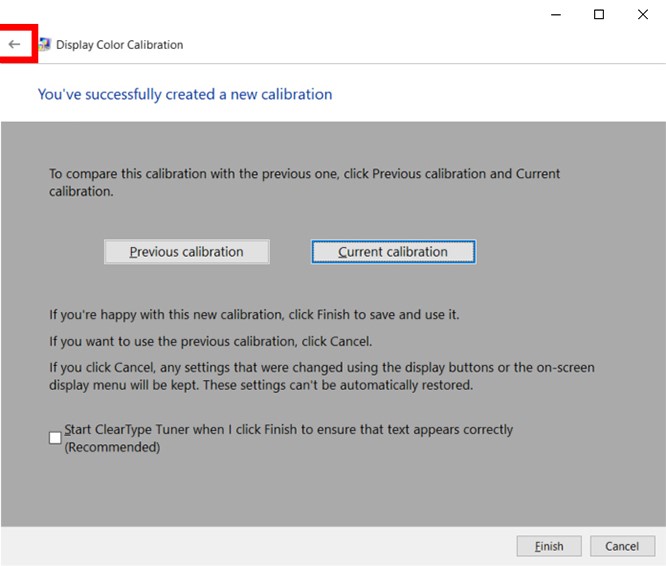
図8:カラー キャリブレーションは、Windows 11およびWindows 10で正常に行われます
- 新しいキャリブレーションに満足している場合は、[完了]をクリックします。そうでない場合は、[キャンセル]をクリックして、最初からやり直すことができます。最良の結果を得るには、手順をもう一度実行します。最良の結果を得るには、手順をもう一度実行することをお勧めしますが、今回は逆方向に進みます。これは、各手順が次の手順に影響するためです。順序を変更することで、キャリブレーションの微調整がさらにしやすくなります。
メモ: [テキストが正しく表示されるよう、[完了]をクリックしたときに...]チェック ボックスをオンにすると、画面上のテキストの鮮明さを調整できます。その後、画面上のテキストを調整するためのクイック テストを実行するように求められます。
Affected Products
G Series, Alienware, Inspiron, Latitude, 3000 Series, 5000 Series, 7000 Series, 9000 Series, Vostro, Latitude TabletsProducts
XPS, XPS TabletsArticle Properties
Article Number: 000194424
Article Type: How To
Last Modified: 30 Sep 2024
Version: 6
Find answers to your questions from other Dell users
Support Services
Check if your device is covered by Support Services.