如何在 Windows 10 和 Windows 11 中校准显示器颜色
Summary: 如何在 Windows 10 和 Windows 11 中校准显示器颜色以校正偏黄色调并提高显示准确性。请按照本指南调整伽玛、亮度、对比度和颜色设置。
This article applies to
This article does not apply to
This article is not tied to any specific product.
Not all product versions are identified in this article.
Instructions
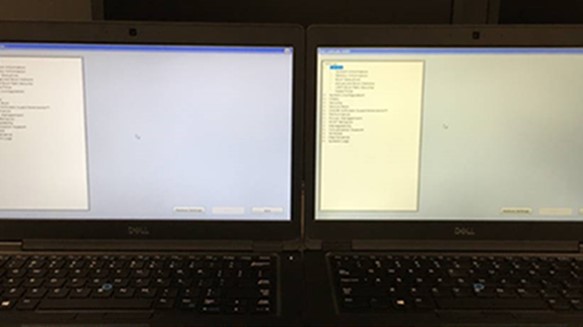
图 1:液晶显示器颜色偏黄
要校准 Windows 11 和 Windows 10 计算机上的液晶显示器面板,请转至 设置>显示屏>校准显示屏颜色。然后按照步骤设置伽玛、亮度、对比度和颜色。您还可以使用在线工具来校准液晶显示器。
提醒:调整液晶显示器之前,请确保其已开机至少 30 分钟。这可确保液晶显示器已预热并显示其正常亮度和颜色。
- 单击屏幕左下角的放大镜图标。此时会显示搜索栏。
- 然后在 Windows 搜索栏中键入校准显示器颜色。
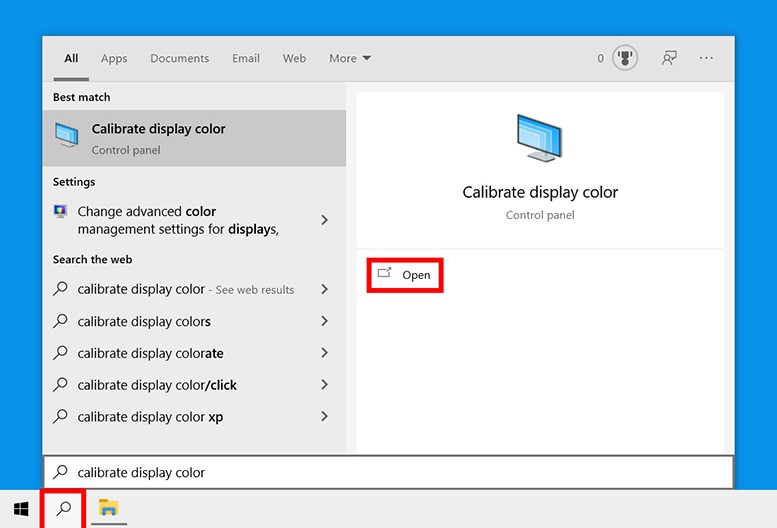
图 2:搜索菜单中的校准显示颜色
- 接下来,单击打开。此时将出现一个新窗口,显示欢迎使用显示颜色校准。
- 然后,单击下一步以开始校准过程。您还必须在以下每个步骤之间单击“下一步”。
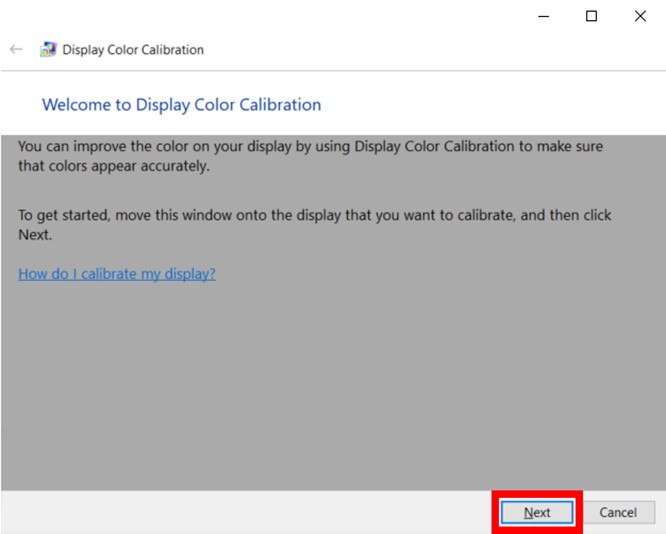
图 3:Windows 11 和 Windows 10 中的显示颜色校准实用程序
提醒:确保此时将液晶显示器设置为出厂设置。否则,您将无法获得最佳结果。要将液晶显示器重置为出厂设置,请使用位于正面、侧面或背面的按钮。但是,如果您的液晶显示器允许您设置伽玛,则应将其设置为 2.2 或尽可能接近此值的值。 - 接下来,使用滑块调整伽玛。为此,请移动滑块,直至图像中间的点看起来不明显。这会更改屏幕的亮度和颜色
提醒:如果您无法使中间的圆圈完全消失,请不要担心。如果您想要更好的测试方式,也可以使用下面的伽玛校正测试图像。尝试使上面和下面的条块中显示尽可能多的数字。使用较好的 LCD 面板,您可以在每个条中看到六个数字,而较低档的 LCD 面板只能显示四个数字。

图 4:在 Windows 11 和 Windows 10 中调整伽玛设置
提醒:如果您无法调整滑块,则可能必须使用液晶显示器的控制按钮来更改伽玛设置。执行此操作时,仍应打开显示器设置窗口和伽玛校正图像测试。 - 接下来,调整亮度。为此,请使用液晶显示器上的控制按钮,调整至您可以区分图像中的衬衣和外套,同时又不会凸显背景中的 X。您应该仍然能够看到“X”,但它后面的墙壁不应褪色。
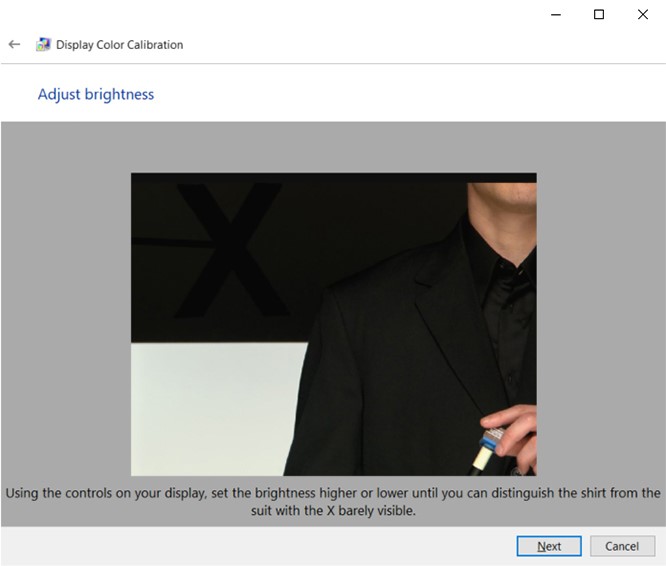
图 5:在 Windows 11 和 Windows 10 的显示颜色校准实用程序中调整屏幕亮度
提醒:屏幕看起来会有所不同,具体取决于您看向屏幕的角度。为了获得最佳效果,您应该向后退,从较远的地方查看液晶显示器。 - 接下来,调整对比度。为此,请使用液晶显示器上的按钮。您要设置对比度,以便可以看到图中男子衬衫上的皱纹和纽扣。图像的背景不应是亮白色。
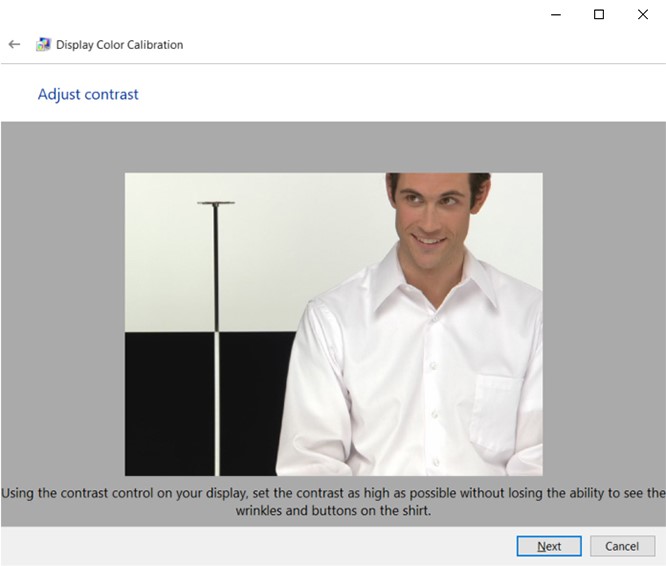
图 6:Windows 11 和 Windows 10 的显示颜色校准实用程序中的调整对比度屏幕
- 接下来,调整颜色。为此,请使用窗口底部的滑块进行调整,直至所有颜色条均为中等灰度。如果您觉得这很困难,还可以下载包含多个颜色条的图像,并使用该图像查看颜色何时消失。
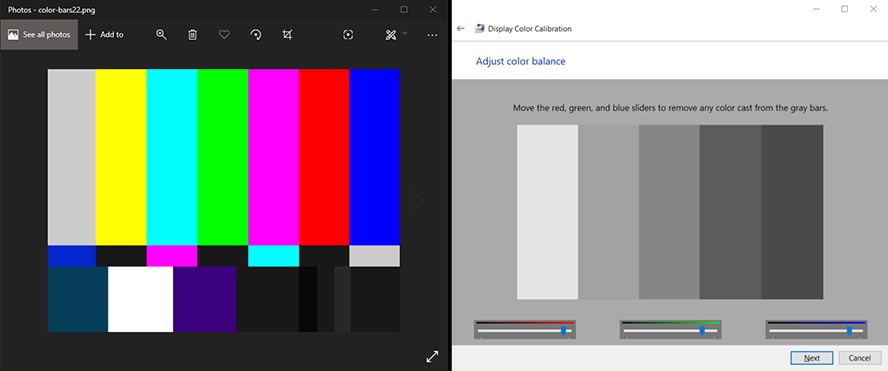
图 7:Windows 11 和 Windows 10 的显示颜色校准实用程序中的调整颜色平衡屏幕
- 接下来,单击先前的校准和当前校准,以查看是否对更改感到满意。这样做将不会更改校准。您可以单击窗口左上角的箭头返回并更改任何设置。

图 8:在 Windows 11 和 Windows 10 中颜色校准成功
- 如果您对新校准感到满意,请单击完成 。如果不满意,请单击“取消”,然后从头开始。为了获得最佳效果,您可以再次执行这些步骤。为获得最佳效果,您可能需要再次执行这些步骤,但这次要向后执行。这是因为每个步骤都会影响下一步,因此更改顺序可帮助您进一步微调校准。
提醒:您可以选中“启动 ClearType 调谐器...”框以调整屏幕上文本的清晰度。然后,系统将要求您进行一个快速测试,以校准屏幕上的文本。
Affected Products
G Series, Alienware, Inspiron, Latitude, 3000 Series, 5000 Series, 7000 Series, 9000 Series, Vostro, Latitude TabletsProducts
XPS, XPS TabletsArticle Properties
Article Number: 000194424
Article Type: How To
Last Modified: 30 Sep 2024
Version: 6
Find answers to your questions from other Dell users
Support Services
Check if your device is covered by Support Services.