Come identificare e configurare i colori a 6, 8 e 10 bit su un monitor Dell
Summary: Questo articolo fornisce le informazioni più recenti per identificare se il monitor Dell in uso supporta profondità del colore a 6, 8 o 10 bit e la relativa configurazione.
This article applies to
This article does not apply to
This article is not tied to any specific product.
Not all product versions are identified in this article.
Instructions
Quale intensità di colore utilizza attualmente il monitor?
- Cliccare sull'icona del menu Start sul desktop windows e aprire la schermata Impostazioni utilizzando l'icona a ingranaggio nel menu Start.
- Scorrere verso il basso la schermata Schermo fino a individuare il collegamento Impostazioni schermo avanzate .
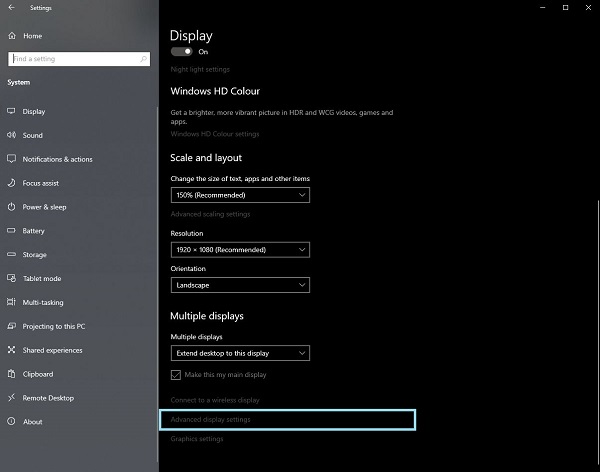
Figura 1 . Schermata Delle impostazioni dello schermo - Cliccare sul link per aprire la schermata Impostazioni schermo avanzate .
- Selezionare lo schermo che si desidera identificare.
- È possibile utilizzare il valore di bit depth per identificare ciò che il monitor può supportare.
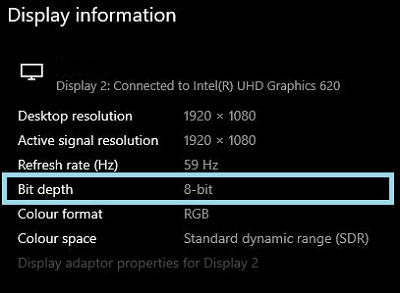
Figura 2 . Schermata Impostazioni schermo avanzate
Identificazione del supporto del colore a 6, 8 o 10 bit
Il manuale dell'utente del monitor Dell fornisce informazioni sulla profondità del colore supportta dal monitor.
- Accedere a: Manuali utente Dell
- Cliccare su Visualizza tutti i prodotti.
- Andare su Elettronica e accessori, quindi su Monitor e accessori.
- Selezionare il monitor dall'elenco.
- Fare clic sulla scheda Documentazione .
- Individuare e aprire la Guida utente del monitor.
- In Specifiche monitor, è possibile trovare l'intensità di colore supportata:
- A 6 bit: 262 mila colori
- 8 bit: 16,7 milioni di colori
- 10 bit: 1,07 miliardi di colori
Configurazione di un colore a 6, 8 o 10 bit sul monitor Dell
Se è stato confermato che il monitor Dell è in grado di supportare colori a 6, 8 o 10 bit, è possibile configurarlo seguendo questa guida:
Identificare e selezionare la scheda video o grafica (GPU) installata nel computer:
Scheda grafica AMD
- Aprire il Pannello di controllo AMD.
- Selezionare il display che si desidera configurare.
- Cliccare sul menu a discesa per Color Depth.
- Selezionare l'impostazione appropriata per il tipo di monitor.
Schede grafiche NVIDIA
- Aprire il Pannello di controllo NVIDIA.
- Cliccare su Change Resolution (Modifica risoluzione ) sotto l'intestazione Display (Schermo ).
- Selezionare il display che si desidera configurare.
- Accertarsi che sia impostata la risoluzione corretta per il tipo di display.
- Cliccare sul pulsante di opzione accanto a Usa impostazioni colore NVIDIA.
- Utilizzare il menu a discesa in Output Color Depth per selezionare l'impostazione appropriata per il tipo di monitor in uso.
Affected Products
Alienware and Dell Gaming Monitors, C Series, D Series, E Series, P Series, S Series, SE Series, UltraSharp Premier (UP) Series, UltraSharp (U) SeriesArticle Properties
Article Number: 000180526
Article Type: How To
Last Modified: 27 Sep 2024
Version: 5
Find answers to your questions from other Dell users
Support Services
Check if your device is covered by Support Services.