6-, 8- ja 10-bittisen värin tunnistaminen ja määrittäminen Dell-näytössä
Summary: Tämä artikkeli sisältää uusimmat tiedot, joiden avulla voit tarkistaa, tukeeko Dell-näyttö 6-, 8- vai 10-bittistä värisyvyyttä, ja määrittää sen.
This article applies to
This article does not apply to
This article is not tied to any specific product.
Not all product versions are identified in this article.
Instructions
Mitä värisyvyyttä näyttö käyttää tällä hetkellä?
- Napsauta Windows-työpöydän Käynnistä-valikon kuvaketta ja avaa Asetukset-näyttöKäynnistä-valikon kog-kuvakkeella.
- Vieritä Näyttö-näyttöä alaspäin, kunnes näet Näytön lisäasetukset - linkin.
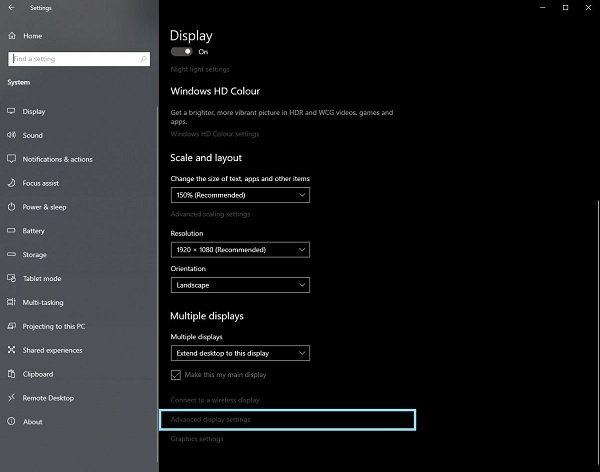
Kuva 1 Display Settings -näyttö - Avaa Näytön lisäasetukset - näyttö napsauttamalla linkkiä.
- Valitse näyttö, jonka haluat tunnistaa.
- Voit käyttää bitin syvyysarvoa näytön tuen tunnistamiseen.
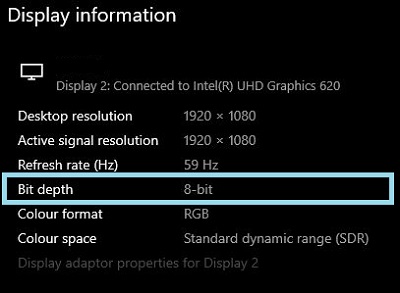
Kuva 2 Näytön lisäasetusten näyttö
Sen tarkistaminen, tukeeko näyttö 6-, 8- vai 10-bittistä väriä
Dell-näytön käyttöoppaassa on tietoja näytön tukemista värisyvyyksistä.
- Siirry osoitteeseen Dellin käyttöoppaat
- Valitse Selaa kaikkia tuotteita.
- Valitse Elektroniikka ja oheislaitteet sekä näytöt ja lisävarusteet.
- Valitse näyttö luettelosta.
- Valitse Dokumentaatio-välilehti .
- Etsi ja avaa näytön käyttöopas.
- Tuettu värisyvyys on Monitor Specifications -kohdassa:
- 6-bittinen: 262 000 väriä
- 8-bittinen: 16,7 miljoonaa väriä
- 10-bittinen: 1,07 miljardia väriä
6-, 8- tai 10-bittisen värin määrittäminen Dell-näytössä
Jos olet vahvistanut, että Dell-näyttö tukee 6-, 8- tai 10-bittistä väriä, voit määrittää sen tämän oppaan avulla:
Tunnista ja valitse tietokoneeseen asennettu näytön- tai grafiikkaohjain:
AMD-näytönohjain
- Avaa AMD Control Panel.
- Valitse määritettävä näyttö.
- Katso Värien määrä -valikko avattavasta valikosta.
- Valitse asianmukainen asetus kyseiselle näyttötyypille.
NVIDIA-näytönohjaimet
- Avaa NVIDIA Control Panel.
- Valitse Näyttö-otsikon alta Muuta tarkkuutta.
- Valitse määritettävä näyttö.
- Varmista, että näyttötyypille on määritetty oikea tarkkuus.
- Valitse Käytä NVIDIA Color Settings -valintanappia.
- Valitse avattavasta Output Color Depth (Värisyvyys) -valikosta asianmukainen asetus kyseistä näyttötyyppiä varten.
Affected Products
Alienware and Dell Gaming Monitors, C Series, D Series, E Series, P Series, S Series, SE Series, UltraSharp Premier (UP) Series, UltraSharp (U) SeriesArticle Properties
Article Number: 000180526
Article Type: How To
Last Modified: 27 Sep 2024
Version: 5
Find answers to your questions from other Dell users
Support Services
Check if your device is covered by Support Services.