How to Identify and Configure 6, 8, and 10-Bit Color on a Dell Monitor
Summary: This article provides the latest information about identifying if your Dell monitor supports 6, 8, or 10-bit color depth and configuring it.
This article applies to
This article does not apply to
This article is not tied to any specific product.
Not all product versions are identified in this article.
Instructions
What Color Depth does my monitor currently use?
- Click the Start Menu icon on your Windows desktop and open the Settings screen using the cog icon in the Start Menu.
- Scroll down the Display screen until you locate the Advanced Display Settings link.
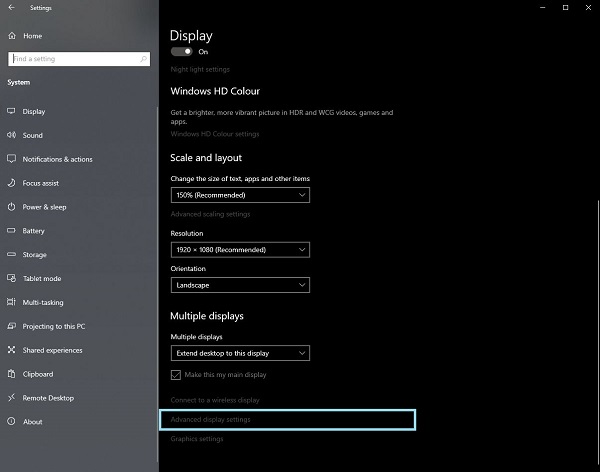
Figure.1 Display Settings Screen - Click the link to open the Advanced Display Settings screen.
- Select the display that you want to identify.
- You can use the bit depth value to identify what the monitor can support.
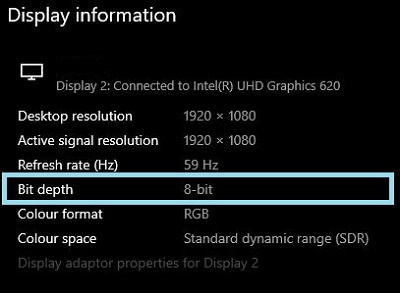
Figure.2 Advanced Display Settings Screen
Identifying if the monitor supports 6, 8, or 10-bit color
The User Manual of your Dell monitor provides information about what color depth that the monitor supports.
- Browse to: Dell User Manuals
- Click Browse all products.
- Go to Electronics and Accessories and then Monitors and Accessories.
- Select your monitor from the list.
- Click the Documentation tab.
- Locate and open the monitor User Guide.
- Under Monitor Specifications, you can find the supported Color Depth:
- 6-bit: 262 thousand colors
- 8-bit: 16.7 million colors
- 10-bit: 1.07 billion colors
Setting up 6, 8, or 10-bit color on your Dell monitor
If you have confirmed that your Dell monitor can support 6, 8, or 10-bit color, you can configure it by following this guide:
Identify and select the video or graphics card (GPU) that is installed in your computer:
AMD Graphics
- Open the AMD Control Panel.
- Select the display that you want to configure.
- Click the drop-down menu for Color Depth.
- Select the appropriate setting for that monitor type.
NVIDIA Graphics
- Open the NVIDIA Control Panel.
- Click Change Resolution under the Display heading.
- Select the display that you want to configure.
- Ensure that the correct resolution is set for the display type.
- Click the radio button next to Use NVIDIA Color Settings.
- Use the drop-down menu under Output Color Depth to select the appropriate setting for that monitor type.
Affected Products
Alienware and Dell Gaming Monitors, C Series, D Series, E Series, P Series, S Series, SE Series, UltraSharp Premier (UP) Series, UltraSharp (U) SeriesArticle Properties
Article Number: 000180526
Article Type: How To
Last Modified: 27 Sep 2024
Version: 5
Find answers to your questions from other Dell users
Support Services
Check if your device is covered by Support Services.