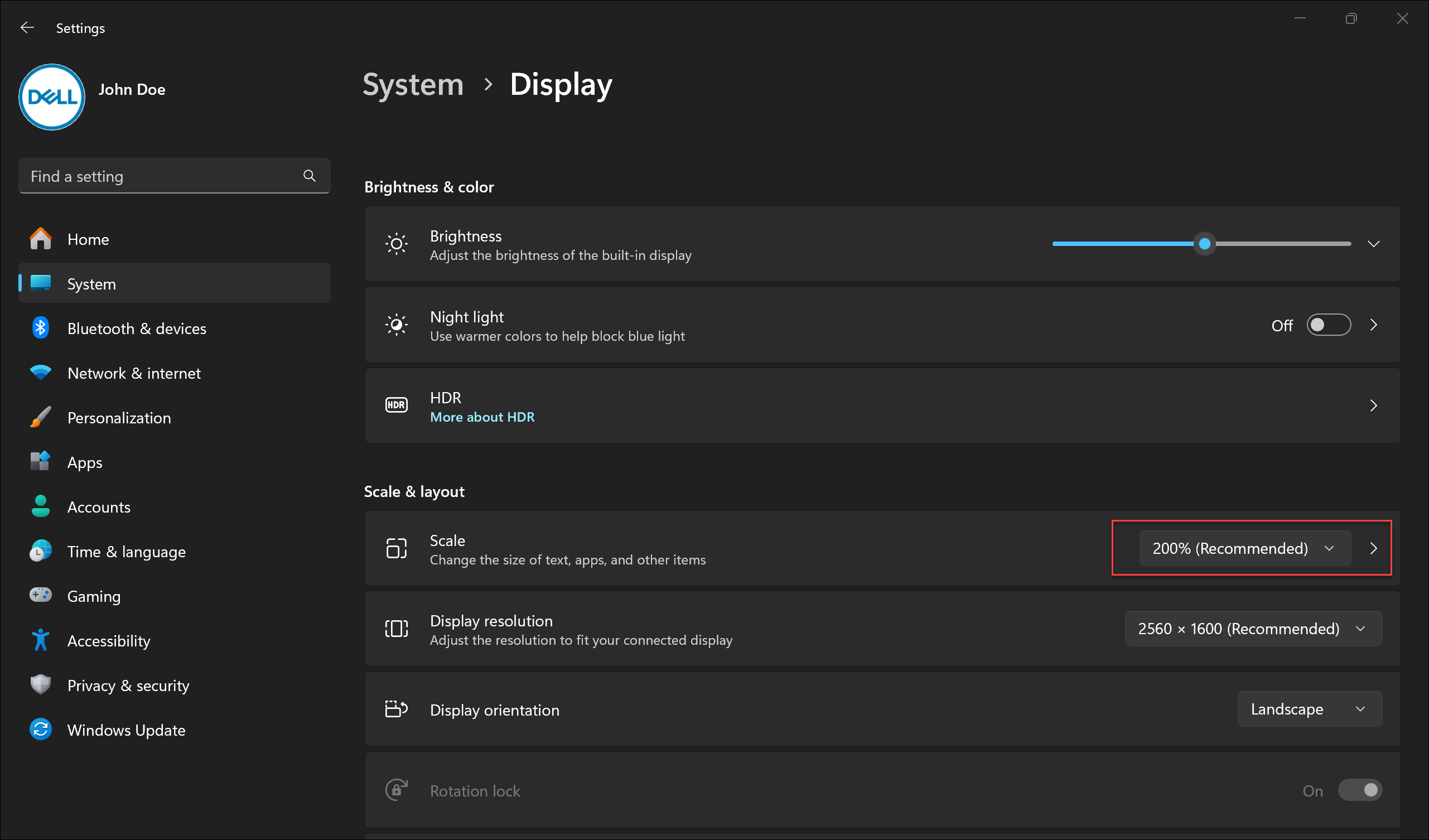Windows 11:n ja Windows 10:n videoasetukset
Summary: Tässä artikkelissa tutustutaan Windows 11- ja Windows 10 -työpöytäympäristön perusvideoasetusten apuohjelmiin.
Instructions
Sisällysluettelo
Määritä tai vaihda näytön tarkkuus
Näytön tarkkuutta voidaan säätää työpöydältä.
- Valitse Start Settings System Display (Käynnistä >asetukset>, järjestelmän>näyttö), katso näyttöjä esittelevää osaa ja valitse näyttö, jota haluat muuttaa.
- Valitse Näytön tarkkuus -rivillä luettelo ja valitse vaihtoehto. On parasta pitää kiinni siitä, joka on merkitty (suositus). Näytöt voivat tukea alkuperäistä tarkkuuttaan pienempiä tarkkuuksia, mutta teksti ei näytä yhtä terävältä ja näyttö voi olla pieni, keskitetty näyttöön, reunustettu mustalla tai venytetty.
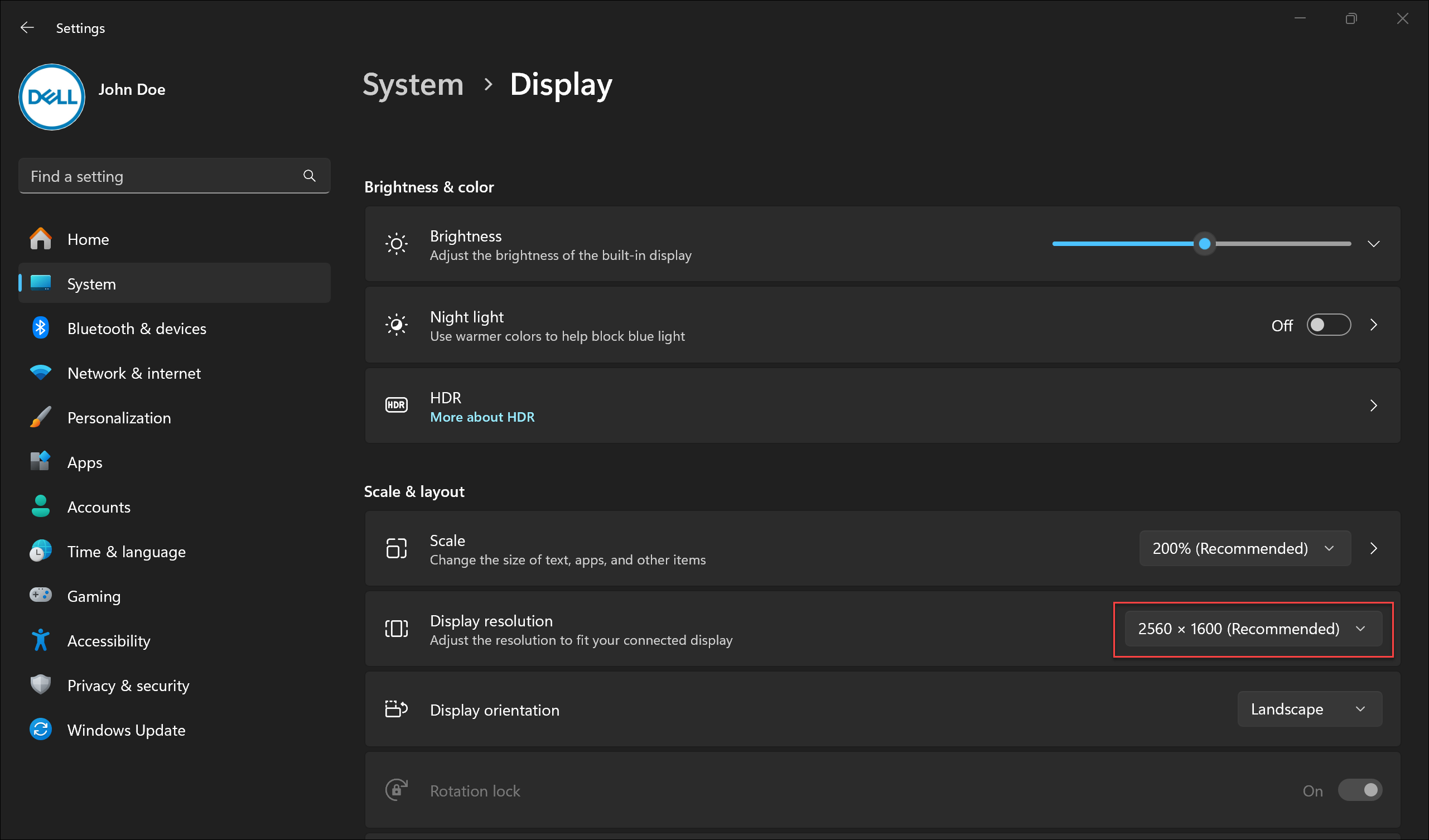
Muuta virkistystaajuutta
- Valitse Käynnistä>, Asetukset>, Järjestelmänäyttö>, Kehittynyt>näyttö.
- Valitse Valitse virkistystaajuus -kohdan vierestä haluamasi virkistystaajuus. Näkyviin tulevat virkistystaajuudet riippuvat näytöstä ja tuetusta tilasta. Tietyt kannettavat tietokoneet ja ulkoiset näytöt tukevat korkeampaa virkistystaajuutta.
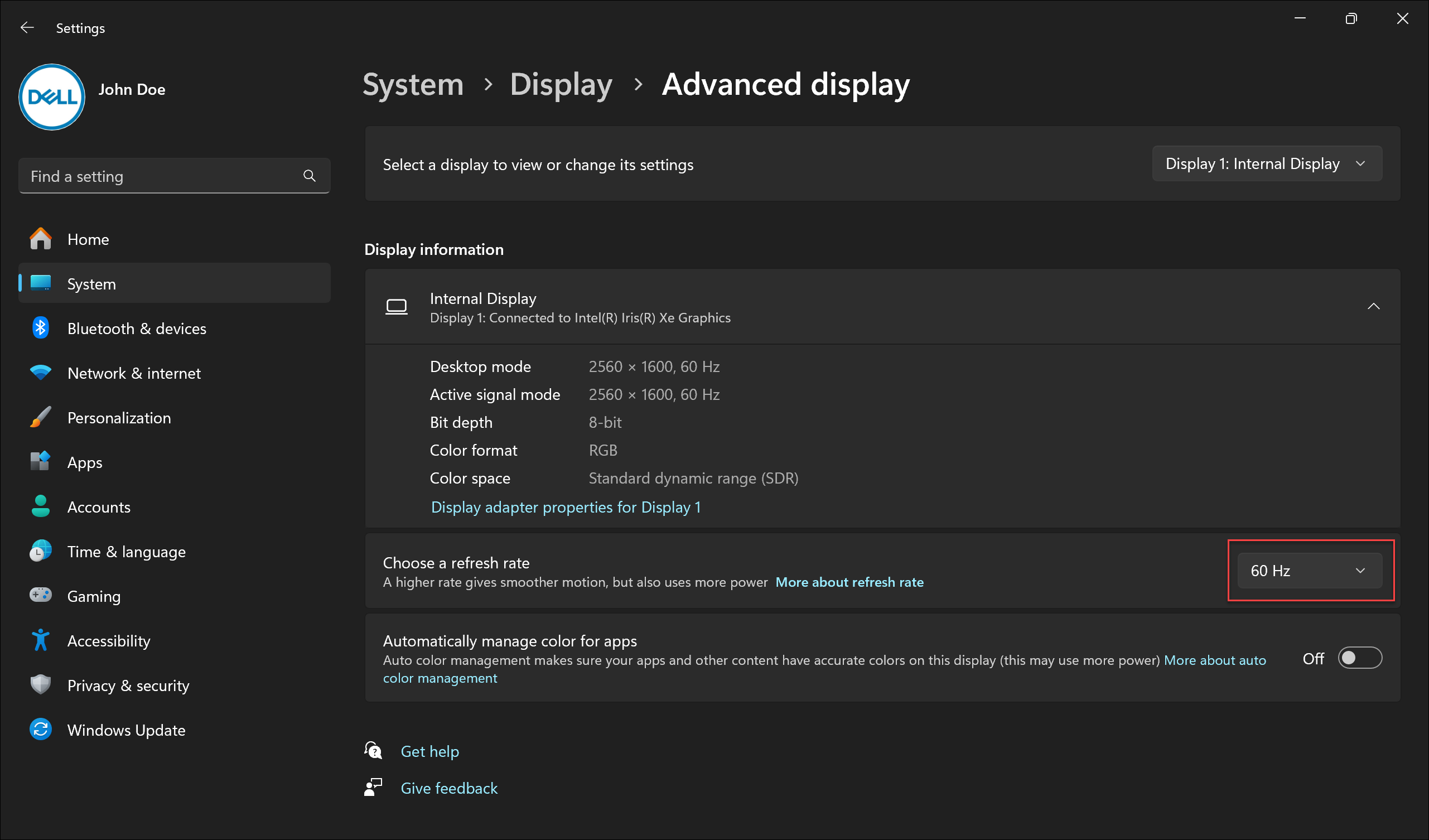
Muuta fonttien ja kuvakkeiden kokoa
Voit säätää kohteiden kokoa Windowsissa seuraavasti:
- Valitse Start>Settings>System>Display.
- Vieritä Skaalaus ja asettelu -osaan.
- Valitse Skaalaa ja valitse vaihtoehto. Yleensä on parasta valita se, joka on merkitty (suositus).