Windows 11 및 Windows 10 비디오 설정
Summary: 이 문서에서는 Windows 11 및 Windows 10 데스크톱 환경에 기본 제공되는 기본 비디오 설정 유틸리티를 안내합니다.
This article applies to
This article does not apply to
This article is not tied to any specific product.
Not all product versions are identified in this article.
Instructions
목차
화면 해상도 설정 또는 변경
화면 해상도는 바탕 화면에서 조정할 수 있습니다.
- 시작>설정>시스템>디스플레이를 선택하고 디스플레이가 표시되는 섹션을 확인한 다음 변경할 디스플레이를 선택합니다.
- 디스플레이 해상도 행에서 목록을 선택하고 옵션을 선택합니다. 표시된 것을 고수하는 것이 가장 좋습니다(권장). 모니터는 기본 해상도보다 낮은 해상도를 지원할 수 있지만 텍스트는 선명하게 보이지 않으며 디스플레이가 작거나, 화면 중앙에 있거나, 가장자리가 검은색으로 표시되거나, 늘어날 수 있습니다.
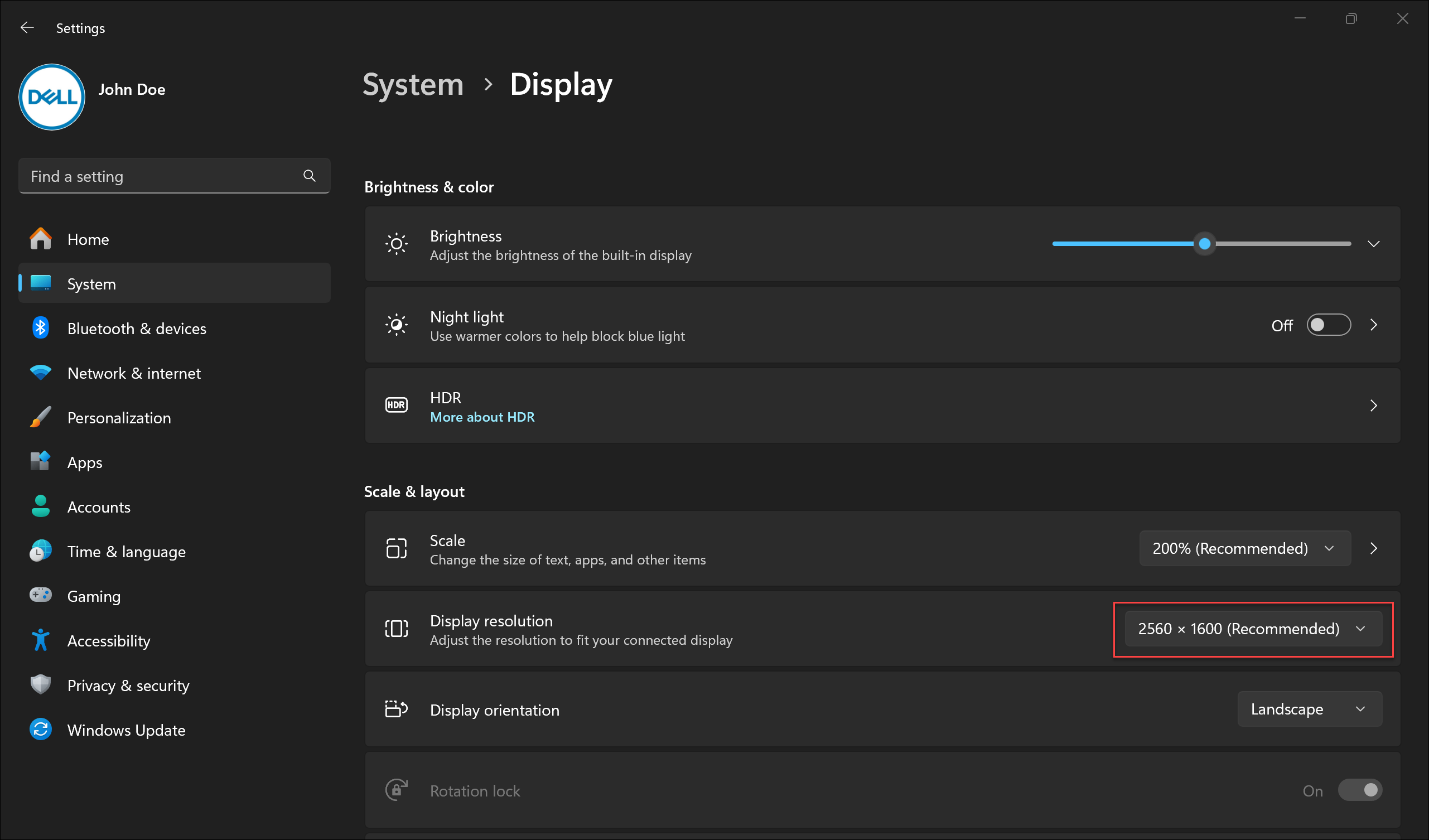
재생 빈도 조정
- Start>SettingsSystem>>DisplayAdvanced>display를 선택합니다.
- 새로 고침 빈도 선택 옆에서 원하는 새로 고침 빈도를 선택합니다. 표시되는 화면 재생률은 디스플레이와 지원 대상에 따라 다릅니다. 일부 노트북 및 외부 디스플레이는 더 높은 화면 재생률을 지원합니다.
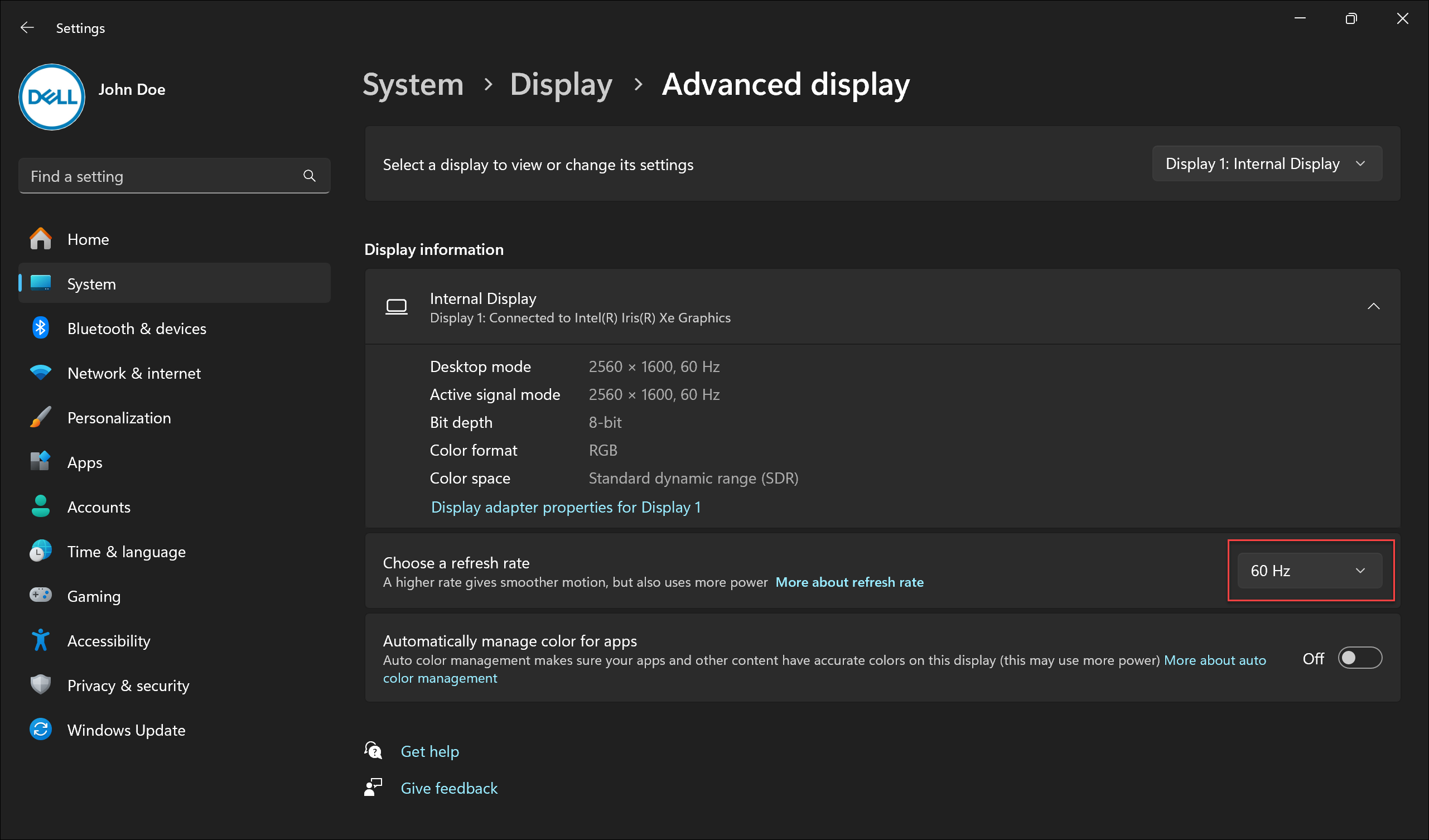
글꼴 및 아이콘 크기 변경
Windows에서 항목 크기를 조정하려면 다음 단계를 수행하십시오.
- Start>SettingsSystem>>Display를 선택합니다.
- 축척 및 레이아웃(Scale & layout) 섹션으로 스크롤합니다.
- 크기 조절을 선택한 다음, 옵션을 선택합니다. 일반적으로 표시된 것을 선택하는 것이 가장 좋습니다(권장).
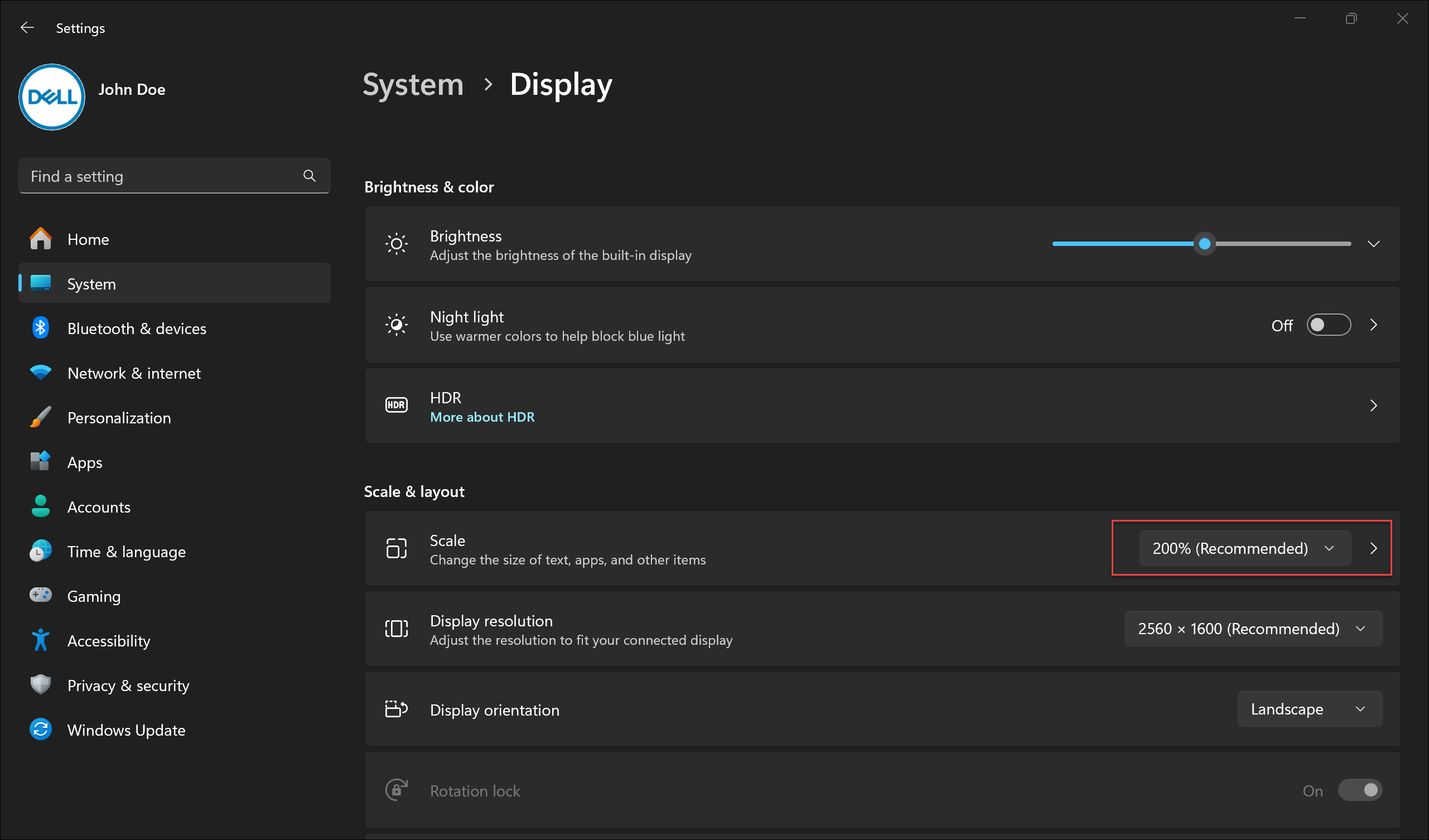
Article Properties
Article Number: 000149499
Article Type: How To
Last Modified: 17 Jun 2024
Version: 8
Find answers to your questions from other Dell users
Support Services
Check if your device is covered by Support Services.