Nastavení obrazu v systému Windows 11 a Windows 10
Summary: Tento článek vás provede základními nástroji pro nastavení zobrazení, které jsou součástí desktopového prostředí Windows 11 a Windows 10.
This article applies to
This article does not apply to
This article is not tied to any specific product.
Not all product versions are identified in this article.
Instructions
Obsah
Nastavení či změna rozlišení obrazovky
Rozlišení obrazovky lze nastavit z plochy.
- Vyberte možnost Start>Settings>System>Display, podívejte se do části, která zobrazuje vaše displeje, a vyberte displej, který chcete změnit.
- Na řádku Rozlišení obrazovky vyberte seznam a zvolte požadovanou možnost. Nejlepší je držet se toho, který je označen (Doporučeno). Monitory podporují rozlišení nižší než jejich nativní rozlišení, ale text nebude tak ostrý a displej může být malý, umístěný ve středu obrazovky, s černými okraji nebo roztažený.
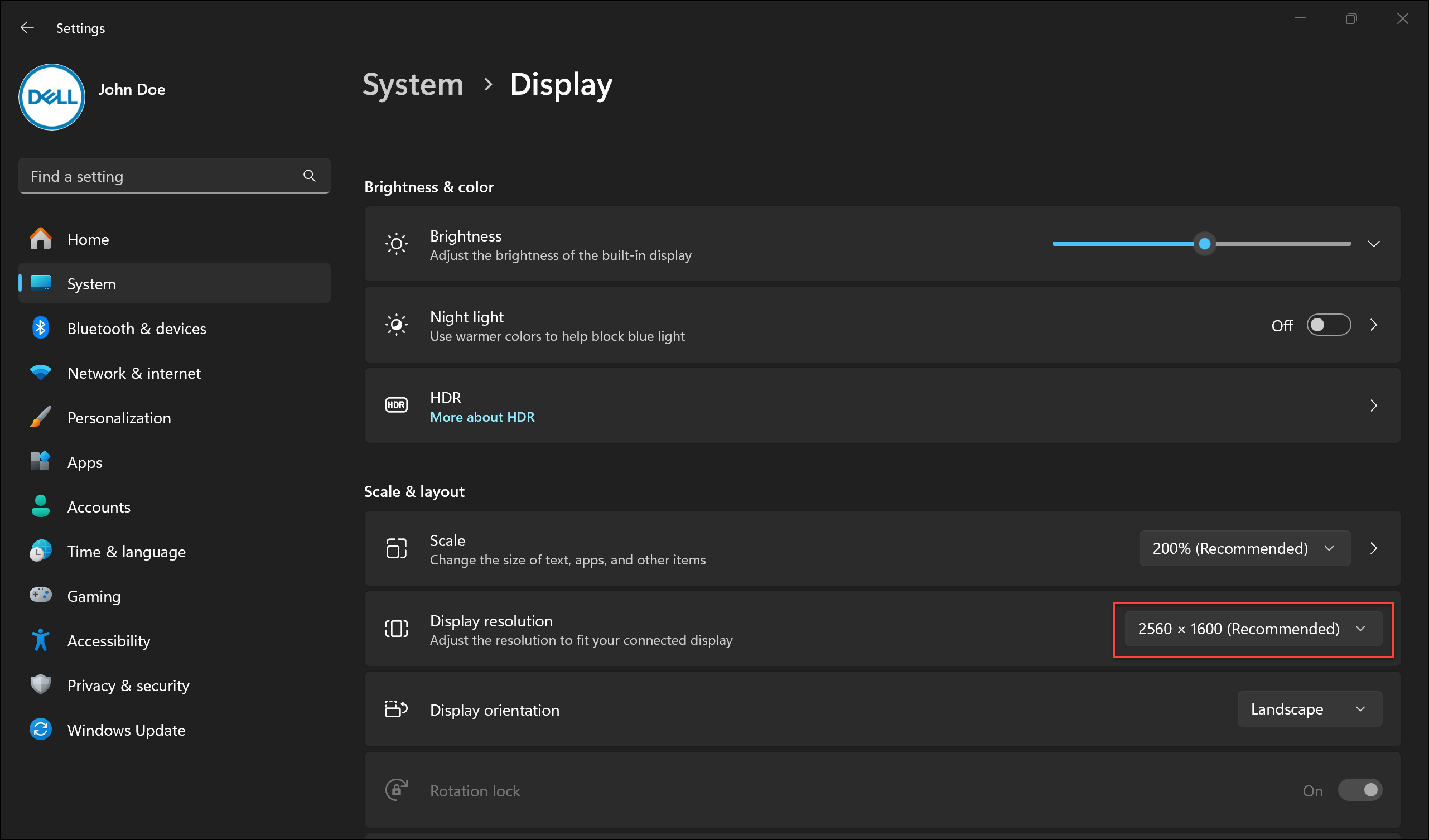
Úprava obnovovací frekvence
- Vyberte možnost Start>Settings>System Display>>Advanced display.
- Vedle možnosti Zvolte obnovovací frekvenci vyberte požadovanou obnovovací frekvenci. Zobrazené obnovovací frekvence závisí na displeji a podporovaných funkcích. Vybrané notebooky a externí displeje podporují vyšší obnovovací frekvence.
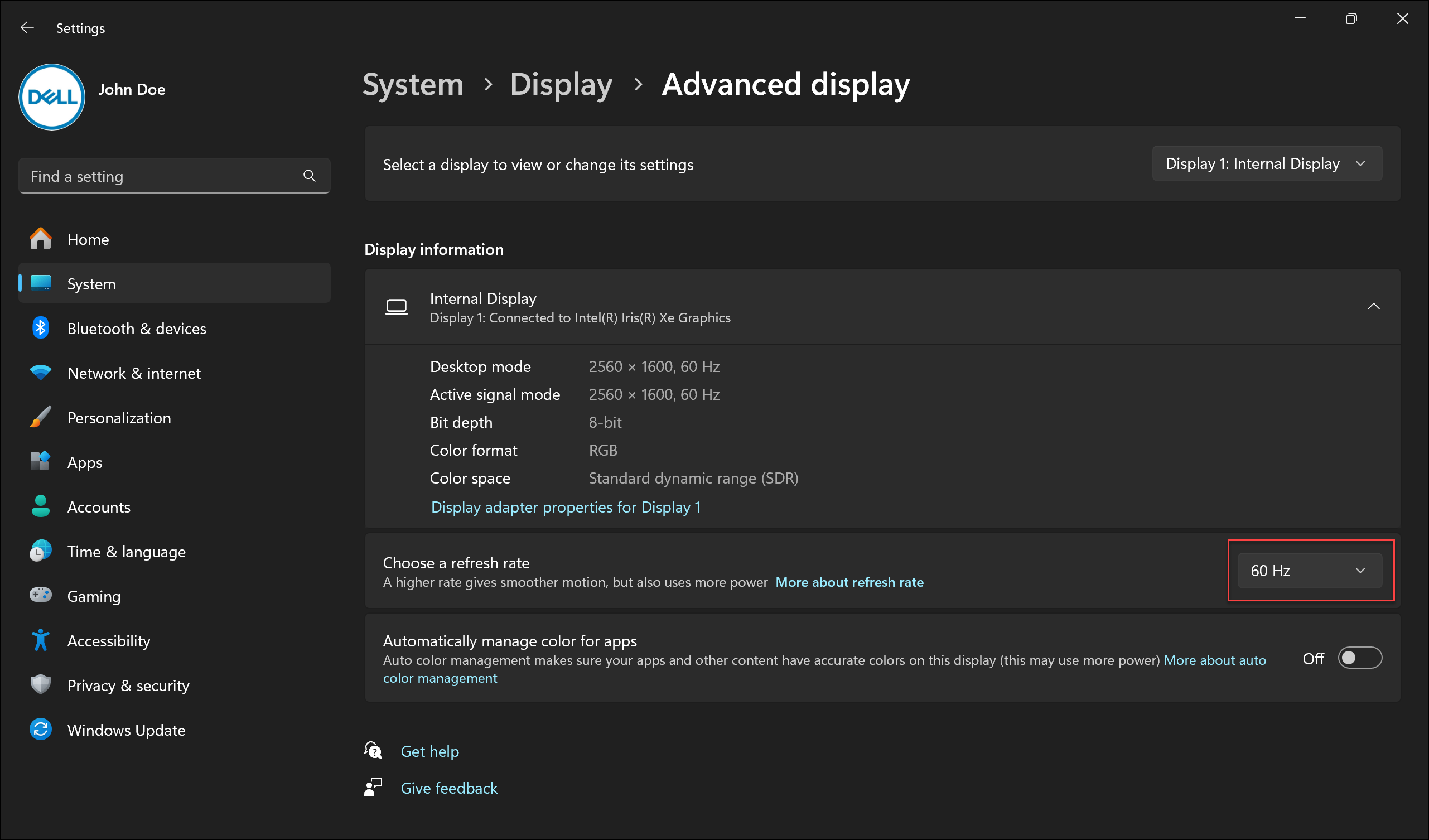
Změna velikosti textu a ikon
Chcete-li upravit velikost položek v systému Windows, postupujte takto:
- Vyberte možnost Start Settings System Display (Spustit >nastavení>Systémový>displej).
- Přejděte do části Měřítko a rozložení .
- Vyberte Měřítko a pak vyberte požadovanou volbu. Obvykle je nejlepší vybrat ten, který je označen jako (doporučeno).
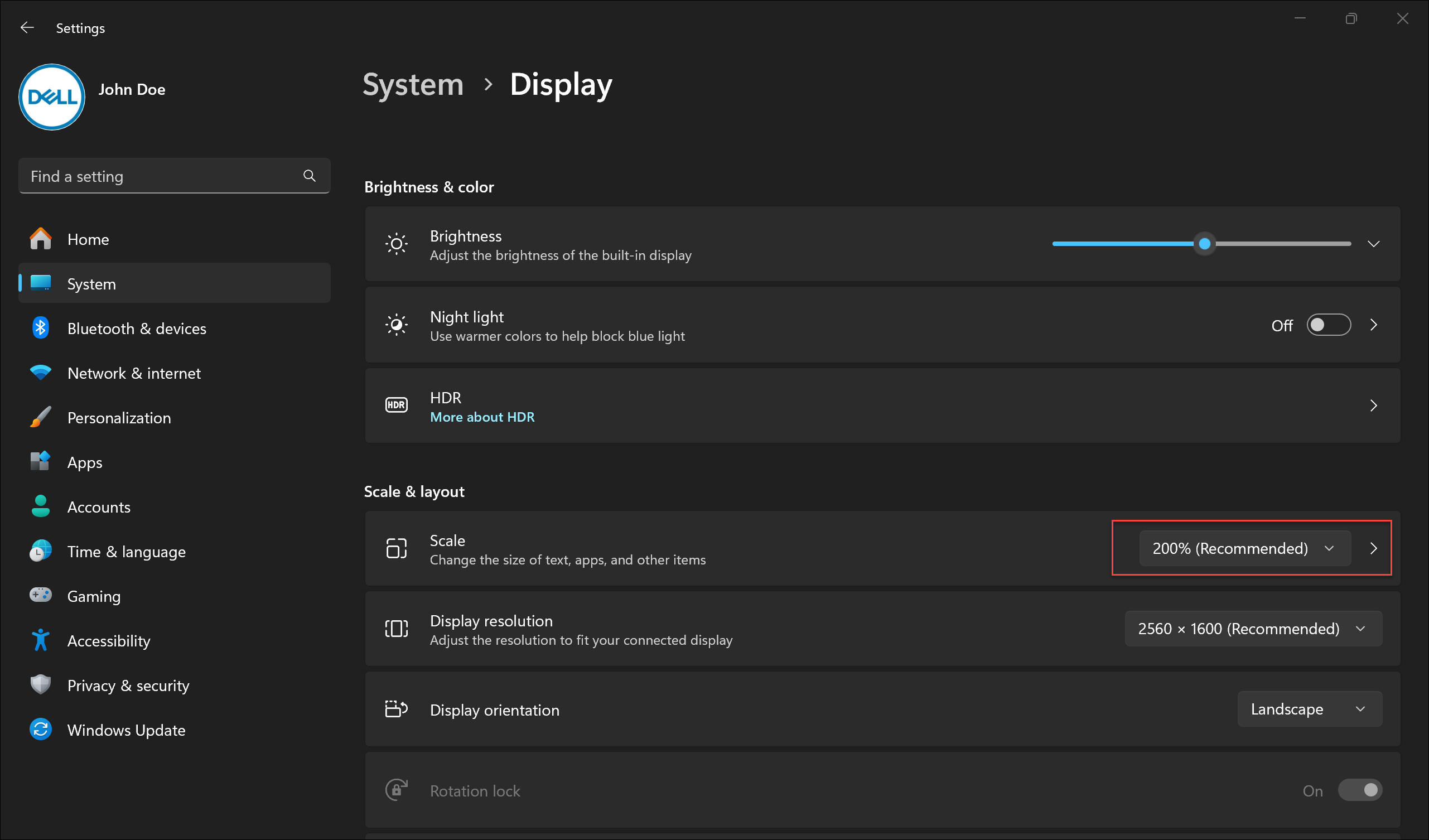
Article Properties
Article Number: 000149499
Article Type: How To
Last Modified: 17 Jun 2024
Version: 8
Find answers to your questions from other Dell users
Support Services
Check if your device is covered by Support Services.