Come configurare la Console di amministrazione di Dell Data Security Server
Summary: È possibile eseguire la configurazione iniziale della console di amministrazione del server Dell Data Security (in precedenza Dell Data Protection) attenendosi a queste istruzioni.
Symptoms
Prima di gestire gli endpoint, è necessario configurare la console di amministrazione del server Dell Data Security (in precedenza Dell Data Protection).
Prodotti interessati:
- Dell Security Management Server
- Dell Data Protection | Enterprise Edition
- Dell Security Management Server Virtual
- Dell Data Protection | Virtual Edition
Versioni interessate:
- 8.0.0 e versioni successive
Cause
Resolution
Le istruzioni per configurare la console di amministrazione del server Dell Data Security variano tra:
- 11.0.0 e versioni successive
- Da v10.2.13 a 10.2.14
- 10.2.12
- Da 10.2.10 a 10.2.11
- Da 9.2.0 a 10.2.9
- Da 8.0.0 a 9.1.5
Cliccare sulla versione appropriata di Dell Data Security Server per le configurazioni appropriate della console di amministrazione. Per informazioni sull'identificazione della versione, consultare Come identificare la versione del server Dell Data Security/Dell Data Protection.
11.0.0 e versioni successive
Dopo l'installazione, un amministratore può configurare l'accesso al dominio, i diritti di amministratore, i diritti multilicenza, la gestione dei servizi e le policy iniziali. Per maggiori informazioni, cliccare sull'attività appropriata.
- Accedere alla console di amministrazione di Dell Data Security.
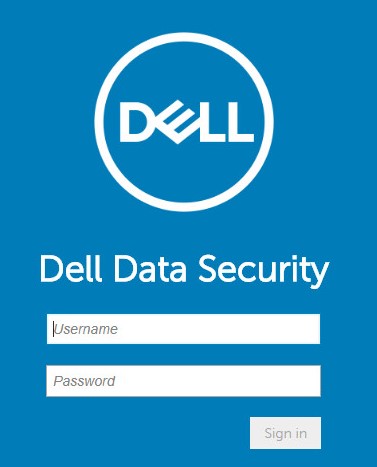
- Nel riquadro a sinistra, cliccare su Populations e quindi su Domains.
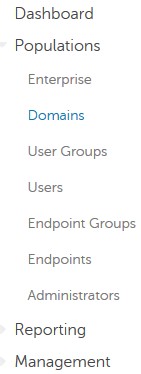
- Cliccare su Add.
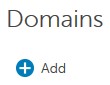
- Nel menu Add Domain:
- Compilare il campo Domain DNS Suffix.
- Facoltativamente, specificare una porta.
- Facoltativamente, cliccare sulla casella per abilitare Secure LDAP.
- Compilare il nome utente e la password di un account di servizio di dominio.
- Se si desidera, popolare gli alias di dominio e fare clic su Aggiungi dopo ogni alias.
- Cliccare su Add Domain.
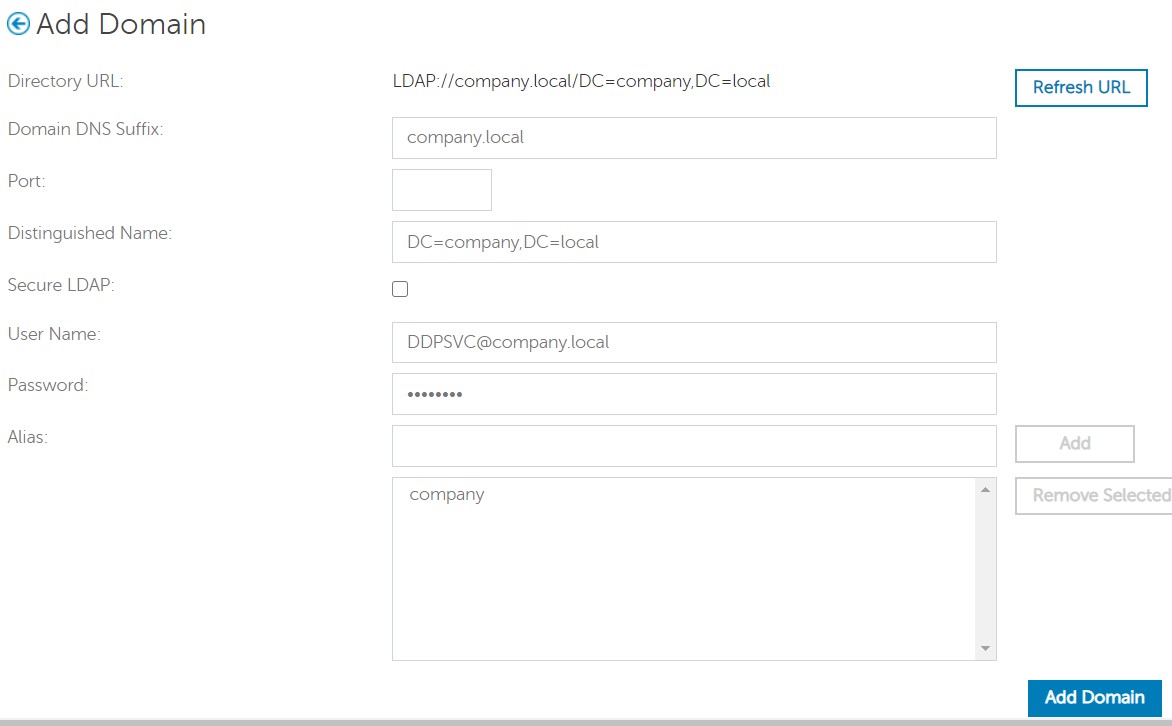
- Viene utilizzata la porta 389 se non compilata.
- Il nome distinto viene inserito automaticamente dopo aver cliccato all'esterno del campo Host Name.
- Gli esempi utilizzati nello screenshot sono diversi nell'ambiente in uso.
- L'autenticazione senza password supporta la configurazione per le connessioni Active Directory Federation Services (AD FS) e Azure Active Directory per la convalida delle credenziali. Per ulteriori informazioni, consultare Come configurare Dell Encryption Enterprise per l'autenticazione con Windows Hello.
Dell Technologies consiglia di assegnare privilegi appropriati a ciascun amministratore per creare un audit trail sull'accesso, le richieste di chiavi dati e le modifiche alle policy.
- Accedere alla console di amministrazione di Dell Data Security.
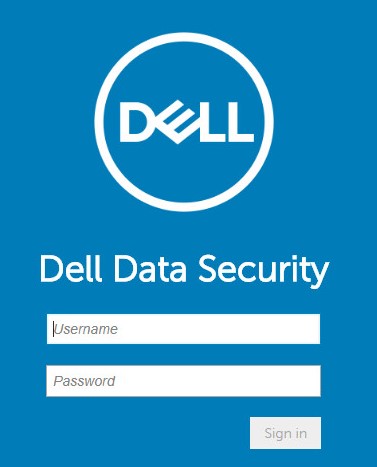
- Nel riquadro a sinistra, cliccare su Populations e quindi su Users.
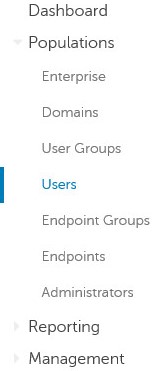
- Cliccare sul pulsante Aggiungi utenti per dominio .
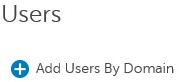
- Nel menu Add Users By Domain menu:
- Selezionare il dominio nel menu a discesa in alto.
- Compilare il campo Full Name con il nome completo dell'account Active Directory da aggiungere.
- Selezionare Common Name, Universal Principal Name o sAM Account Name per la ricerca.
- Cliccare su Cerca.
- Cliccare sull'account nei risultati della ricerca.
- Cliccare su Add.
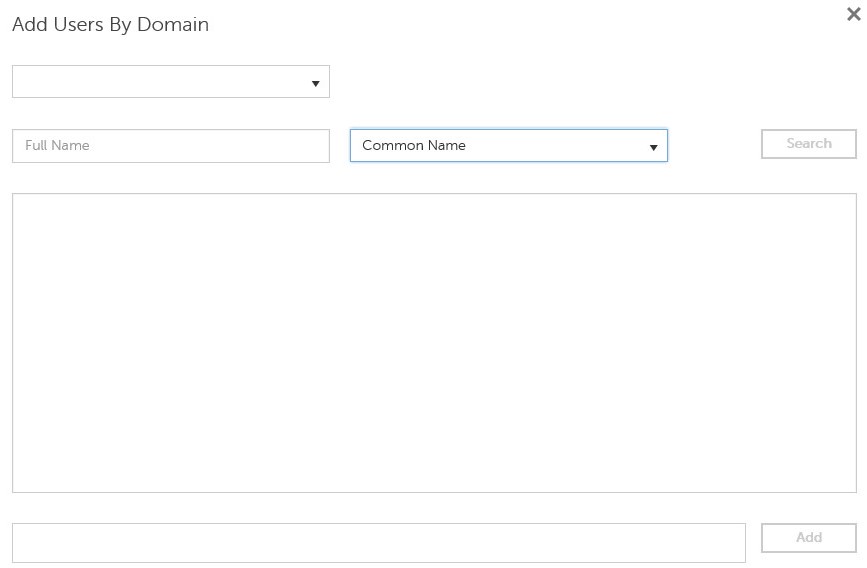
- se si esegue una ricerca in base a Universal Principal Name, è necessario inserire il nome completo dell'account.
- Ad esempio: Jane_Doe@Dell.com
- È anche possibile usare un carattere jolly (*) durante la ricerca anziché inserire un nome completo.
- Ad esempio:
Jan*
- Ad esempio:
- In basso a destra, cliccare sul pulsante di aggiornamento.

- Cliccare sull'account appena aggiunto nell'elenco.
- Cliccare sulla scheda Admin.

- Selezionare tutti i ruoli di amministratore desiderati, quindi cliccare su Save.
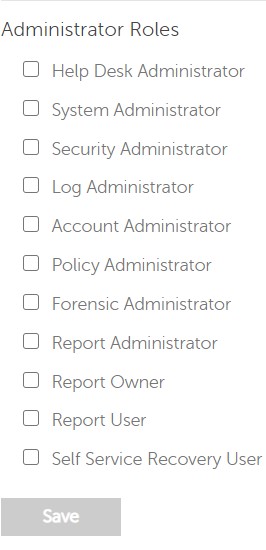
I diritti sono licenze software utilizzate per convalidare il software acquistato e sono disponibili:
- Su determinati componenti hardware Dell (on-the-box) al https://www.dell.com/
- In volume in blocco contattando un sales specialist
I diritti multilicenza devono essere caricati nella console di amministrazione prima di attivare un prodotto Dell Data Security. Le licenze OTB (On-The-Box) vengono attivate dopo la configurazione del prodotto Dell Data Security.
- Accedere alla console di amministrazione di Dell Data Security.
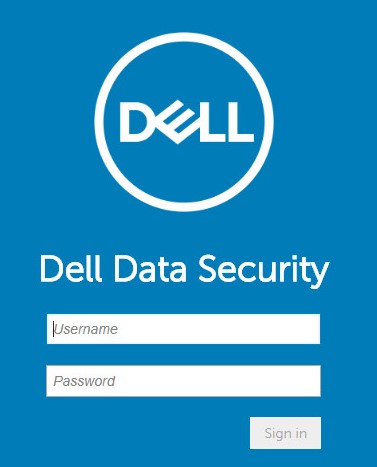
- Nel riquadro a sinistra, cliccare su Management e quindi su License Management.
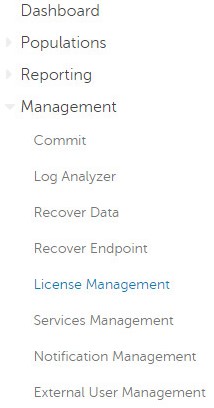
- Cliccare su Choose File (Scegli file).
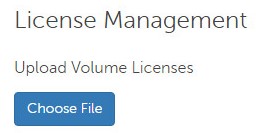
- Cercare [VOLUME-LICENSE].xml e cliccare due volte su di esso.

- Cliccare su OK.
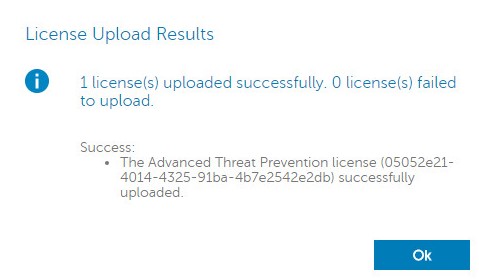
La configurazione di Services Management è necessaria solo se si utilizza Dell Endpoint Security Suite Enterprise. Prima del provisioning, è necessario importare la licenza di Advanced Threat Prevention nella console utilizzando il processo per i diritti illustrato in precedenza in questo articolo.
- Accedere alla console di amministrazione di Dell Data Security.
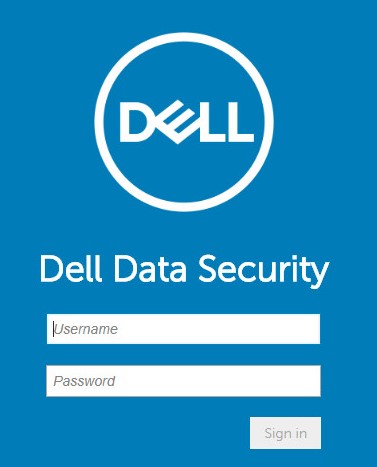
- Nel riquadro a sinistra, cliccare su Management e quindi su Services Management.
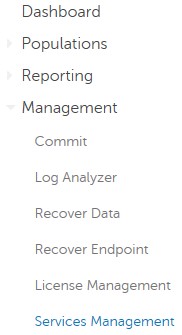
- Cliccare su Set Up Advanced Threat Prevention Service.
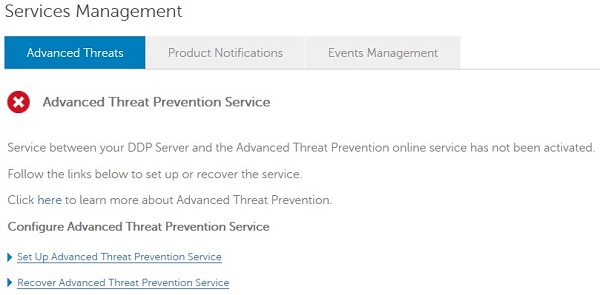
- Cliccare su Next.
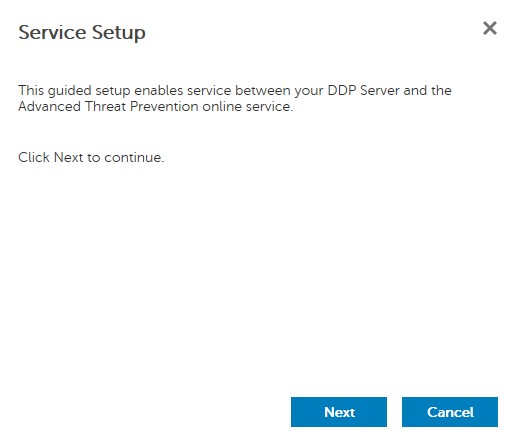
- Selezionare l'area geografica, quindi cliccare su Next.
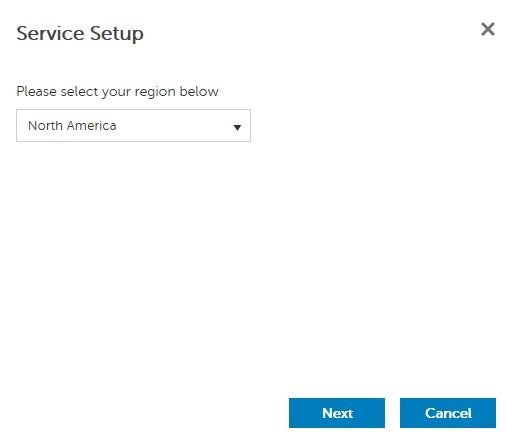
- Accettare i termini, quindi cliccare su Next.
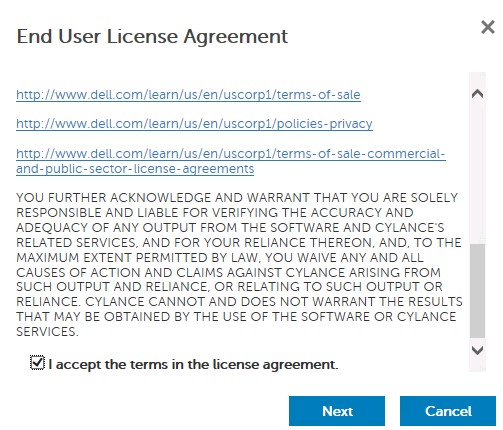
- Nel menu Service Setup:
- Compilare il campo Company Name.
- Compilare il campo Contact Name.
- Compilare il campo Contact Email Address.
- Compilare il campo Country.
- Cliccare su Next.
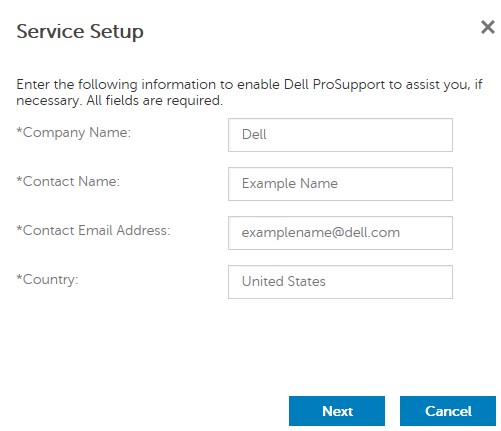
- Nel menu Certificate Backup:
- Scaricare il certificato in una posizione disponibile per il ripristino.
- Selezionare I have backed up the Advanced Threat Prevention certificate.
- Cliccare su Next.
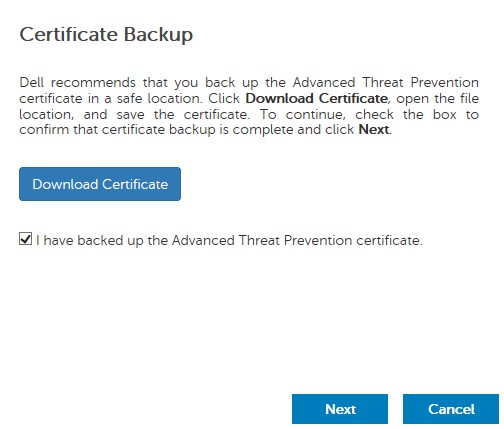
- Cliccare su OK.
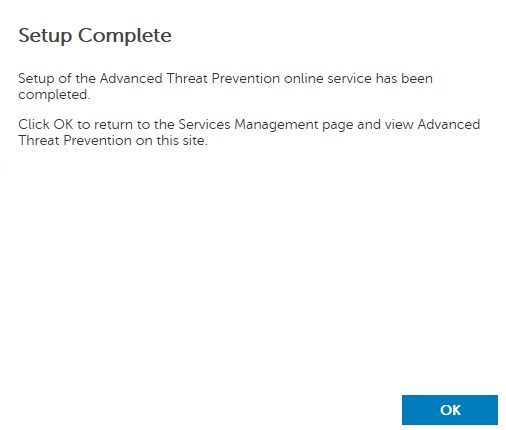
- Accedere alla console di amministrazione di Dell Data Security.
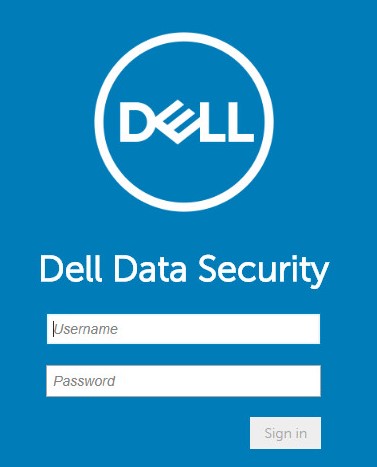
- Nel riquadro a sinistra, cliccare su Management e quindi su Commit.
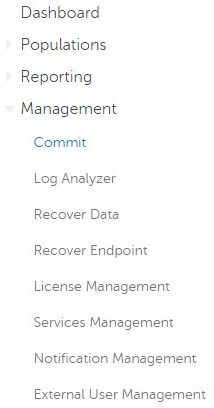
- Inserire un commento, quindi cliccare su Commit Policies.
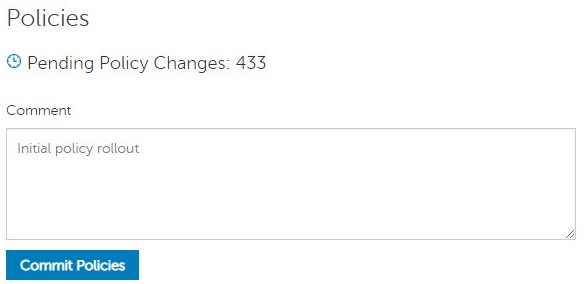
Da v10.2.13 a 10.2.14
Dopo l'installazione, un amministratore può configurare l'accesso al dominio, i diritti di amministratore, i diritti multilicenza, la gestione dei servizi e le policy iniziali. Per maggiori informazioni, cliccare sull'attività appropriata.
- Accedere alla console di amministrazione di Dell Data Security.
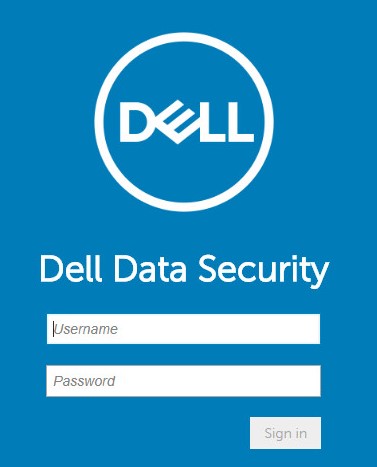
- Nel riquadro a sinistra, cliccare su Populations e quindi su Domains.
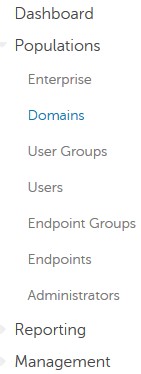
- Cliccare su Add.
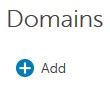
- Nel menu Add Domain:
- Compilare il campo Domain DNS Suffix.
- Facoltativamente, specificare una porta.
- Facoltativamente, cliccare sulla casella per abilitare Secure LDAP.
- Compilare il nome utente e la password di un account di servizio di dominio.
- Se si desidera, popolare gli alias di dominio e fare clic su Aggiungi dopo ogni alias.
- Cliccare su Add Domain.
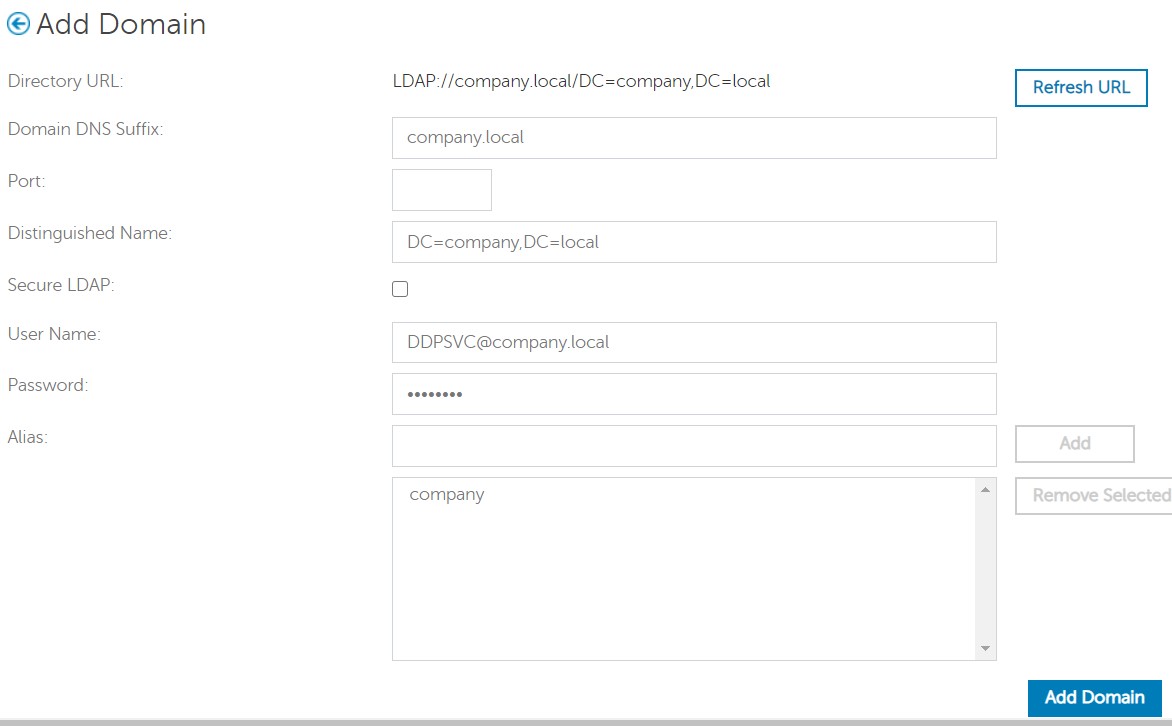
- Viene utilizzata la porta 389 se non compilata.
- Il nome distinto viene inserito automaticamente dopo aver cliccato all'esterno del campo Host Name.
- Gli esempi utilizzati nello screenshot sono diversi nell'ambiente in uso.
Dell Technologies consiglia di assegnare privilegi appropriati a ciascun amministratore per creare un audit trail sull'accesso, le richieste di chiavi dati e le modifiche alle policy.
- Accedere alla console di amministrazione di Dell Data Security.
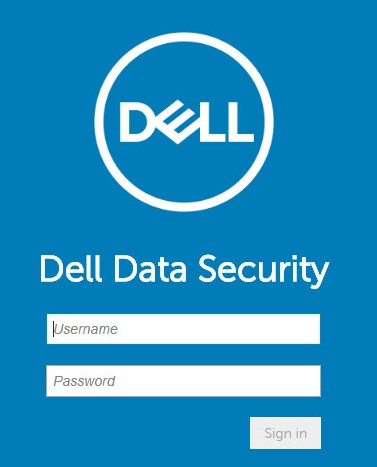
- Nel riquadro a sinistra, cliccare su Populations e quindi su Users.
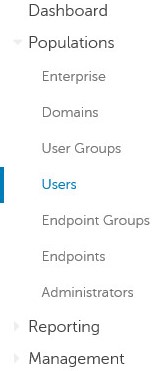
- Cliccare su Add Users By Domain.
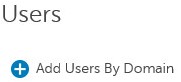
- Nel menu Add Users By Domain menu:
- Selezionare il dominio nel menu a discesa in alto.
- Compilare il campo Full Name con il nome completo dell'account Active Directory da aggiungere.
- Selezionare Common Name, Universal Principal Name o sAM Account Name per la ricerca.
- Cliccare su Cerca.
- Cliccare sull'account nei risultati della ricerca.
- Cliccare su Add.
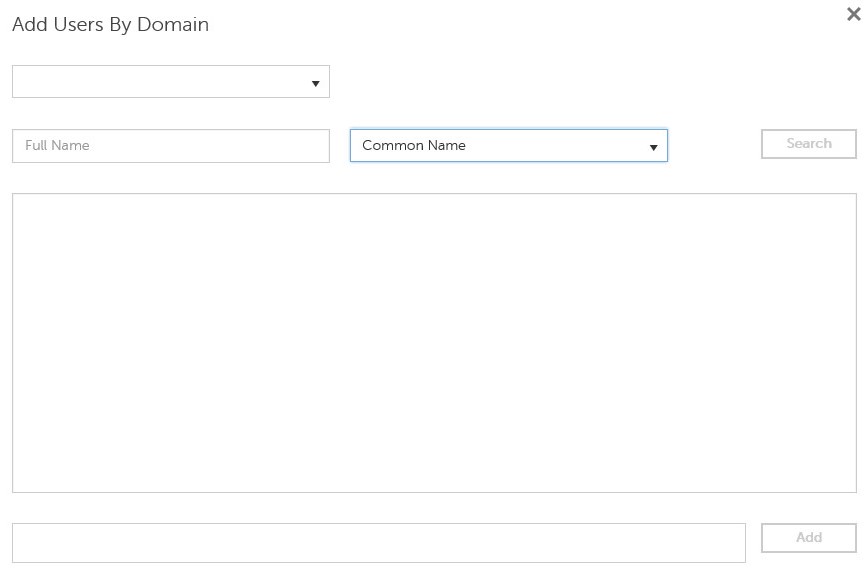
- se si esegue una ricerca in base a Universal Principal Name, è necessario inserire il nome completo dell'account.
- Ad esempio: Jane_Doe@Dell.com
- È anche possibile usare un carattere jolly (*) durante la ricerca anziché inserire un nome completo.
- Ad esempio:
Jan*
- Ad esempio:
- In basso a destra, cliccare sul pulsante di aggiornamento.

- Cliccare sull'account appena aggiunto nell'elenco.
- Cliccare sulla scheda Admin.

- Selezionare tutti i ruoli di amministratore desiderati, quindi cliccare su Save.
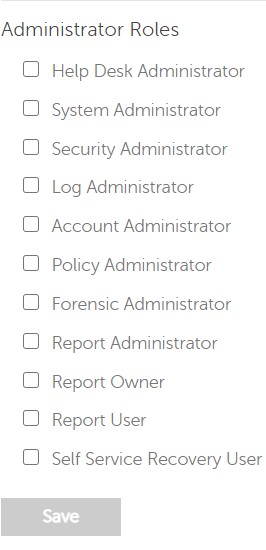
I diritti sono licenze software utilizzate per convalidare il software acquistato e sono disponibili:
- Su determinati componenti hardware Dell (on-the-box) al https://www.dell.com/
- In volume in blocco contattando un sales specialist
I diritti multilicenza devono essere caricati nella console di amministrazione prima di attivare un prodotto Dell Data Security. Le licenze OTB (On-The-Box) vengono attivate dopo la configurazione del prodotto Dell Data Security.
- Accedere alla console di amministrazione di Dell Data Security.
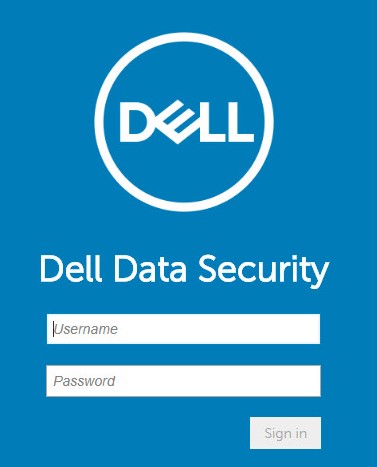
- Nel riquadro a sinistra, cliccare su Management e quindi su License Management.
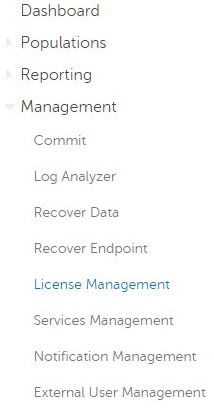
- Cliccare su Choose File (Scegli file).
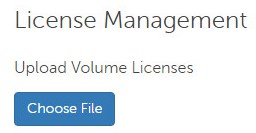
- Cercare [VOLUME-LICENSE].xml e cliccare due volte su di esso.

- Cliccare su OK.
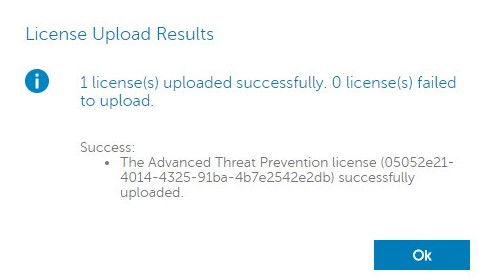
La configurazione di Services Management è necessaria solo se si utilizza Dell Endpoint Security Suite Enterprise. Prima del provisioning, è necessario importare la licenza di Advanced Threat Prevention nella console utilizzando il processo per i diritti illustrato in precedenza in questo articolo.
- Accedere alla console di amministrazione di Dell Data Security.
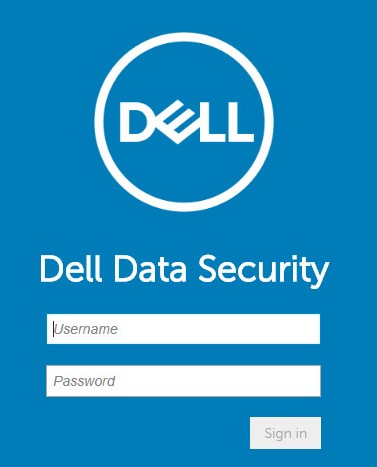
- Nel riquadro a sinistra, cliccare su Management e quindi su Services Management.
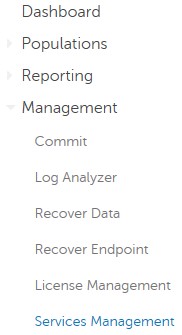
- Cliccare su Set Up Advanced Threat Prevention Service.
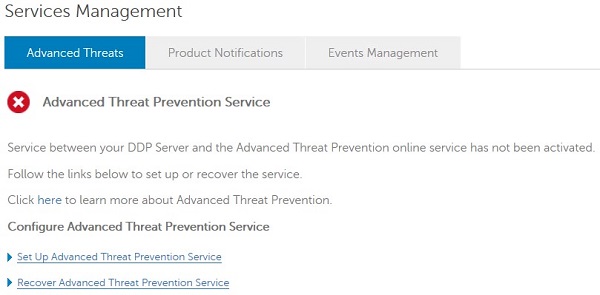
- Cliccare su Next.
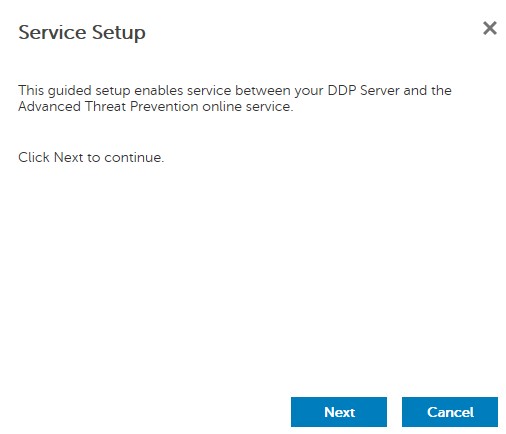
- Selezionare l'area geografica, quindi cliccare su Next.
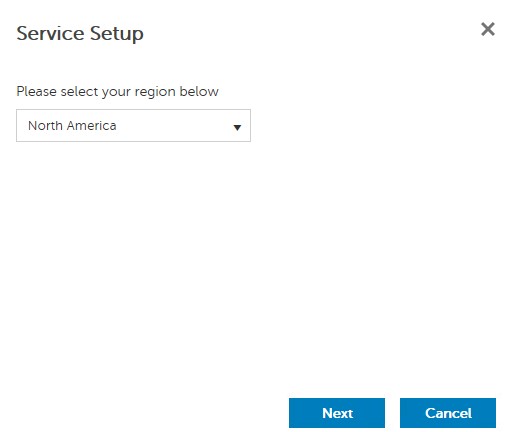
- Accettare i termini, quindi cliccare su Next.
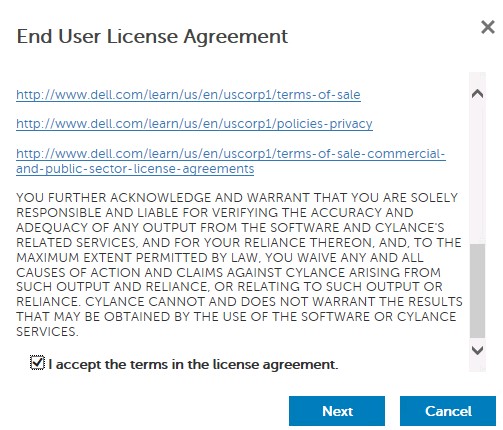
- Nel menu Service Setup:
- Compilare il campo Company Name.
- Compilare il campo Contact Name.
- Compilare il campo Contact Email Address.
- Compilare il campo Country.
- Cliccare su Next.
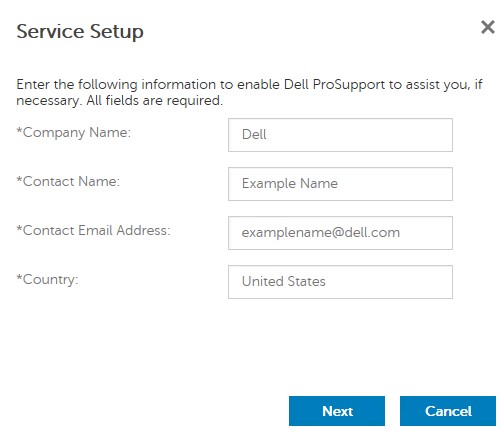
- Nel menu Certificate Backup:
- Scaricare il certificato in una posizione disponibile per il ripristino.
- Selezionare I have backed up the Advanced Threat Prevention certificate.
- Cliccare su Next.
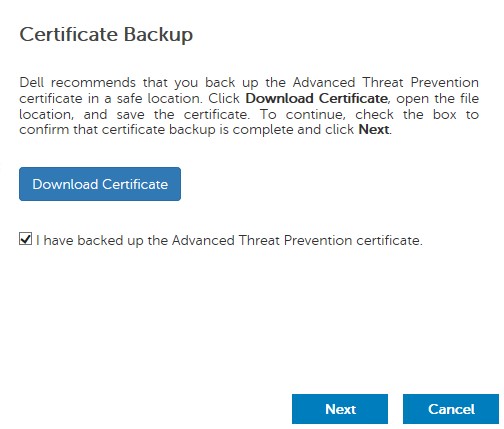
- Cliccare su OK.
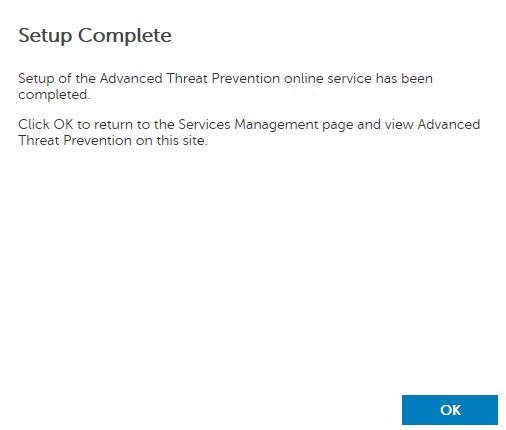
- Accedere alla console di amministrazione di Dell Data Security.
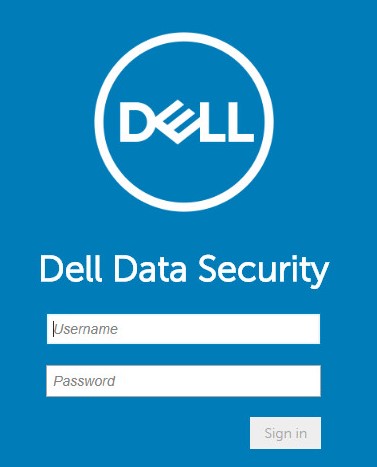
- Nel riquadro a sinistra, cliccare su Management e quindi su Commit.
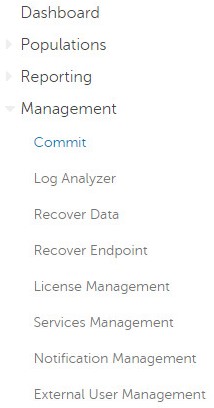
- Inserire un commento, quindi cliccare su Commit Policies.
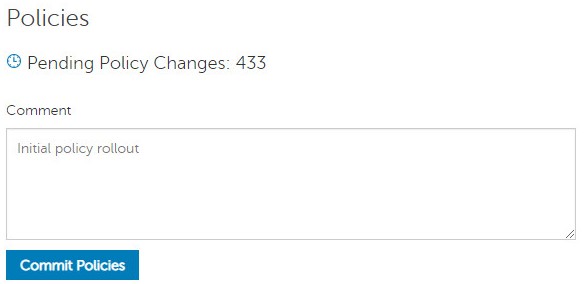
10.2.12
Dopo l'installazione, un amministratore può configurare l'accesso al dominio, i diritti di amministratore, i diritti multilicenza, la gestione dei servizi e le policy iniziali. Per maggiori informazioni, cliccare sull'attività appropriata.
- Accedere alla console di amministrazione di Dell Data Security.
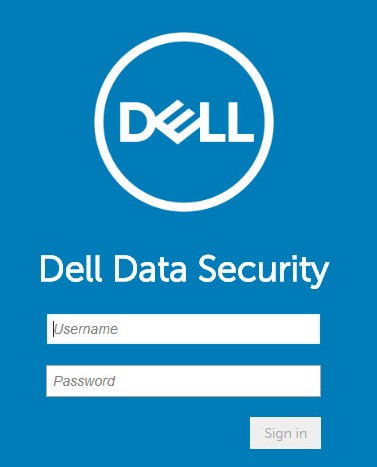
- Nel riquadro a sinistra, cliccare su Populations e quindi su Domains.
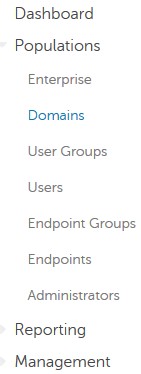
- Cliccare su Add.
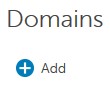
- Nel menu Add Domain:
- Compilare il campo Domain DNS Suffix.
- Facoltativamente, specificare una porta.
- Facoltativamente, cliccare sulla casella per abilitare Secure LDAP.
- Compilare il nome utente e la password di un account di servizio di dominio.
- Se si desidera, popolare gli alias di dominio e fare clic su Aggiungi dopo ogni alias.
- Cliccare su Add Domain.
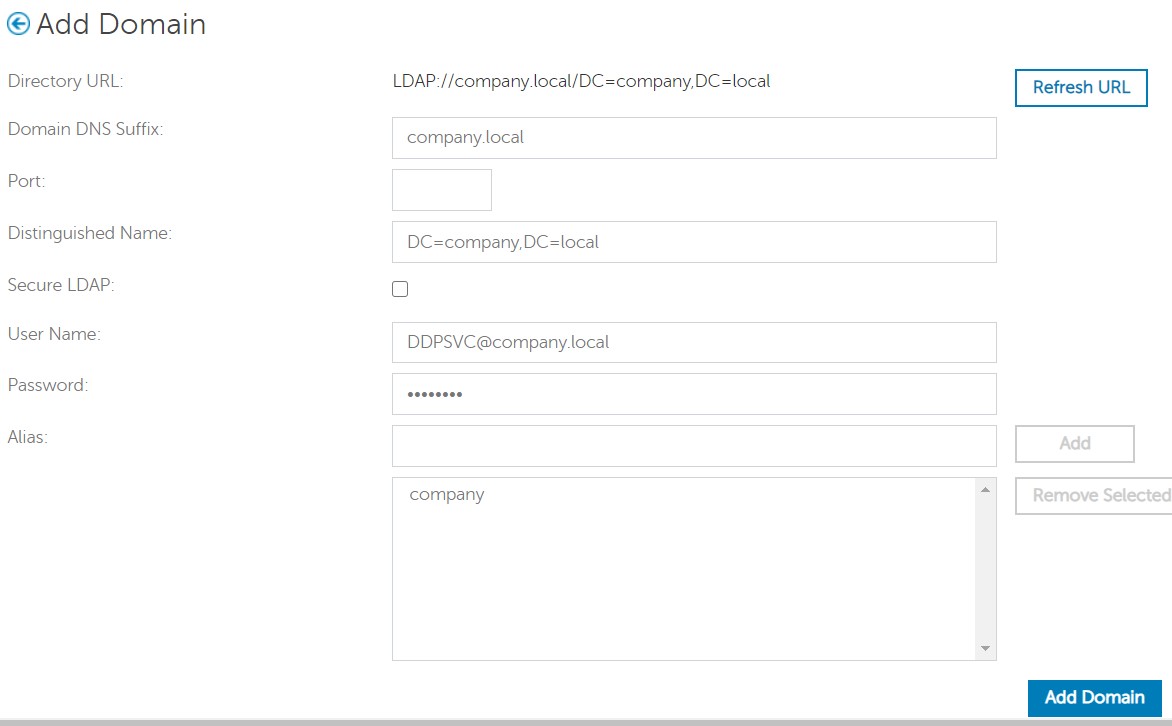
- Viene utilizzata la porta 389 se non compilata.
- Il nome distinto viene inserito automaticamente dopo aver cliccato all'esterno del campo Host Name.
- Gli esempi utilizzati nello screenshot sono diversi nell'ambiente in uso.
Dell Technologies consiglia di assegnare privilegi appropriati a ciascun amministratore per creare un audit trail sull'accesso, le richieste di chiavi dati e le modifiche alle policy.
- Accedere alla console di amministrazione di Dell Data Security.
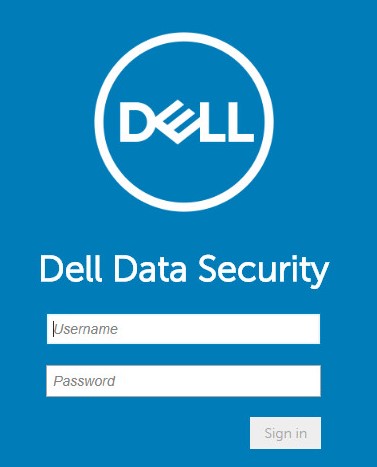
- Nel riquadro a sinistra, cliccare su Populations e quindi su Users.
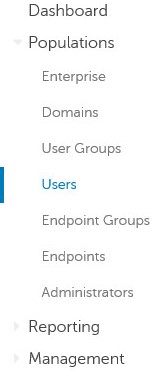
- Cliccare su Add Users By Domain.
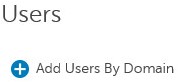
- Nel menu Add Users By Domain menu:
- Selezionare il dominio nel menu a discesa in alto.
- Compilare il campo Full Name con il nome completo dell'account Active Directory da aggiungere.
- Selezionare Common Name, Universal Principal Name o sAM Account Name per la ricerca.
- Cliccare su Cerca.
- Cliccare sull'account nei risultati della ricerca.
- Cliccare su Add.
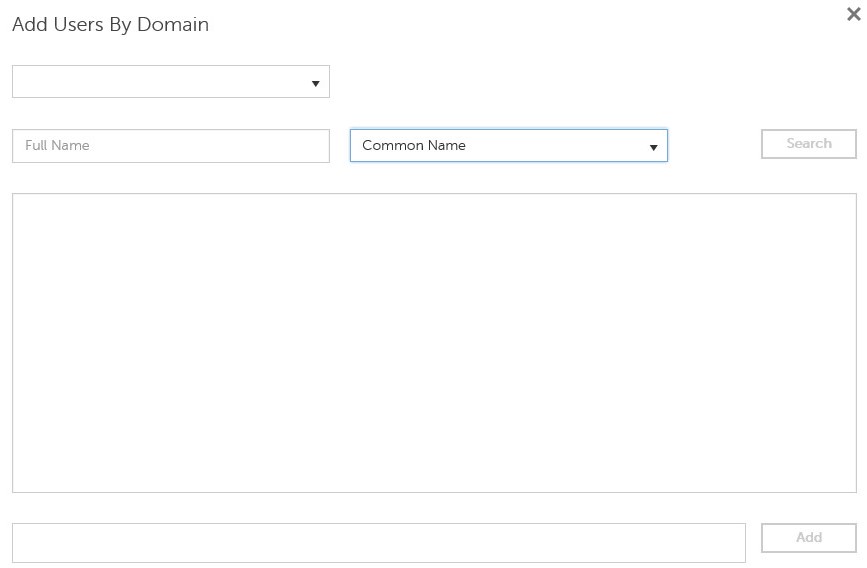
- se si esegue una ricerca in base a Universal Principal Name, è necessario inserire il nome completo dell'account.
- Ad esempio: Jane_Doe@Dell.com
- È anche possibile usare un carattere jolly (*) durante la ricerca anziché inserire un nome completo.
- Ad esempio:
Jan*
- Ad esempio:
- In basso a destra, cliccare sul pulsante di aggiornamento.

- Cliccare sull'account appena aggiunto nell'elenco.
- Cliccare sulla scheda Admin.

- Selezionare tutti i ruoli di amministratore desiderati, quindi cliccare su Save.
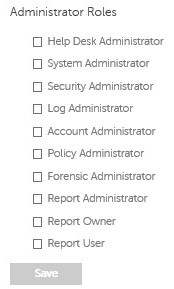
I diritti sono licenze software utilizzate per convalidare il software acquistato e sono disponibili:
- Su determinati componenti hardware Dell (on-the-box) al https://www.dell.com/
- In volume in blocco contattando un sales specialist
I diritti multilicenza devono essere caricati nella console di amministrazione prima di attivare un prodotto Dell Data Security. Le licenze OTB (On-The-Box) vengono attivate dopo la configurazione del prodotto Dell Data Security.
- Accedere alla console di amministrazione di Dell Data Security.
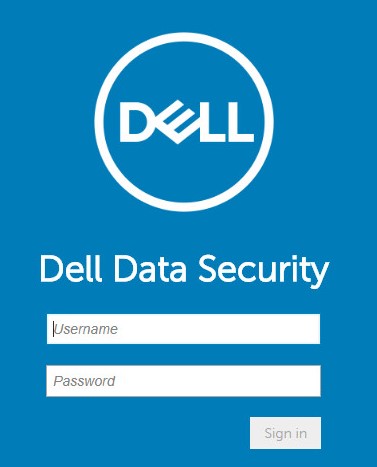
- Nel riquadro a sinistra, cliccare su Management e quindi su License Management.
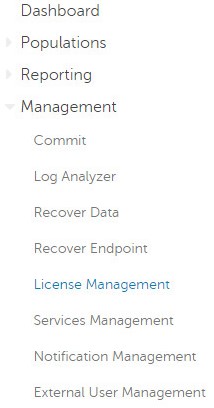
- Cliccare su Choose File (Scegli file).
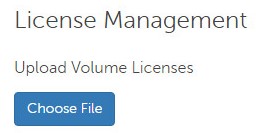
- Cercare [VOLUME-LICENSE].xml e cliccare due volte su di esso.

- Cliccare su OK.
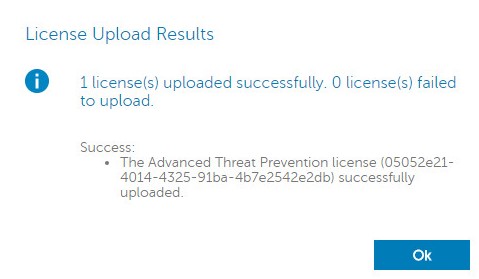
La configurazione di Services Management è necessaria solo se si utilizza Dell Endpoint Security Suite Enterprise. Prima del provisioning, è necessario importare la licenza di Advanced Threat Prevention nella console utilizzando il processo per i diritti illustrato in precedenza in questo articolo.
- Accedere alla console di amministrazione di Dell Data Security.
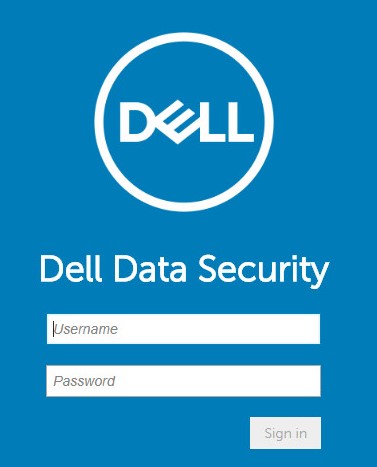
- Nel riquadro a sinistra, cliccare su Management e quindi su Services Management.
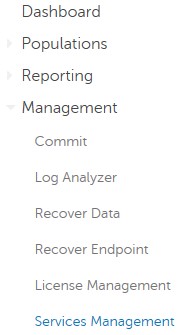
- Cliccare su Set Up Advanced Threat Prevention Service.
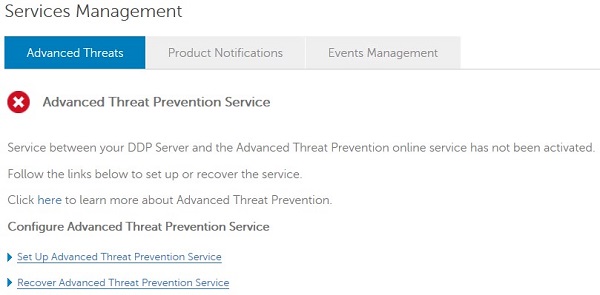
- Cliccare su Next.
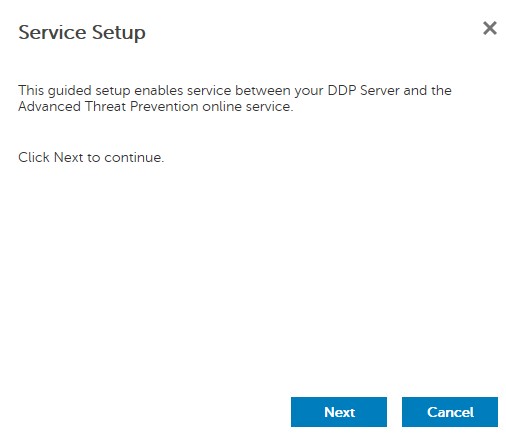
- Selezionare l'area geografica, quindi cliccare su Next.
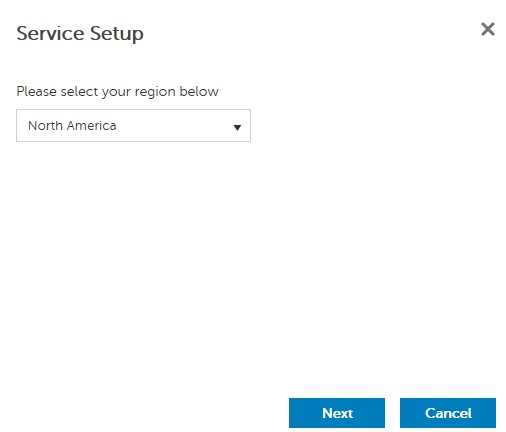
- Accettare i termini, quindi cliccare su Next.
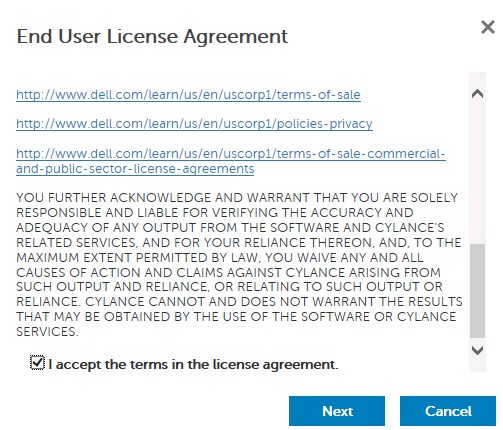
- Nel menu Service Setup:
- Compilare il campo Company Name.
- Compilare il campo Contact Name.
- Compilare il campo Contact Email Address.
- Compilare il campo Country.
- Cliccare su Next.
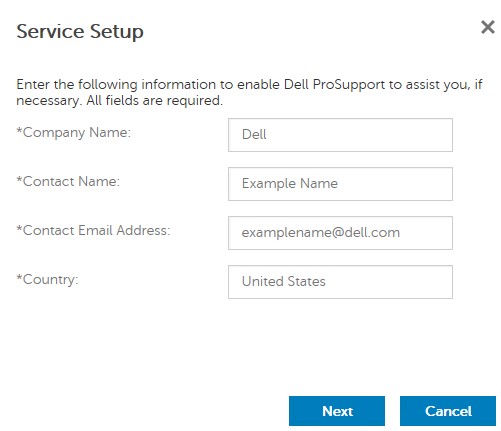
- Nel menu Certificate Backup:
- Scaricare il certificato in una posizione disponibile per il ripristino.
- Selezionare I have backed up the Advanced Threat Prevention certificate.
- Cliccare su Next.
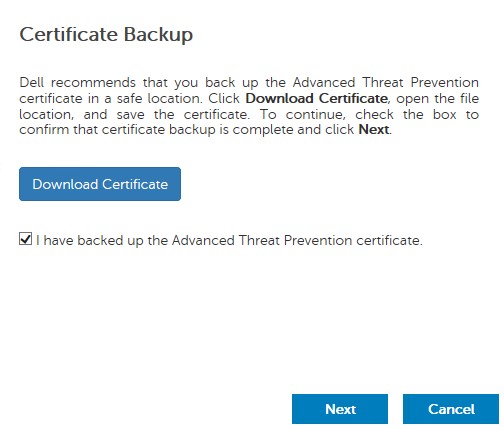
- Cliccare su OK.
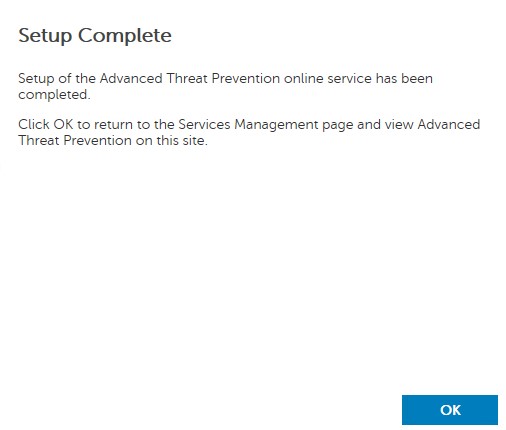
- Accedere alla console di amministrazione di Dell Data Security.
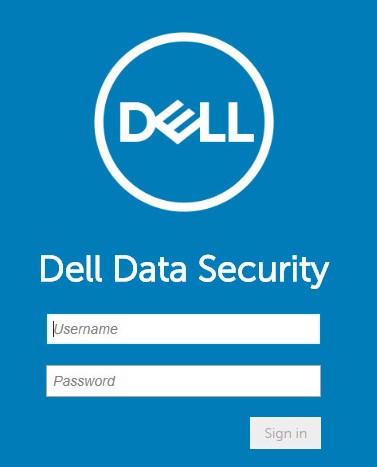
- Nel riquadro a sinistra, cliccare su Management e quindi su Commit.
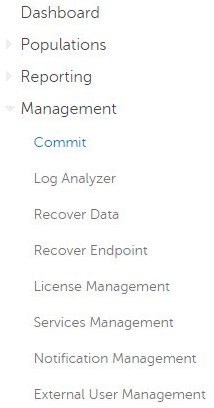
- Inserire un commento, quindi cliccare su Commit Policies.
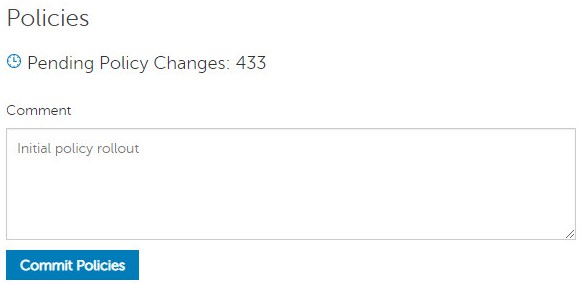
Da 10.2.10 a 10.2.11
Dopo l'installazione, un amministratore può configurare l'accesso al dominio, i diritti di amministratore, i diritti multilicenza, la gestione dei servizi e le policy iniziali. Per maggiori informazioni, cliccare sull'attività appropriata.
- Accedere alla console di amministrazione di Dell Data Security.
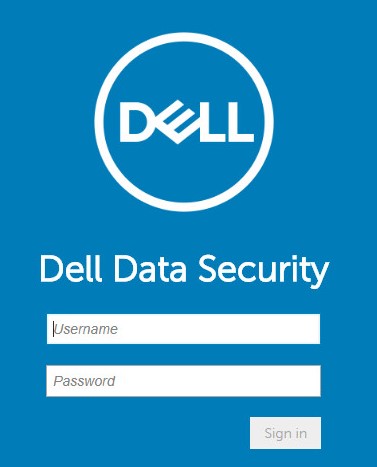
- Nel riquadro a sinistra, cliccare su Populations e quindi su Domains.
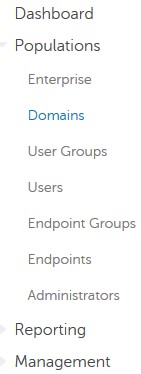
- Cliccare su Add.
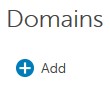
- Nel menu Add Domain:
- Compilare il campo Domain DNS Suffix.
- Facoltativamente, specificare una porta.
- Compilare il nome utente e la password di un account di servizio di dominio.
- Se si desidera, popolare gli alias di dominio e fare clic su Aggiungi dopo ogni alias.
- Cliccare su Add Domain.
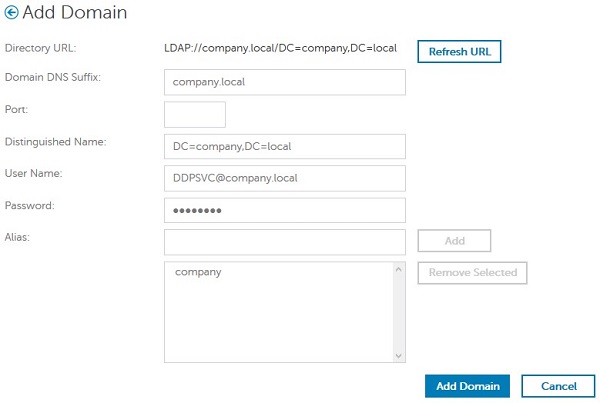
- Viene utilizzata la porta 389 se non compilata.
- Il nome distinto viene inserito automaticamente dopo aver cliccato all'esterno del campo Host Name.
- Gli esempi utilizzati nello screenshot sono diversi nell'ambiente in uso.
Dell Technologies consiglia di assegnare privilegi appropriati a ciascun amministratore per creare un audit trail sull'accesso, le richieste di chiavi dati e le modifiche alle policy.
- Accedere alla console di amministrazione di Dell Data Security.
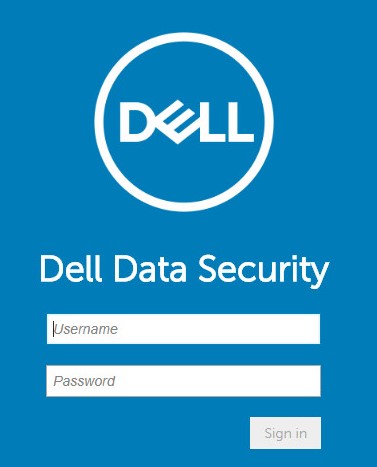
- Nel riquadro a sinistra, cliccare su Populations e quindi su Users.
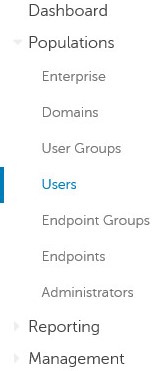
- Cliccare su Add Users By Domain.
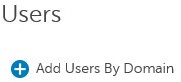
- Nel menu Add Users By Domain menu:
- Selezionare il dominio nel menu a discesa in alto.
- Compilare il campo Full Name con il nome completo dell'account Active Directory da aggiungere.
- Selezionare Common Name, Universal Principal Name o sAM Account Name per la ricerca.
- Cliccare su Cerca.
- Cliccare sull'account nei risultati della ricerca.
- Cliccare su Add.
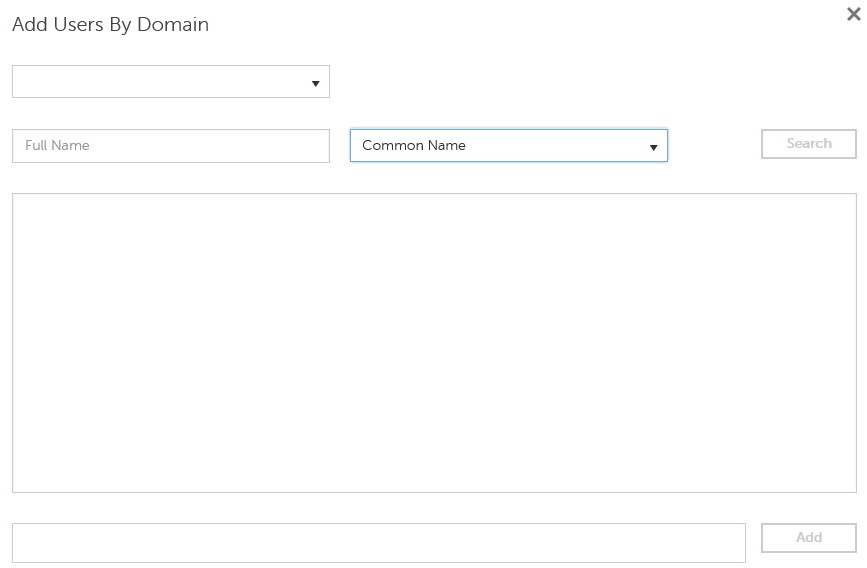
- se si esegue una ricerca in base a Universal Principal Name, è necessario inserire il nome completo dell'account.
- Ad esempio: Jane_Doe@Dell.com
- È anche possibile usare un carattere jolly (*) durante la ricerca anziché inserire un nome completo.
- Ad esempio:
Jan*
- Ad esempio:
- In basso a destra, cliccare sul pulsante di aggiornamento.

- Cliccare sull'account appena aggiunto nell'elenco.
- Cliccare sulla scheda Admin.

- Selezionare tutti i ruoli di amministratore desiderati, quindi cliccare su Save.
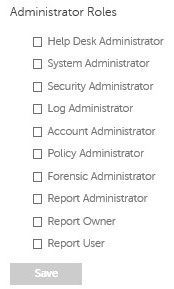
I diritti sono licenze software utilizzate per convalidare il software acquistato e sono disponibili:
- Su determinati componenti hardware Dell (on-the-box) al https://www.dell.com/
- In volume in blocco contattando un sales specialist
I diritti multilicenza devono essere caricati nella console di amministrazione prima di attivare un prodotto Dell Data Security. Le licenze OTB (On-The-Box) vengono attivate dopo la configurazione del prodotto Dell Data Security.
- Accedere alla console di amministrazione di Dell Data Security.
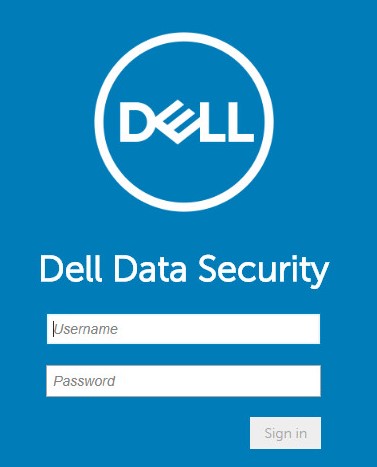
- Nel riquadro a sinistra, cliccare su Management e quindi su License Management.
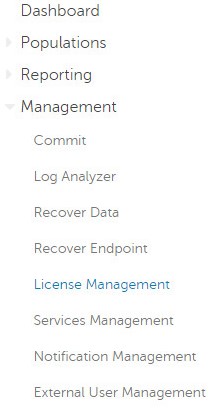
- Cliccare su Choose File (Scegli file).
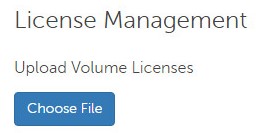
- Cercare [VOLUME-LICENSE].xml e cliccare due volte su di esso.

- Cliccare su OK.
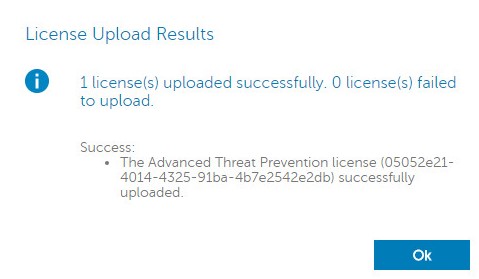
La configurazione di Services Management è necessaria solo se si utilizza Dell Endpoint Security Suite Enterprise. Prima del provisioning, è necessario importare la licenza di Advanced Threat Prevention nella console utilizzando il processo per i diritti illustrato in precedenza in questo articolo.
- Accedere alla console di amministrazione di Dell Data Security.
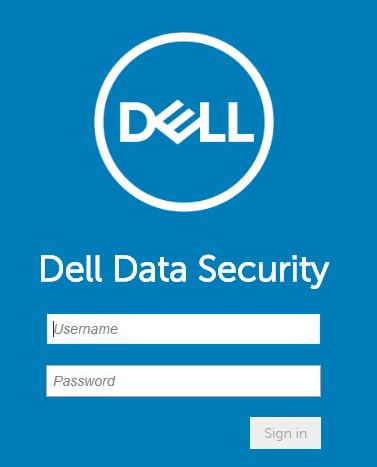
- Nel riquadro a sinistra, cliccare su Management e quindi su Services Management.
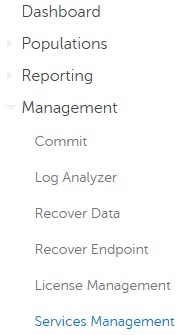
- Cliccare su Set Up Advanced Threat Prevention Service.
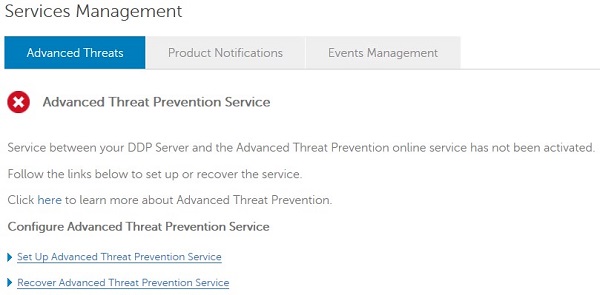
- Cliccare su Next.
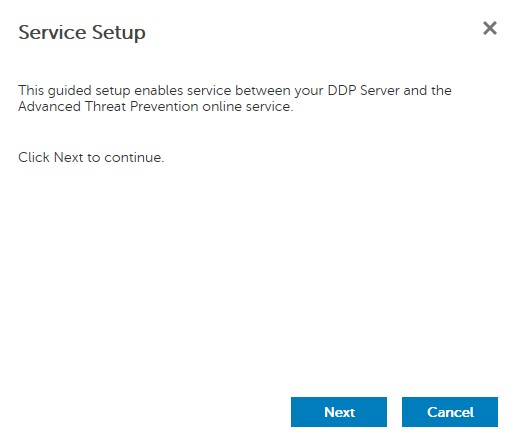
- Selezionare l'area geografica, quindi cliccare su Next.
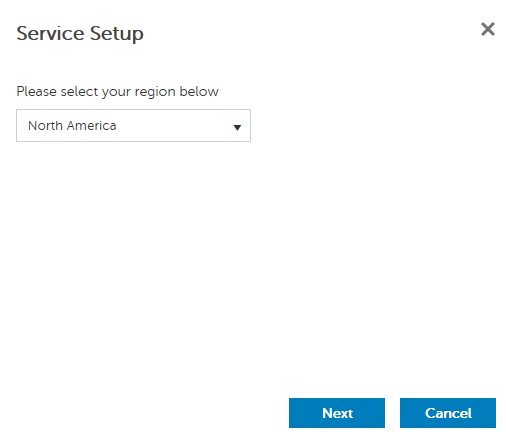
- Accettare i termini, quindi cliccare su Next.
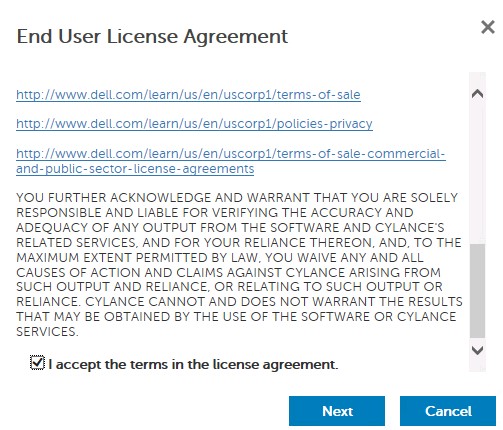
- Nel menu Service Setup:
- Compilare il campo Company Name.
- Compilare il campo Contact Name.
- Compilare il campo Contact Email Address.
- Compilare il campo Country.
- Cliccare su Next.
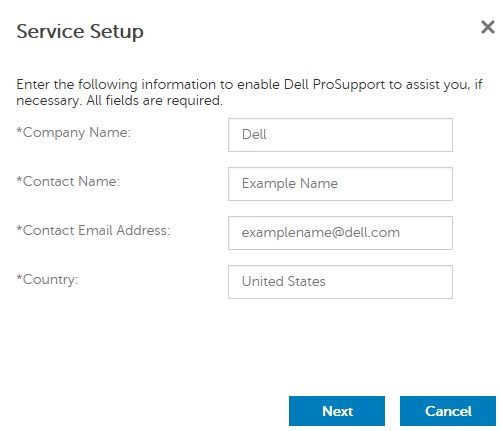
- Nel menu Certificate Backup:
- Scaricare il certificato in una posizione disponibile per il ripristino.
- Selezionare I have backed up the Advanced Threat Prevention certificate.
- Cliccare su Next.
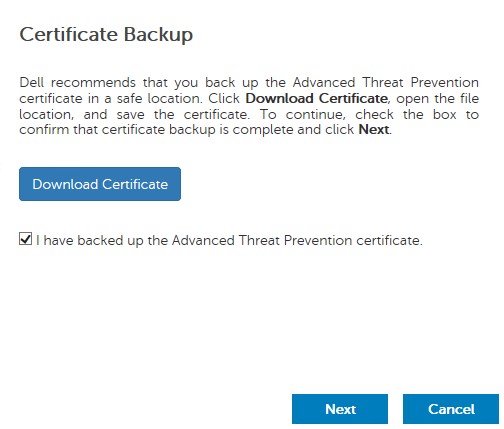
- Cliccare su OK.
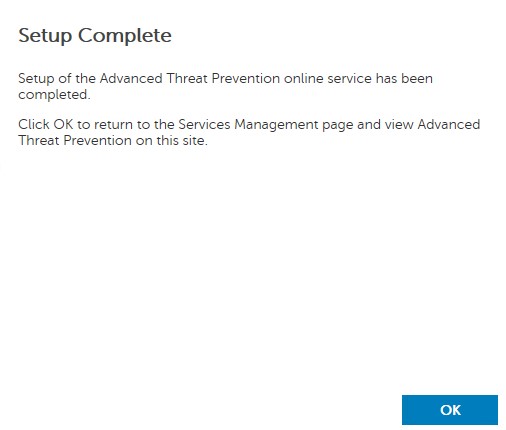
- Accedere alla console di amministrazione di Dell Data Security.
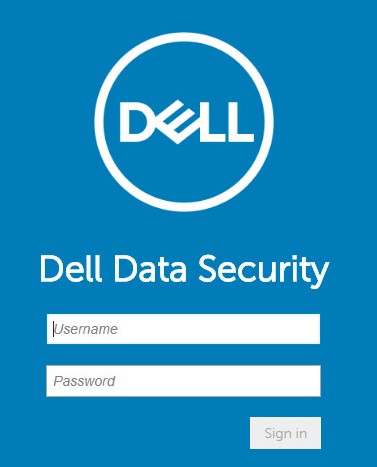
- Nel riquadro a sinistra, cliccare su Management e quindi su Commit.
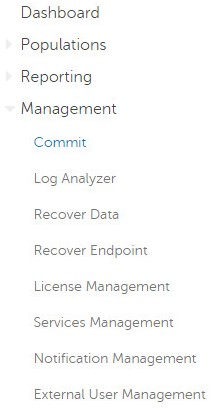
- Inserire un commento, quindi cliccare su Commit Policies.
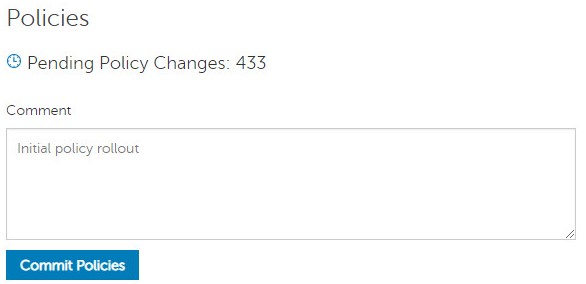
Da 9.2.0 a 10.2.9
Dopo l'installazione, un amministratore può configurare l'accesso al dominio, i diritti di amministratore, i diritti multilicenza, la gestione dei servizi e le policy iniziali. Per maggiori informazioni, cliccare sull'attività appropriata.
- Accedere alla console di amministrazione di Dell Data Security.
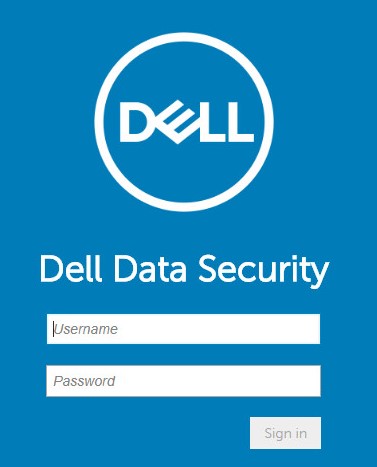
- Nel riquadro a sinistra, cliccare su Populations e quindi su Domains.
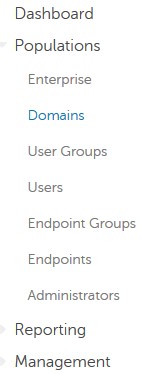
- Cliccare su Add.
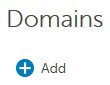
- Nel menu Add Domain:
- Compilare il campo Domain DNS Suffix.
- Facoltativamente, specificare una porta.
- Facoltativamente, abilitare Secure LDAP.
- Compilare il nome utente e la password di un account di servizio di dominio.
- Se si desidera, popolare gli alias di dominio e fare clic su Aggiungi dopo ogni alias.
- Cliccare su Add Domain.
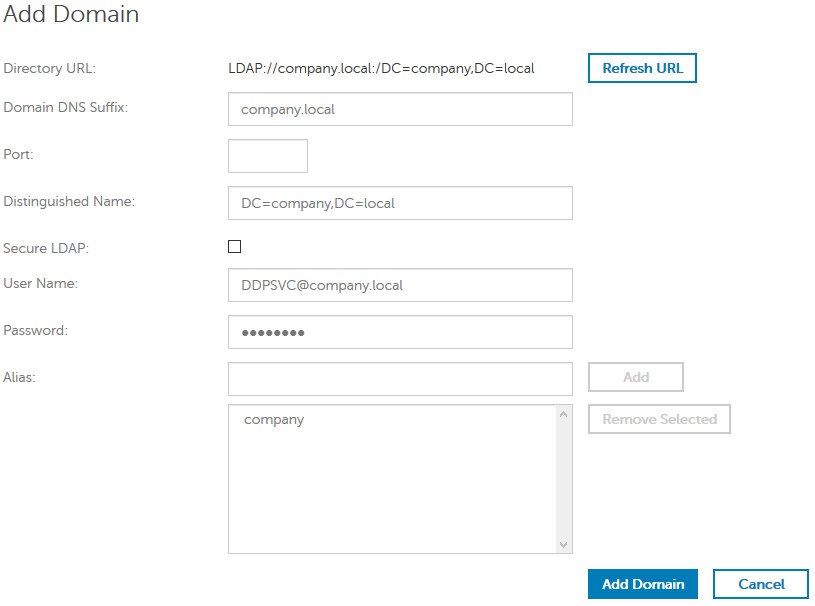
- Viene utilizzata la porta 389 se non compilata.
- Il nome distinto viene inserito automaticamente dopo aver cliccato all'esterno del campo Host Name.
- Gli esempi utilizzati nello screenshot sono diversi nell'ambiente in uso.
Dell Technologies consiglia di assegnare privilegi appropriati a ciascun amministratore per creare un audit trail sull'accesso, le richieste di chiavi dati e le modifiche alle policy.
- Accedere alla console di amministrazione di Dell Data Security.
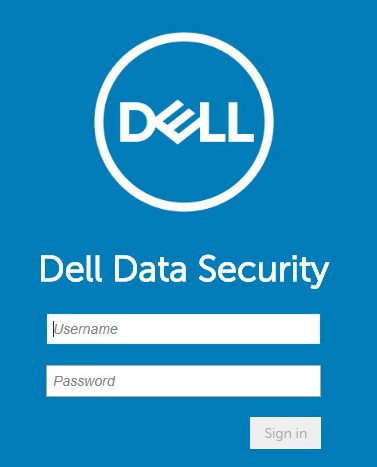
- Nel riquadro a sinistra, cliccare su Populations e quindi su Users.
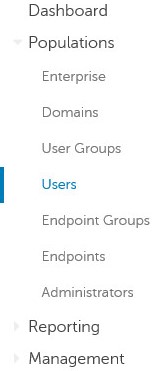
- Cliccare su Add Users By Domain.
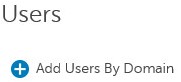
- Nel menu Add Users By Domain menu:
- Selezionare il dominio nel menu a discesa in alto.
- Compilare il campo Full Name con il nome completo dell'account Active Directory da aggiungere.
- Selezionare Common Name, Universal Principal Name o sAM Account Name per la ricerca.
- Cliccare su Cerca.
- Cliccare sull'account nei risultati della ricerca.
- Cliccare su Add.
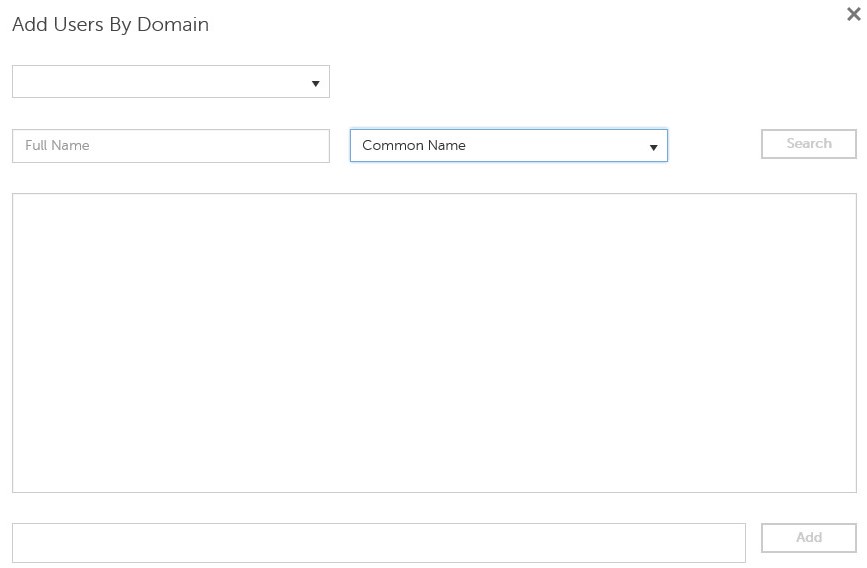
- se si esegue una ricerca in base a Universal Principal Name, è necessario inserire il nome completo dell'account.
- Ad esempio: Jane_Doe@Dell.com
- È anche possibile usare un carattere jolly (*) durante la ricerca anziché inserire un nome completo.
- Ad esempio:
Jan*
- Ad esempio:
- In basso a destra, cliccare sul pulsante di aggiornamento.

- Cliccare sull'account appena aggiunto nell'elenco.
- Cliccare sulla scheda Admin.

- Selezionare tutti i ruoli di amministratore desiderati, quindi cliccare su Save.
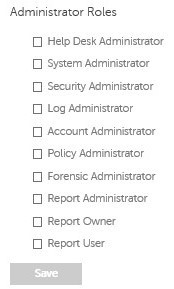
I diritti sono licenze software utilizzate per convalidare il software acquistato e sono disponibili:
- Su determinati componenti hardware Dell (on-the-box) al https://www.dell.com/
- In volume in blocco contattando un sales specialist
I diritti multilicenza devono essere caricati nella console di amministrazione prima di attivare un prodotto Dell Data Security. Le licenze OTB (On-The-Box) vengono attivate dopo la configurazione del prodotto Dell Data Security.
- Accedere alla console di amministrazione di Dell Data Security.
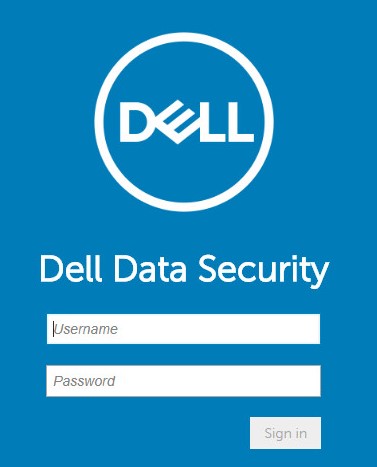
- Nel riquadro a sinistra, cliccare su Management e quindi su License Management.
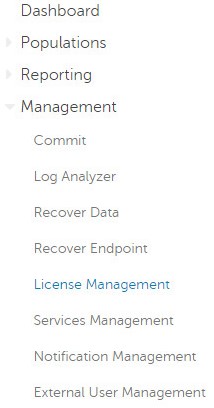
- Cliccare su Choose File (Scegli file).
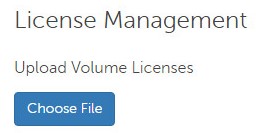
- Cercare [VOLUME-LICENSE].xml e cliccare due volte su di esso.

- Cliccare su OK.
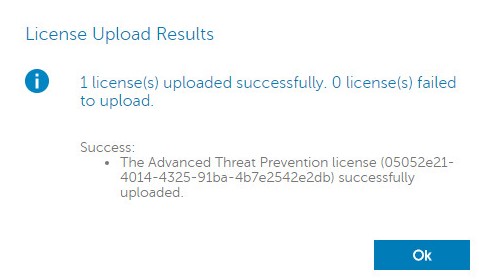
La configurazione di Services Management è necessaria solo se si utilizza Dell Endpoint Security Suite Enterprise. Prima del provisioning, è necessario importare la licenza di Advanced Threat Prevention nella console utilizzando il processo per i diritti illustrato in precedenza in questo articolo.
- Accedere alla console di amministrazione di Dell Data Security.
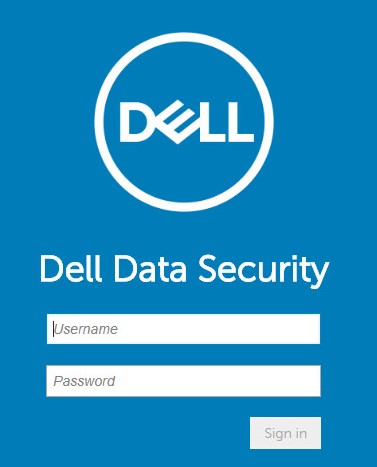
- Nel riquadro a sinistra, cliccare su Management e quindi su Services Management.
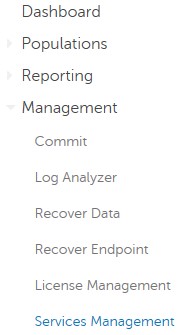
- Cliccare su Set Up Advanced Threat Prevention Service.
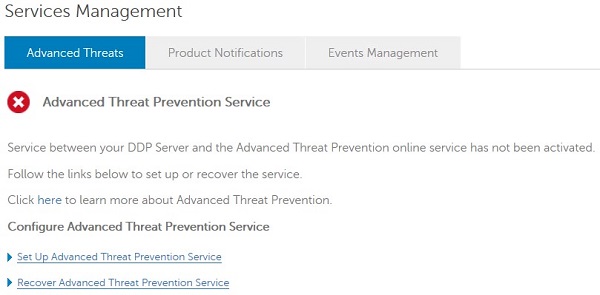
- Cliccare su Next.
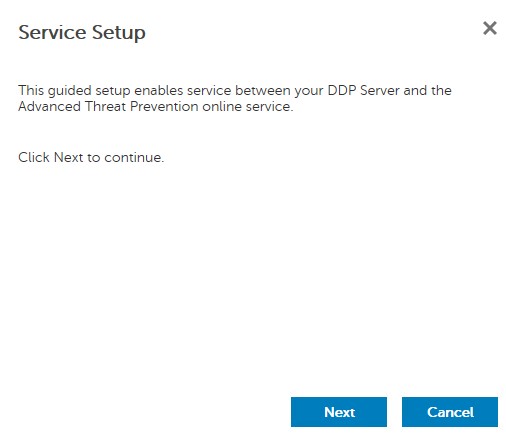
- Selezionare l'area geografica, quindi cliccare su Next.
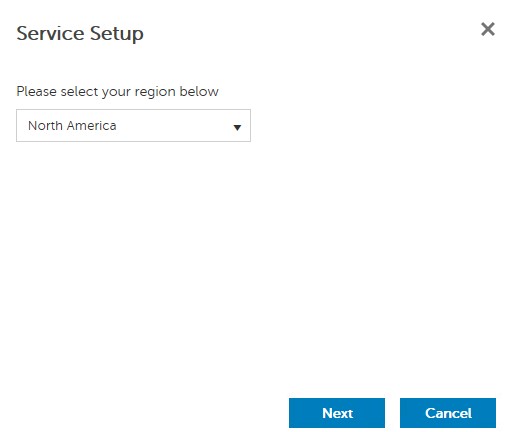
- Accettare i termini, quindi cliccare su Next.
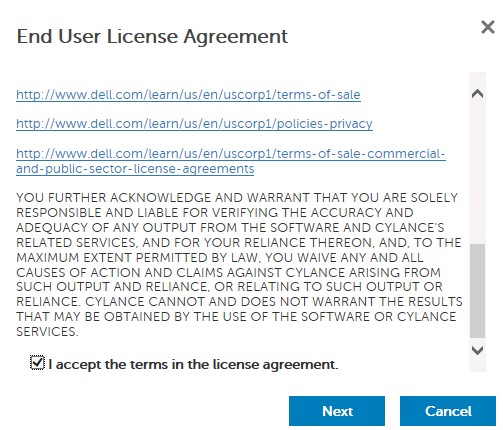
- Nel menu Service Setup:
- Compilare il campo Company Name.
- Compilare il campo Contact Name.
- Compilare il campo Contact Email Address.
- Compilare il campo Country.
- Cliccare su Next.
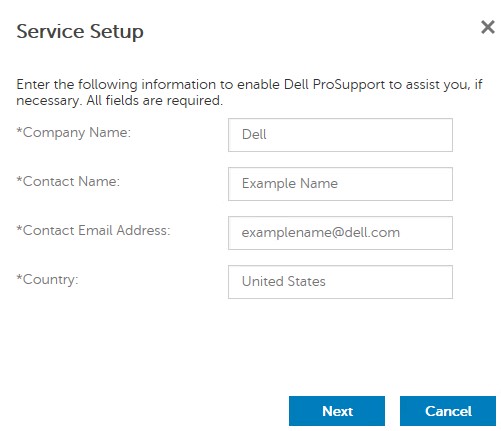
- Nel menu Certificate Backup:
- Scaricare il certificato in una posizione disponibile per il ripristino.
- Selezionare I have backed up the Advanced Threat Prevention certificate.
- Cliccare su Next.
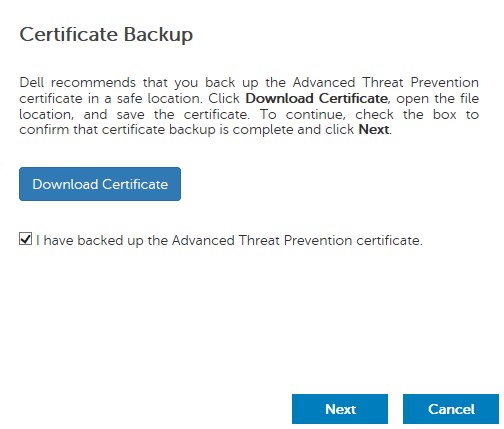
- Cliccare su OK.
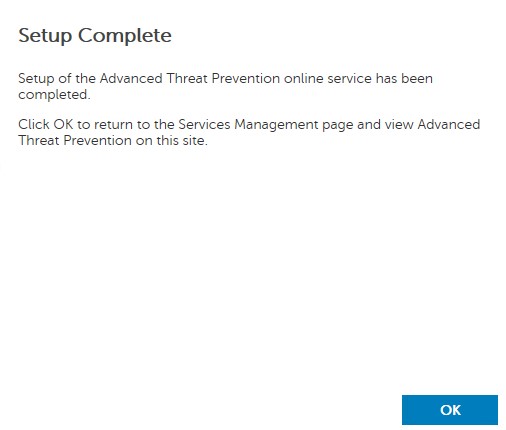
- Accedere alla console di amministrazione di Dell Data Security.
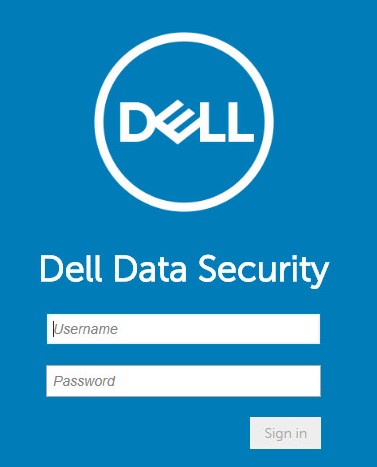
- Nel riquadro a sinistra, cliccare su Management e quindi su Commit.
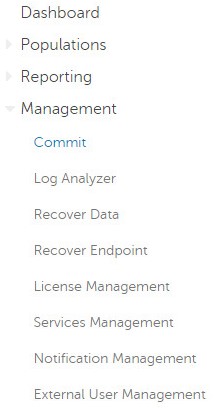
- Inserire un commento, quindi cliccare su Commit Policies.
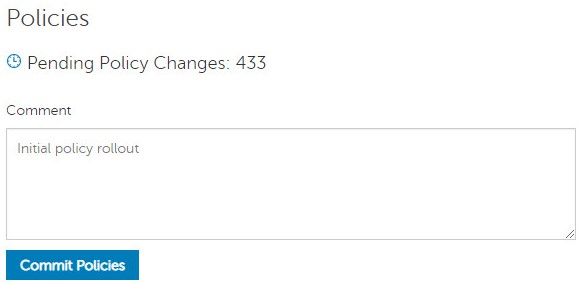
Da 8.0.0 a 9.1.5
Dopo l'installazione, un amministratore può configurare l'accesso al dominio, i diritti di amministratore, i diritti multilicenza e le policy iniziali. Per maggiori informazioni, cliccare sull'attività appropriata.
- Inviare le credenziali per accedere alla Remote Management Console.
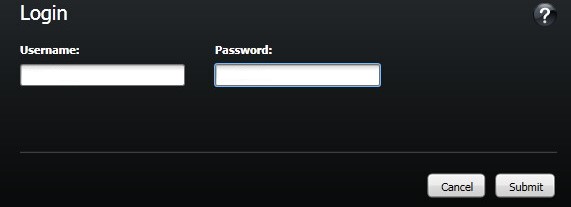
- Nel riquadro a sinistra, cliccare su Domains.
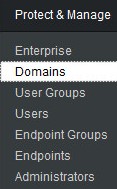
- In basso a destra, cliccare su Add Domain.

- Nel menu Add Domains:
- Inserire il nome di dominio nel campo Host Name.
- Facoltativamente, specificare una porta.
- Compilare il nome utente e la password di un account di servizio di dominio.
- Se si desidera, popolare gli alias di dominio e fare clic su Aggiungi dopo ogni alias.
- Cliccare su Add Domain.
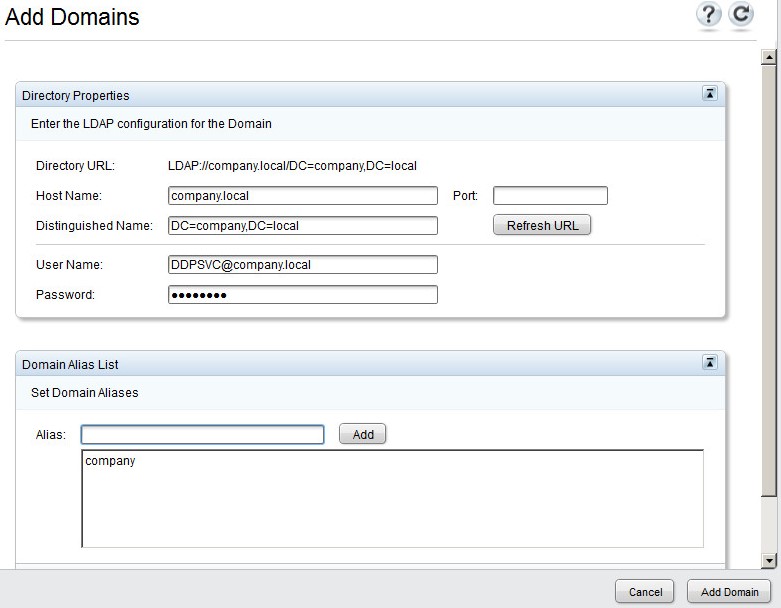
- Viene utilizzata la porta 389 se non compilata.
- Il nome distinto viene inserito automaticamente dopo aver cliccato all'esterno del campo Host Name.
- Gli esempi utilizzati nello screenshot sono diversi nell'ambiente in uso.
Dell Technologies consiglia di assegnare i diritti di amministratore a tutti gli utenti che necessitano dei diritti di gestione, anziché condividere un account. In questo modo si otterrà un audit trail chiaro per l'identificazione delle modifiche.
- Inviare le credenziali per accedere alla Remote Management Console.
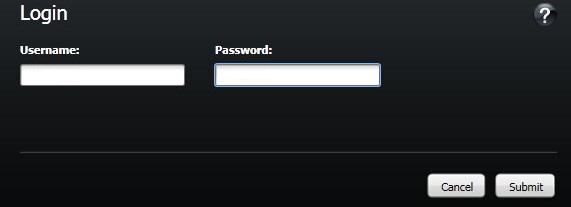
- Nel riquadro a sinistra, cliccare su Domains.
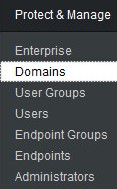
- Cliccare sulla cartella Members del dominio aggiunto (fare riferimento ad Add Domain per ulteriori informazioni).
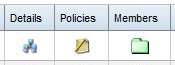
- In basso a sinistra, cliccare su Add Users.

- In Add Users for Domain:
- Compilare il campo User Name.
- Nel menu a discesa, selezionare la ricerca in base a Common Name, Universal Principal Name o sAMAccount Name.
- Cliccare su Cerca.
- Cliccare sull'account nei risultati della ricerca.
- Cliccare su Add Selected.
- Cliccare su Chiudi.
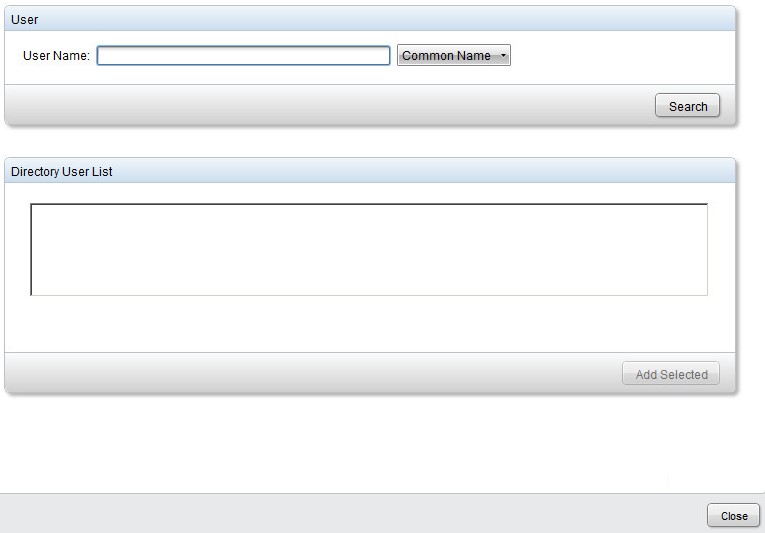
- se si esegue una ricerca in base a Universal Principal Name, è necessario inserire il nome completo dell'account.
- Ad esempio: Jane_Doe@Dell.com
- È anche possibile usare un carattere jolly (*) durante la ricerca anziché inserire un nome completo.
- Ad esempio:
Jan*
- Ad esempio:
- In alto a destra, cliccare sul pulsante di aggiornamento.

- Cliccare su Details per l'account appena aggiunto nell'elenco.
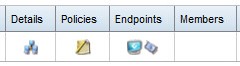
- Cliccare sulla scheda Admin.

- Selezionare tutti i ruoli di amministratore desiderati, quindi cliccare su Save.
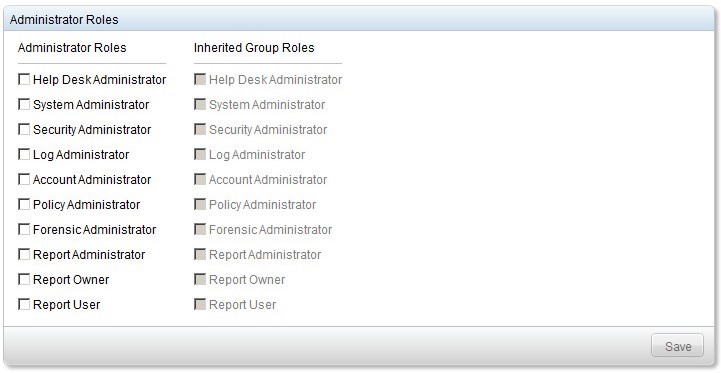
I diritti sono licenze software utilizzate per convalidare il software acquistato e sono disponibili:
- Su determinati componenti hardware Dell (on-the-box) al https://www.dell.com/
- In volume in blocco contattando un sales specialist
I diritti multilicenza devono essere caricati nella console di amministrazione prima di attivare un prodotto Dell Data Security. Le licenze OTB (On-The-Box) vengono attivate dopo la configurazione del prodotto Dell Data Security.
- Inviare le credenziali per accedere alla Remote Management Console.
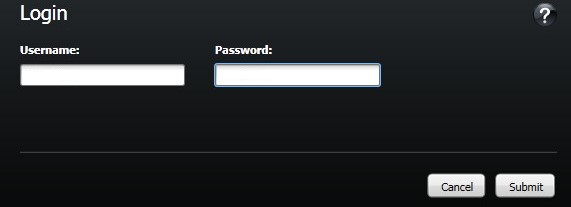
- Nel riquadro a sinistra, cliccare su Software Licenses.
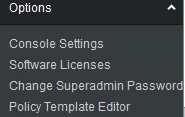
- Cliccare su Upload License File.
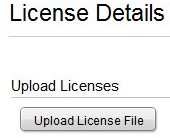
- Cercare [VOLUME-LICENSE].xml e cliccare due volte su di esso.

- Inviare le credenziali per accedere alla Remote Management Console.
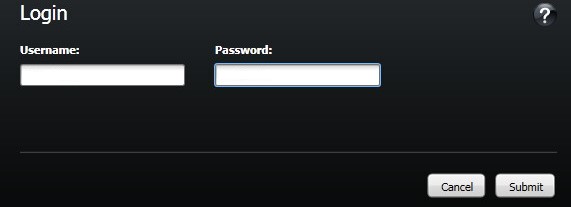
- Nel riquadro a sinistra, cliccare suu Commit Policies.
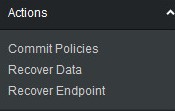
- Inserire un commento, quindi selezionare Apply Changes.
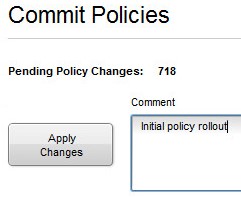
Per contattare il supporto, consultare l'articolo Numeri di telefono internazionali del supporto di Dell Data Security.
Accedere a TechDirect per generare una richiesta di supporto tecnico online.
Per ulteriori approfondimenti e risorse accedere al forum della community Dell Security.