Cómo configurar la consola de administración de Dell Data Security Server
Summary: La configuración inicial de la consola de administración del servidor Dell Data Security (anteriormente, Dell Data Protection) se puede realizar siguiendo estas instrucciones.
Symptoms
La consola de administración del servidor de Dell Data Security (anteriormente Dell Data Protection) se debe configurar antes de administrar los terminales.
Productos afectados:
- Dell Security Management Server
- Dell Data Protection | Enterprise Edition
- Dell Security Management Server Virtual
- Dell Data Protection | Virtual Edition
Versiones afectadas:
- v8.0.0 y versiones posteriores
Cause
Resolution
Las instrucciones para configurar la consola de administración de Dell Data Security Server difieren entre:
- v11.0.0 y versiones posteriores
- v10.2.13 a 10.2.14
- v10.2.12
- v10.2.10 a 10.2.11
- Versión 9.2.0 a la 10.2.9
- Versiones 8.0.0 a 9.1.5
Haga clic en la versión correspondiente de Dell Data Security Server para obtener las configuraciones adecuadas de la consola de administración. Para obtener más información sobre la versión, consulte Cómo identificar la versión de Dell Data Security/Dell Data Protection Server.
v11.0.0 y versiones posteriores
Después de la instalación, un administrador puede configurar el acceso de dominio, los derechos de administrador, los derechos de volumen, la administración de servicios y las políticas iniciales. Haga clic en la tarea correspondiente para obtener más información.
- Inicie sesión en la consola de administración de Dell Data Security.
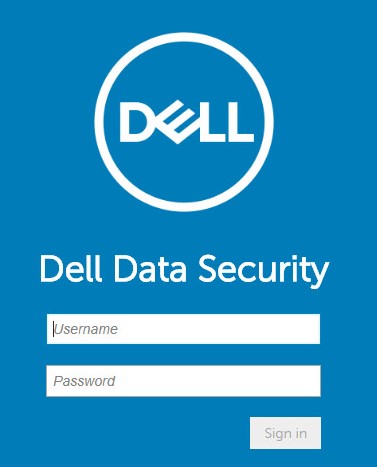
- En el panel del menú izquierdo, haga clic en Populations y, luego, en Domains.
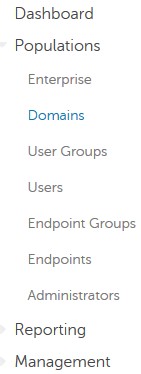
- Haga clic en Add (Agregar).
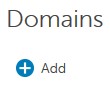
- En el menú Add Domain:
- Ingrese el sufijo DNS del dominio.
- De manera opcional, ingrese un valor para Port.
- De manera opcional, haga clic en para habilitar LDAP seguro.
- Ingrese un nombre de usuario y una contraseña de una cuenta de servicio de dominio.
- De manera opcional, complete los alias de dominio y haga clic en Agregar después de cada alias.
- Haga clic en Add Domain.
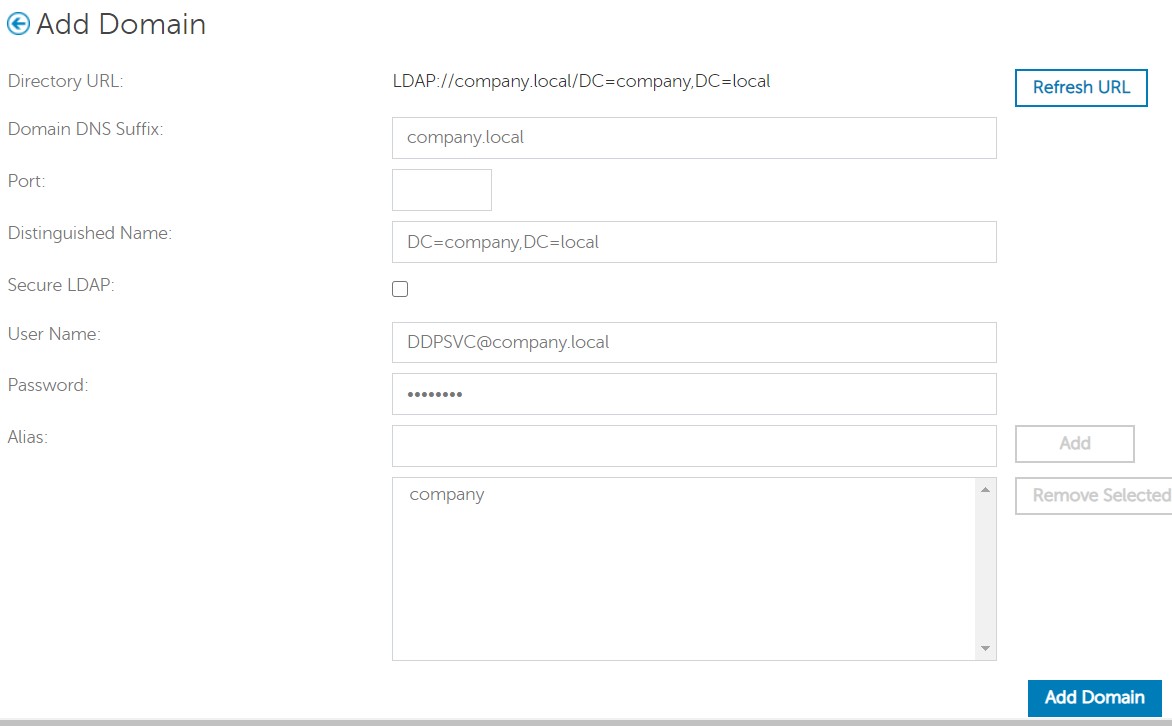
- El puerto 389 se utiliza si se deja sin completar.
- El nombre distintivo se completa automáticamente después de hacer clic en el campo Host Name.
- Los ejemplos utilizados en la captura de pantalla serán diferentes en su entorno.
- La autenticación sin contraseña soporta la configuración de las conexiones de Active Directory Federation Services (AD FS) y Azure Active Directory para la validación de credenciales. Para obtener más información, consulte Cómo configurar Dell Encryption Enterprise para autenticarse con Windows Hello.
Dell Technologies recomienda asignar los privilegios adecuados a cada administrador individual para crear una pista de auditoría sobre el acceso, las solicitudes de clave de datos y los cambios en las políticas.
- Inicie sesión en la consola de administración de Dell Data Security.
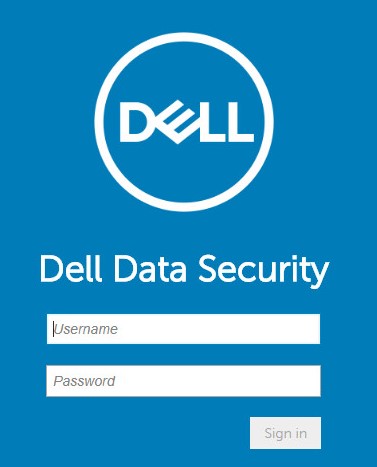
- En el panel del menú izquierdo, haga clic en Populations y, luego, en Users.
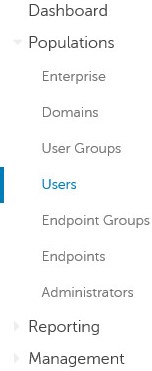
- Haga clic en el botón Agregar usuarios por dominio .
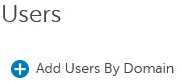
- En el menú Add Users By Domain:
- Seleccione el dominio en el menú desplegable principal.
- Ingrese el nombre completo de la cuenta de Active Directory para que se agregue.
- Seleccione Common Name, Universal Principal Name o sAM Account Name para realizar la búsqueda.
- Haga clic en Buscar.
- Haga clic en la cuenta en los resultados de búsqueda.
- Haga clic en Add (Agregar).
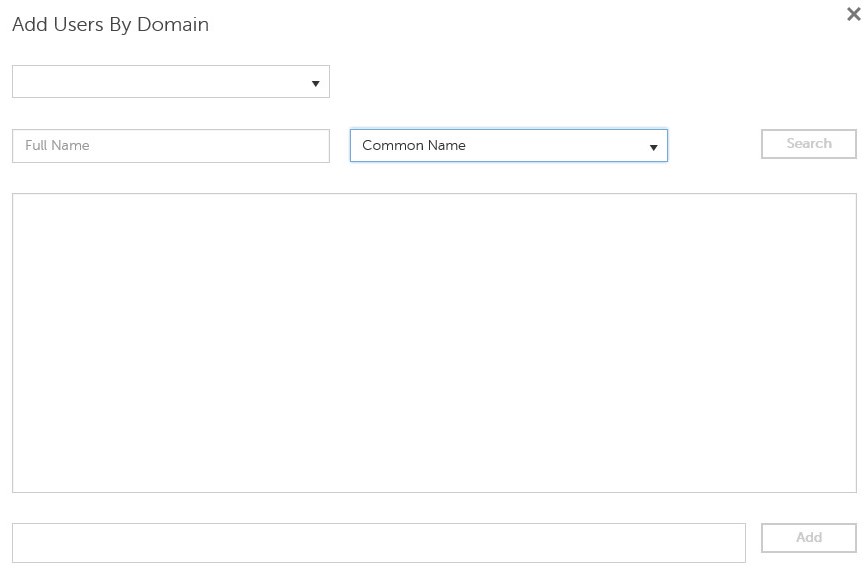
- Si realiza una búsqueda por nombre principal universal, se debe ingresar el nombre completo de la cuenta.
- Por ejemplo: Jane_Doe@Dell.com
- Se puede utilizar un símbolo de comodín (*) en la búsqueda en lugar de ingresar un nombre completo.
- Por ejemplo:
Jan*
- Por ejemplo:
- En la parte inferior derecha, haga clic en el botón Refresh.

- Haga clic en la cuenta recién agregada en la lista.
- Haga clic en la pestaña Admin.

- Compruebe todas las funciones de administrador que desee y, a continuación, haga clic en Save.
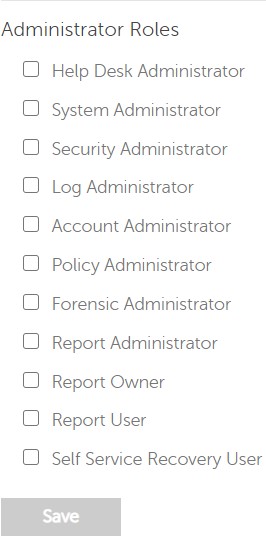
Los derechos son licencias de software que se utilizan para validar el software adquirido y están disponibles de la siguiente manera:
- En hardware Dell seleccionado (en la caja) en https://www.dell.com/
- En volumen masivo al comunicarse con un especialista en ventas
Los derechos de volumen se deben cargar en la consola de administración antes de activar un producto de Dell Data Security. Las licencias integradas (OTB) se activan después de configurar el producto Dell Data Security.
- Inicie sesión en la consola de administración de Dell Data Security.
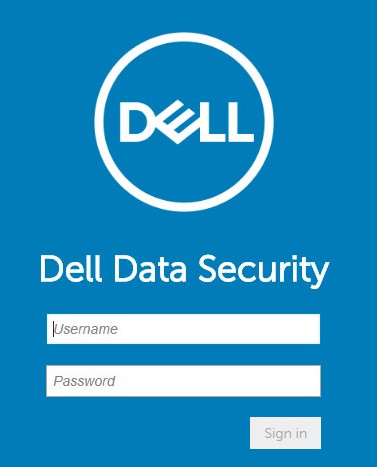
- En el panel del menú de la izquierda, haga clic en Management y, a continuación, seleccione License Management.
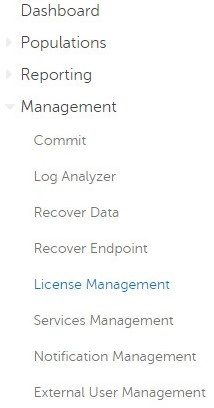
- Haga clic en Choose File (Seleccionar archivo).
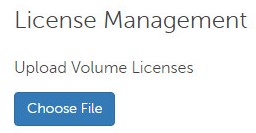
- Busque y haga doble clic en [VOLUME-LICENSE].xml.

- Haga clic en Aceptar.
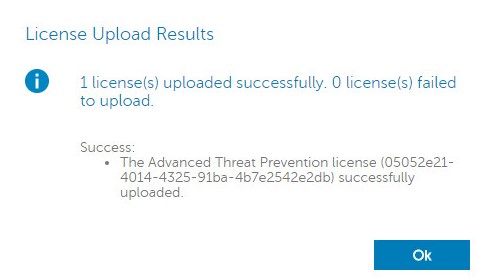
La configuración de administración de servicios solo es necesaria si se utiliza Dell Endpoint Security Suite Enterprise. Antes del aprovisionamiento, la licencia de Advanced Threat Prevention se debe importar a la consola mediante el proceso de derechos que se aborda anteriormente en este artículo.
- Inicie sesión en la consola de administración de Dell Data Security.
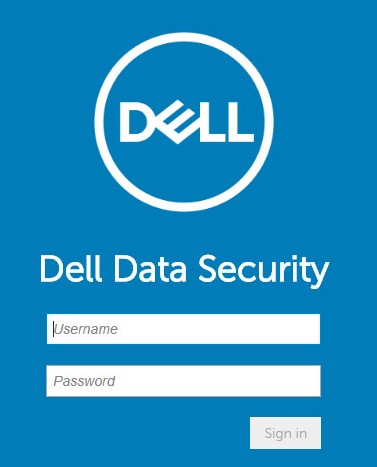
- En el panel del menú de la izquierda, haga clic en Management y, a continuación, seleccione Services Management.
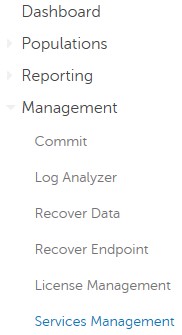
- Haga clic en Set Up Advanced Threat Prevention Service.
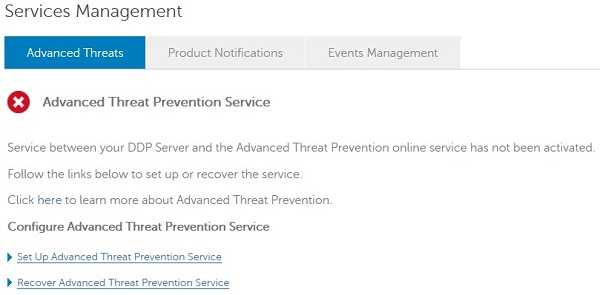
- Haga clic en Next (Siguiente).
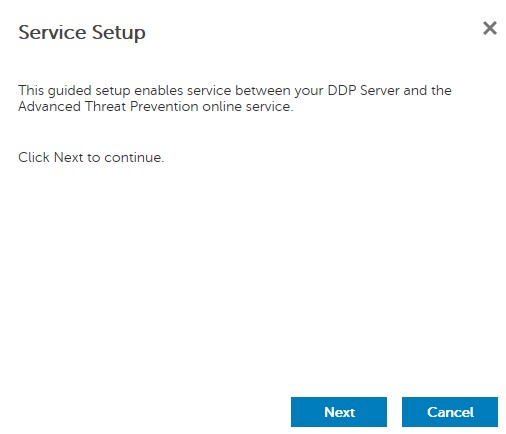
- Seleccione su región y, a continuación, haga clic en Next.
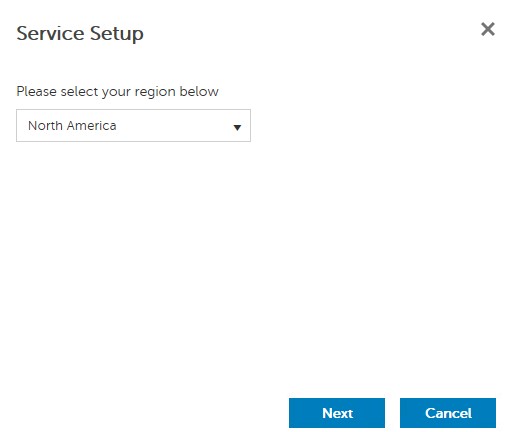
- Acepte los términos y, a continuación, haga clic en Next.
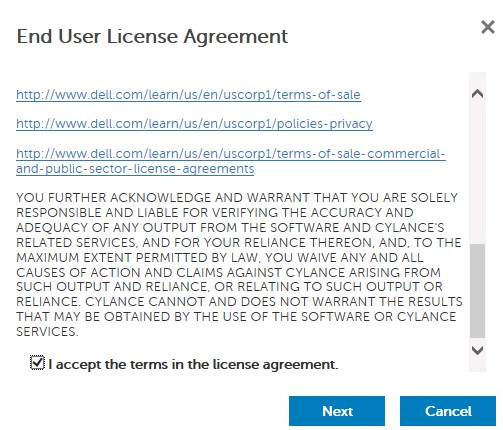
- En el menú Service Setup:
- Indique el Nombre de la empresa.
- Indique el Nombre de contacto.
- Indique la Dirección de correo electrónico de contacto.
- Ingrese el país.
- Haga clic en Next (Siguiente).
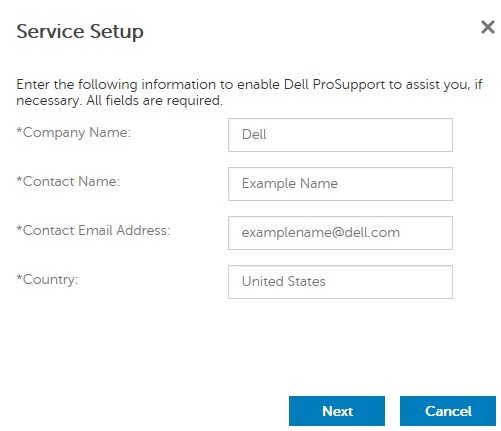
- En el menú Certificate Backup:
- Descargue el certificado en una ubicación disponible para la recuperación.
- Seleccione la casilla de verificación I have backed up the Advanced Threat Prevention certificate.
- Haga clic en Next (Siguiente).
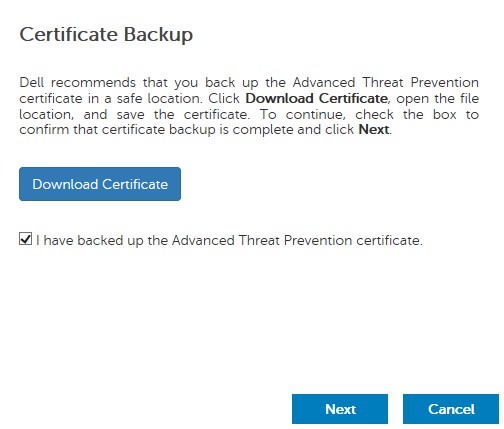
- Haga clic en Aceptar.
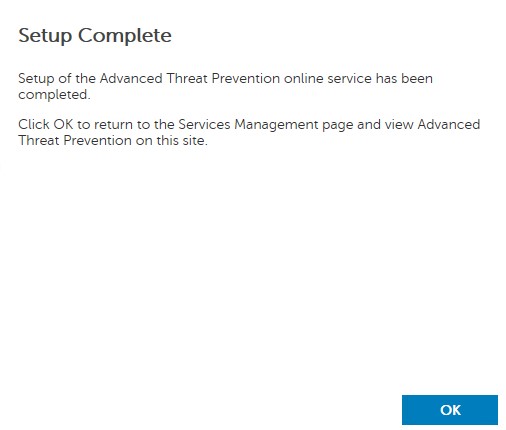
- Inicie sesión en la consola de administración de Dell Data Security.
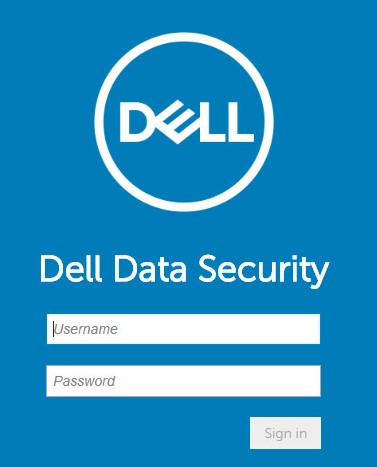
- En el panel del menú de la izquierda, haga clic en Management y, a continuación, Commit.
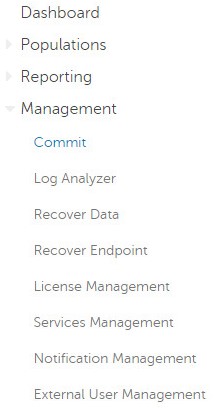
- Ingrese un comentario y, a continuación, haga clic en Commit Policies.
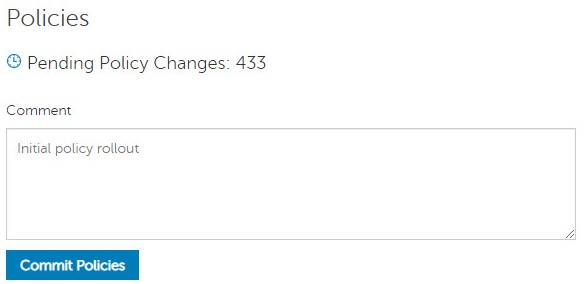
v10.2.13 a 10.2.14
Después de la instalación, un administrador puede configurar el acceso de dominio, los derechos de administrador, los derechos de volumen, la administración de servicios y las políticas iniciales. Haga clic en la tarea correspondiente para obtener más información.
- Inicie sesión en la consola de administración de Dell Data Security.
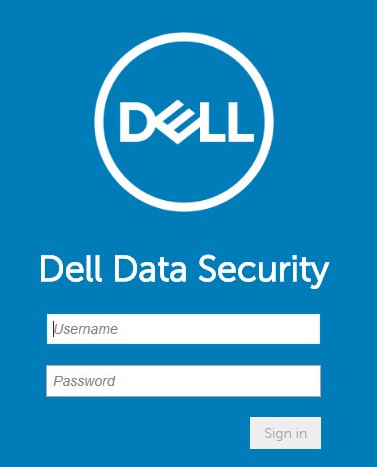
- En el panel del menú izquierdo, haga clic en Populations y, luego, en Domains.
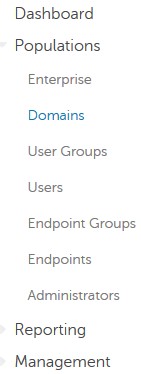
- Haga clic en Add (Agregar).
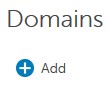
- En el menú Add Domain:
- Ingrese el sufijo DNS del dominio.
- De manera opcional, ingrese un valor para Port.
- De manera opcional, haga clic en para habilitar LDAP seguro.
- Ingrese un nombre de usuario y una contraseña de una cuenta de servicio de dominio.
- De manera opcional, complete los alias de dominio y haga clic en Agregar después de cada alias.
- Haga clic en Add Domain.
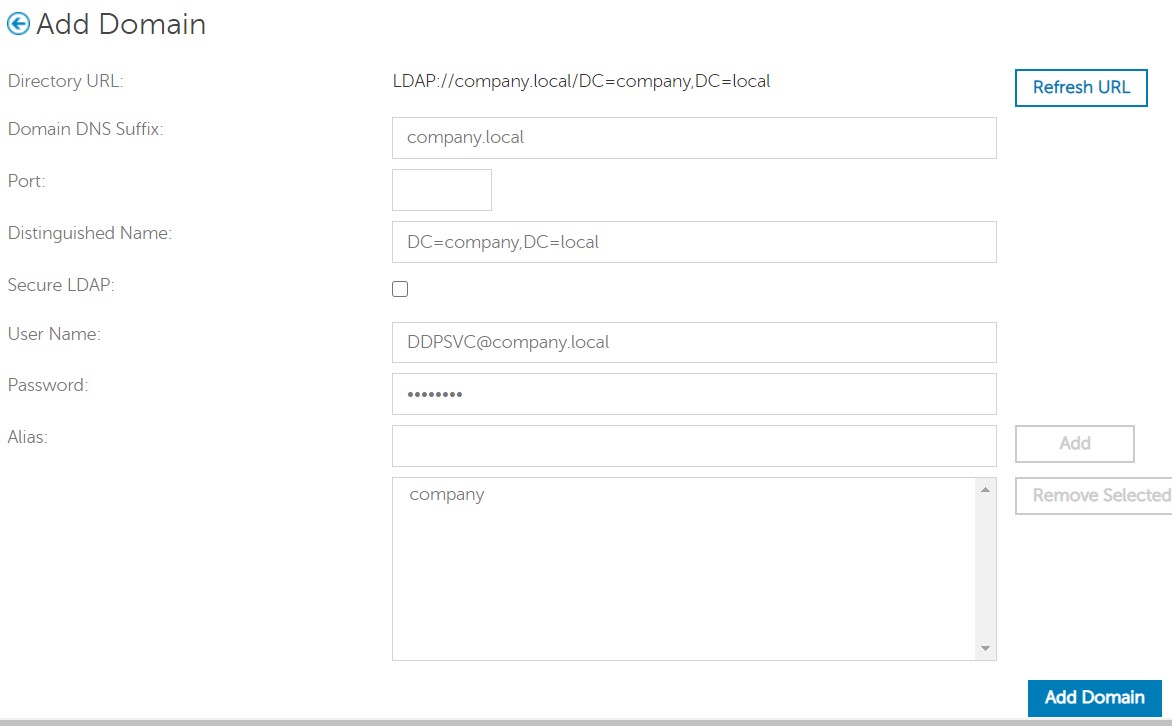
- El puerto 389 se utiliza si se deja sin completar.
- El nombre distintivo se completa automáticamente después de hacer clic en el campo Host Name.
- Los ejemplos utilizados en la captura de pantalla serán diferentes en su entorno.
Dell Technologies recomienda asignar los privilegios adecuados a cada administrador individual para crear una pista de auditoría sobre el acceso, las solicitudes de clave de datos y los cambios en las políticas.
- Inicie sesión en la consola de administración de Dell Data Security.
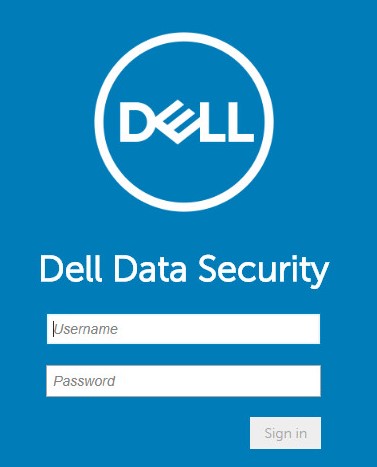
- En el panel del menú izquierdo, haga clic en Populations y, luego, en Users.
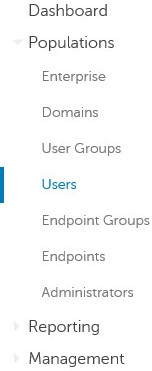
- Haga clic en Add Users By Domain.
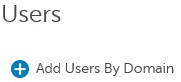
- En el menú Add Users By Domain:
- Seleccione el dominio en el menú desplegable principal.
- Ingrese el nombre completo de la cuenta de Active Directory para que se agregue.
- Seleccione Common Name, Universal Principal Name o sAM Account Name para realizar la búsqueda.
- Haga clic en Buscar.
- Haga clic en la cuenta en los resultados de búsqueda.
- Haga clic en Add (Agregar).
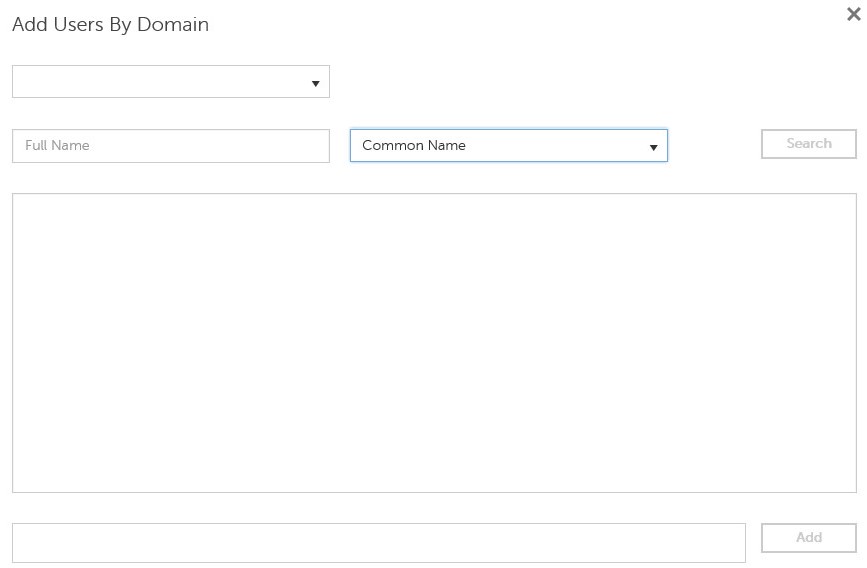
- Si realiza una búsqueda por nombre principal universal, se debe ingresar el nombre completo de la cuenta.
- Por ejemplo: Jane_Doe@Dell.com
- Se puede utilizar un símbolo de comodín (*) en la búsqueda en lugar de ingresar un nombre completo.
- Por ejemplo:
Jan*
- Por ejemplo:
- En la parte inferior derecha, haga clic en el botón Refresh.

- Haga clic en la cuenta recién agregada en la lista.
- Haga clic en la pestaña Admin.

- Compruebe todas las funciones de administrador que desee y, a continuación, haga clic en Save.
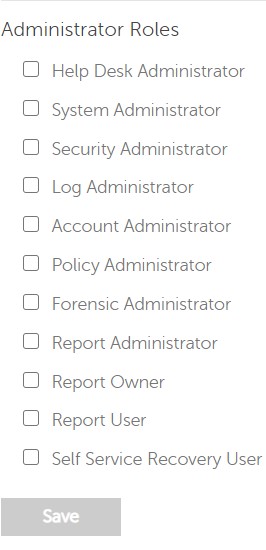
Los derechos son licencias de software que se utilizan para validar el software adquirido y están disponibles de la siguiente manera:
- En hardware Dell seleccionado (en la caja) en https://www.dell.com/
- En volumen masivo al comunicarse con un especialista en ventas
Los derechos de volumen se deben cargar en la consola de administración antes de activar un producto de Dell Data Security. Las licencias integradas (OTB) se activan después de configurar el producto Dell Data Security.
- Inicie sesión en la consola de administración de Dell Data Security.
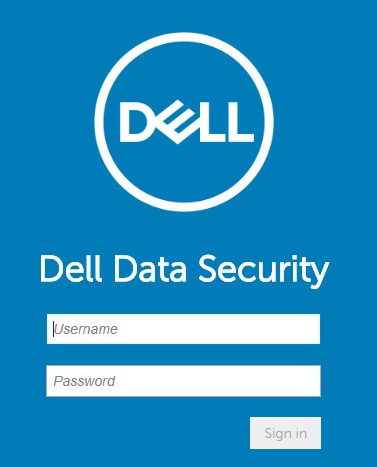
- En el panel del menú de la izquierda, haga clic en Management y, a continuación, seleccione License Management.
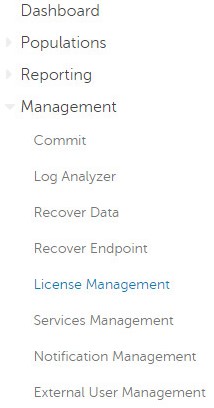
- Haga clic en Choose File (Seleccionar archivo).
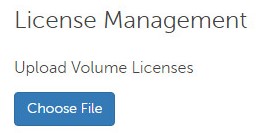
- Busque y haga doble clic en [VOLUME-LICENSE].xml.

- Haga clic en Aceptar.
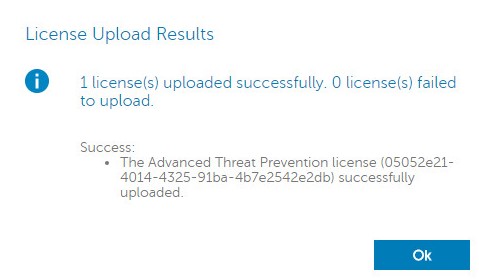
La configuración de administración de servicios solo es necesaria si se utiliza Dell Endpoint Security Suite Enterprise. Antes del aprovisionamiento, la licencia de Advanced Threat Prevention se debe importar a la consola mediante el proceso de derechos que se aborda anteriormente en este artículo.
- Inicie sesión en la consola de administración de Dell Data Security.
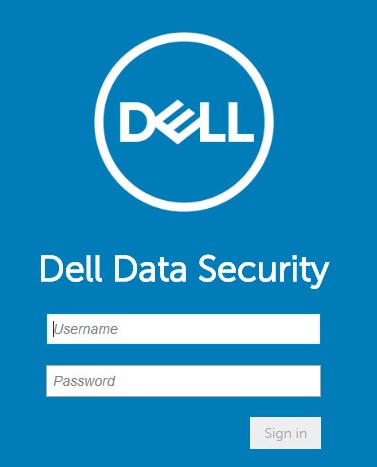
- En el panel del menú de la izquierda, haga clic en Management y, a continuación, seleccione Services Management.
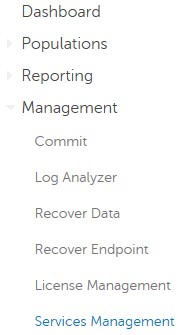
- Haga clic en Set Up Advanced Threat Prevention Service.
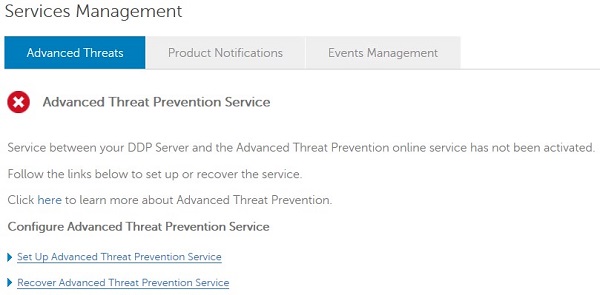
- Haga clic en Next (Siguiente).
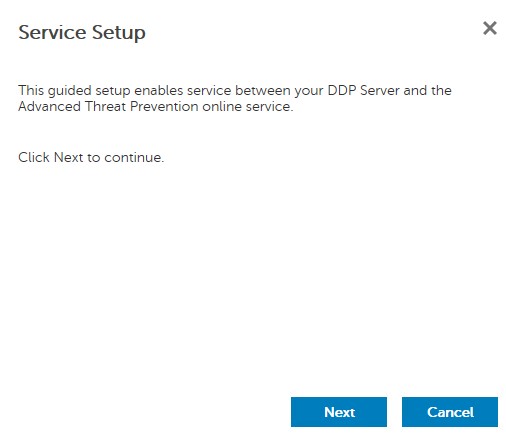
- Seleccione su región y, a continuación, haga clic en Next.
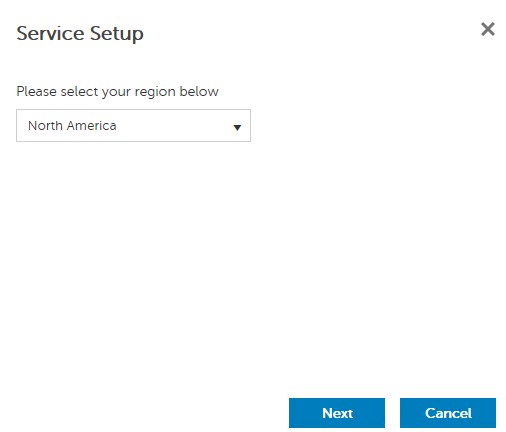
- Acepte los términos y, a continuación, haga clic en Next.
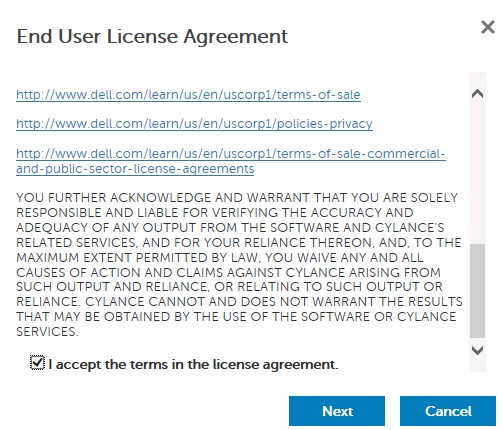
- En el menú Service Setup:
- Indique el Nombre de la empresa.
- Indique el Nombre de contacto.
- Indique la Dirección de correo electrónico de contacto.
- Ingrese el país.
- Haga clic en Next (Siguiente).
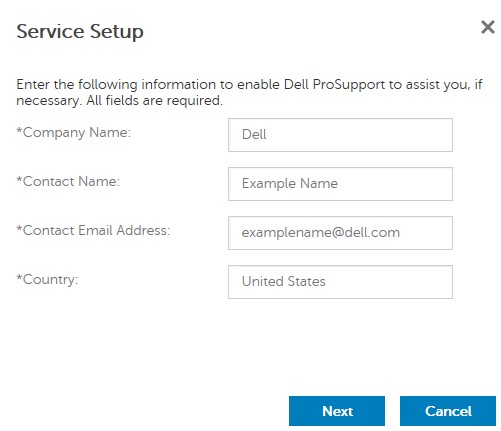
- En el menú Certificate Backup:
- Descargue el certificado en una ubicación disponible para la recuperación.
- Seleccione la casilla de verificación I have backed up the Advanced Threat Prevention certificate.
- Haga clic en Next (Siguiente).
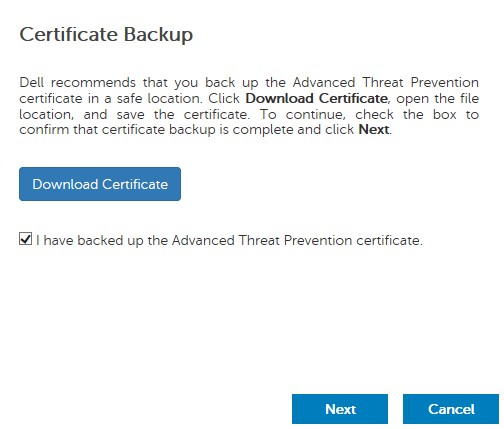
- Haga clic en Aceptar.
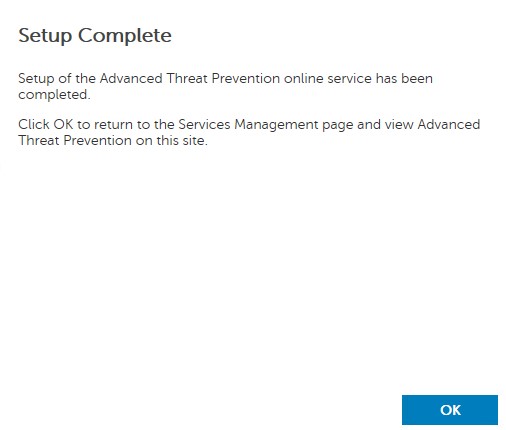
- Inicie sesión en la consola de administración de Dell Data Security.
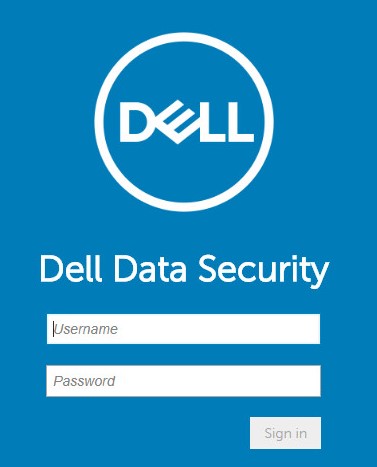
- En el panel del menú de la izquierda, haga clic en Management y, a continuación, Commit.
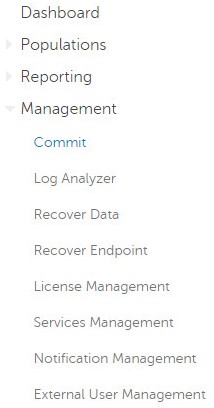
- Ingrese un comentario y, a continuación, haga clic en Commit Policies.
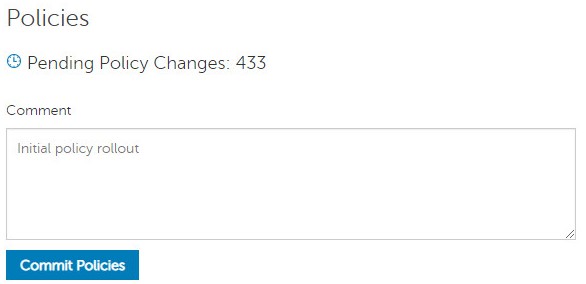
v10.2.12
Después de la instalación, un administrador puede configurar el acceso de dominio, los derechos de administrador, los derechos de volumen, la administración de servicios y las políticas iniciales. Haga clic en la tarea correspondiente para obtener más información.
- Inicie sesión en la consola de administración de Dell Data Security.
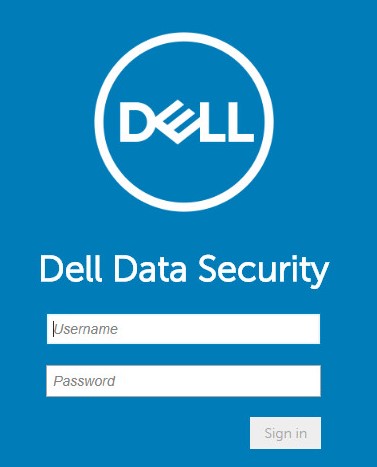
- En el panel del menú izquierdo, haga clic en Populations y, luego, en Domains.
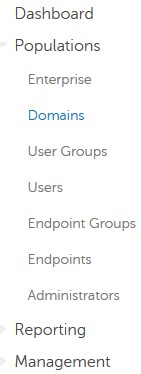
- Haga clic en Add (Agregar).
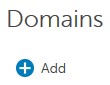
- En el menú Add Domain:
- Ingrese el sufijo DNS del dominio.
- De manera opcional, ingrese un valor para Port.
- De manera opcional, haga clic en para habilitar LDAP seguro.
- Ingrese un nombre de usuario y una contraseña de una cuenta de servicio de dominio.
- De manera opcional, complete los alias de dominio y haga clic en Agregar después de cada alias.
- Haga clic en Add Domain.
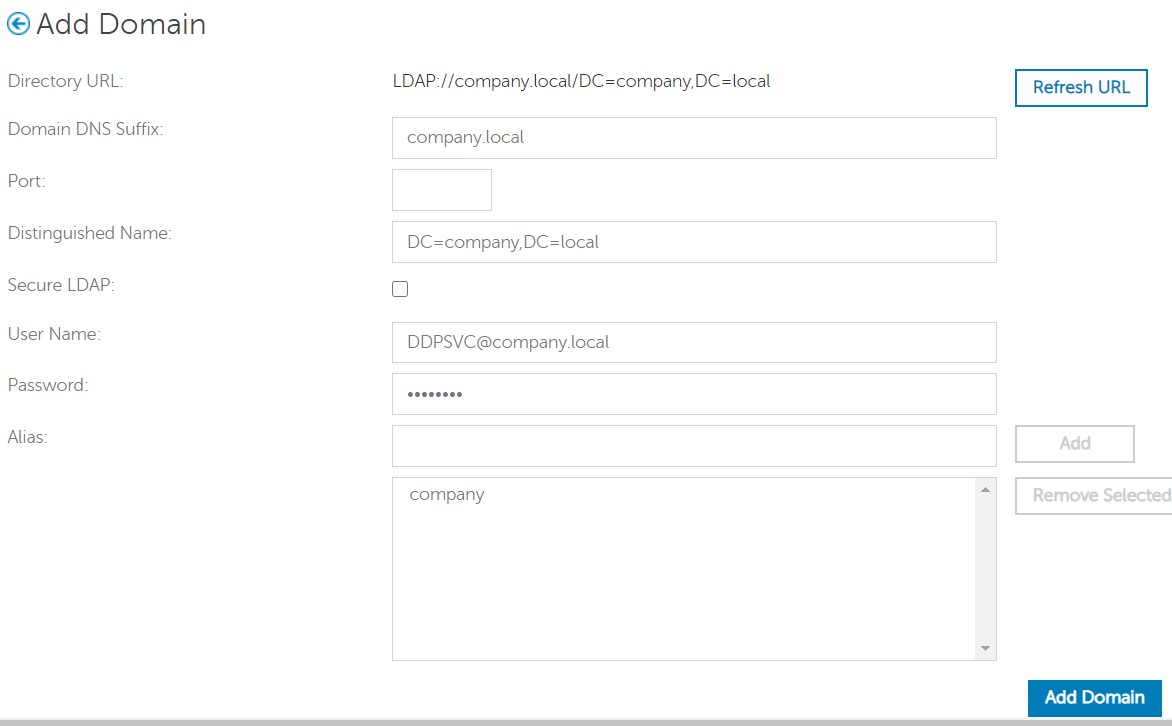
- El puerto 389 se utiliza si se deja sin completar.
- El nombre distintivo se completa automáticamente después de hacer clic en el campo Host Name.
- Los ejemplos utilizados en la captura de pantalla serán diferentes en su entorno.
Dell Technologies recomienda asignar los privilegios adecuados a cada administrador individual para crear una pista de auditoría sobre el acceso, las solicitudes de clave de datos y los cambios en las políticas.
- Inicie sesión en la consola de administración de Dell Data Security.
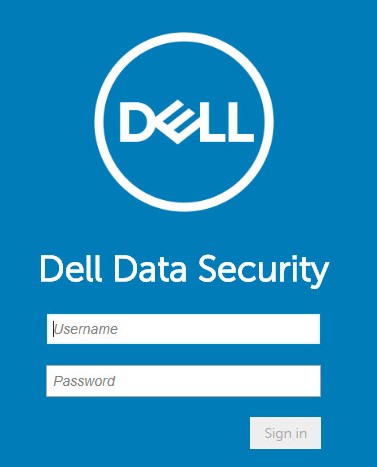
- En el panel del menú izquierdo, haga clic en Populations y, luego, en Users.
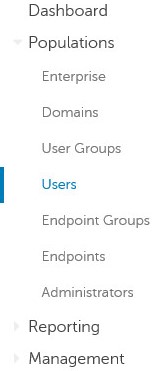
- Haga clic en Add Users By Domain.
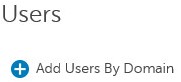
- En el menú Add Users By Domain:
- Seleccione el dominio en el menú desplegable principal.
- Ingrese el nombre completo de la cuenta de Active Directory para que se agregue.
- Seleccione Common Name, Universal Principal Name o sAM Account Name para realizar la búsqueda.
- Haga clic en Buscar.
- Haga clic en la cuenta en los resultados de búsqueda.
- Haga clic en Add (Agregar).
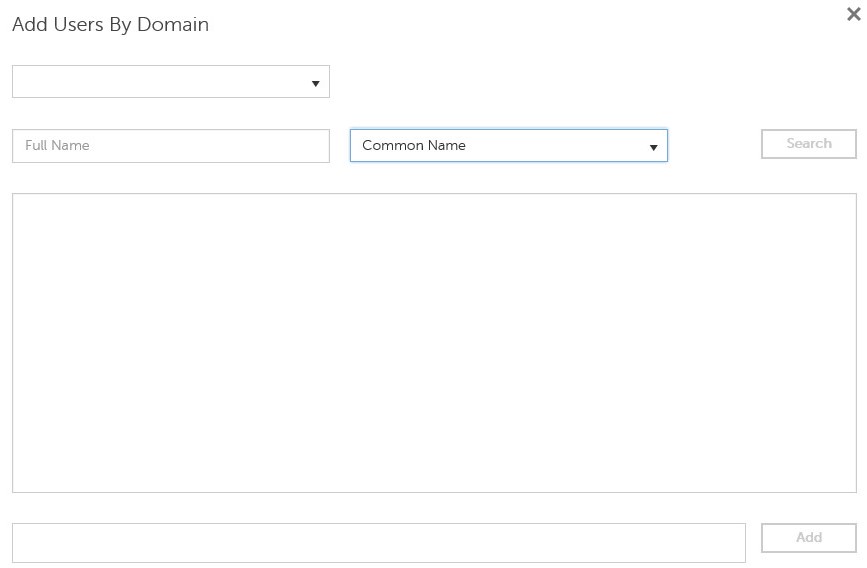
- Si realiza una búsqueda por nombre principal universal, se debe ingresar el nombre completo de la cuenta.
- Por ejemplo: Jane_Doe@Dell.com
- Se puede utilizar un símbolo de comodín (*) en la búsqueda en lugar de ingresar un nombre completo.
- Por ejemplo:
Jan*
- Por ejemplo:
- En la parte inferior derecha, haga clic en el botón Refresh.

- Haga clic en la cuenta recién agregada en la lista.
- Haga clic en la pestaña Admin.

- Compruebe todas las funciones de administrador que desee y, a continuación, haga clic en Save.
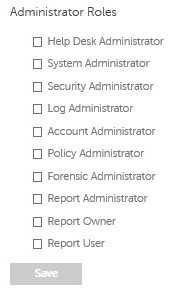
Los derechos son licencias de software que se utilizan para validar el software adquirido y están disponibles de la siguiente manera:
- En hardware Dell seleccionado (en la caja) en https://www.dell.com/
- En volumen masivo al comunicarse con un especialista en ventas
Los derechos de volumen se deben cargar en la consola de administración antes de activar un producto de Dell Data Security. Las licencias integradas (OTB) se activan después de configurar el producto Dell Data Security.
- Inicie sesión en la consola de administración de Dell Data Security.
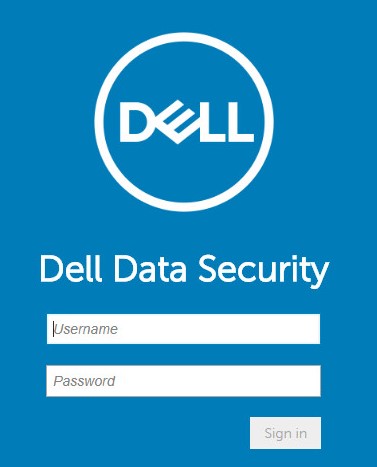
- En el panel del menú de la izquierda, haga clic en Management y, a continuación, seleccione License Management.
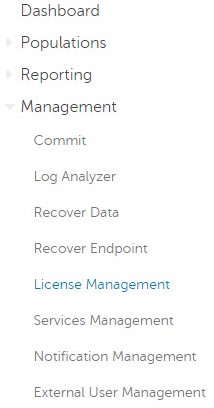
- Haga clic en Choose File (Seleccionar archivo).
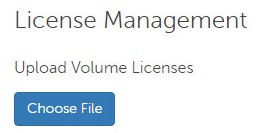
- Busque y haga doble clic en [VOLUME-LICENSE].xml.

- Haga clic en Aceptar.
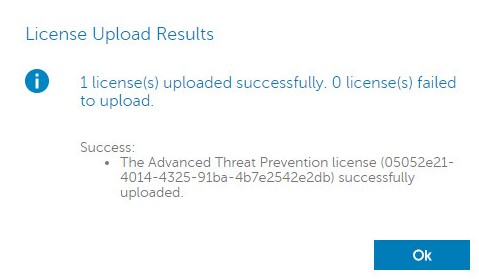
La configuración de administración de servicios solo es necesaria si se utiliza Dell Endpoint Security Suite Enterprise. Antes del aprovisionamiento, la licencia de Advanced Threat Prevention se debe importar a la consola mediante el proceso de derechos que se aborda anteriormente en este artículo.
- Inicie sesión en la consola de administración de Dell Data Security.
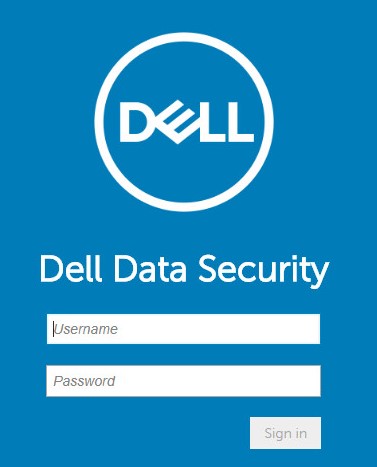
- En el panel del menú de la izquierda, haga clic en Management y, a continuación, seleccione Services Management.
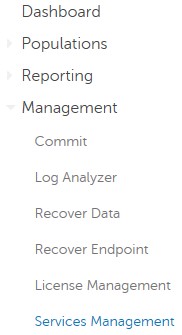
- Haga clic en Set Up Advanced Threat Prevention Service.
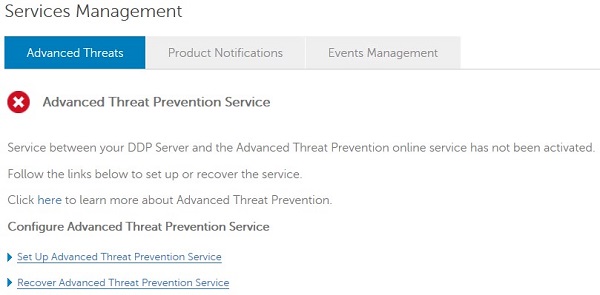
- Haga clic en Next (Siguiente).
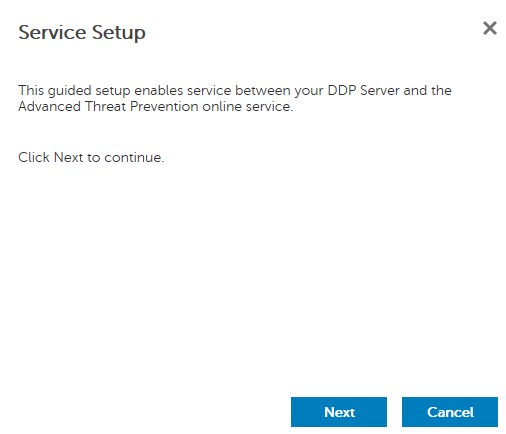
- Seleccione su región y, a continuación, haga clic en Next.
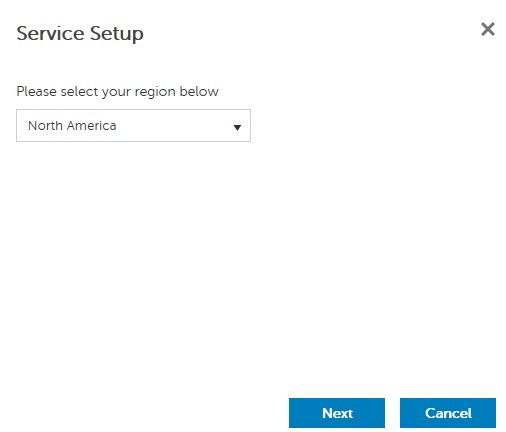
- Acepte los términos y, a continuación, haga clic en Next.
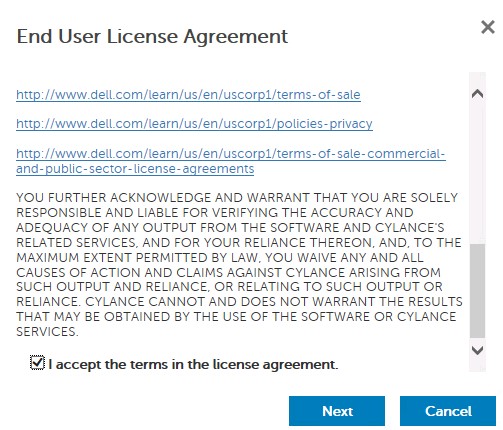
- En el menú Service Setup:
- Indique el Nombre de la empresa.
- Indique el Nombre de contacto.
- Indique la Dirección de correo electrónico de contacto.
- Ingrese el país.
- Haga clic en Next (Siguiente).
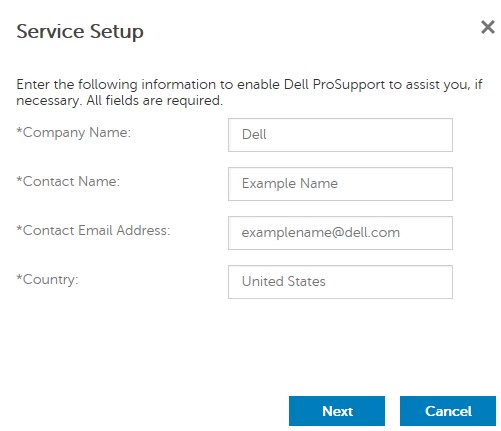
- En el menú Certificate Backup:
- Descargue el certificado en una ubicación disponible para la recuperación.
- Seleccione la casilla de verificación I have backed up the Advanced Threat Prevention certificate.
- Haga clic en Next (Siguiente).
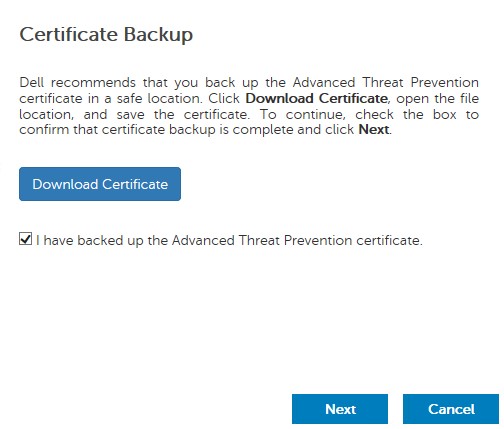
- Haga clic en Aceptar.
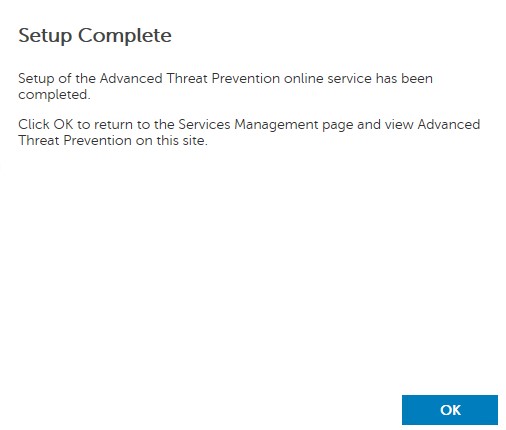
- Inicie sesión en la consola de administración de Dell Data Security.
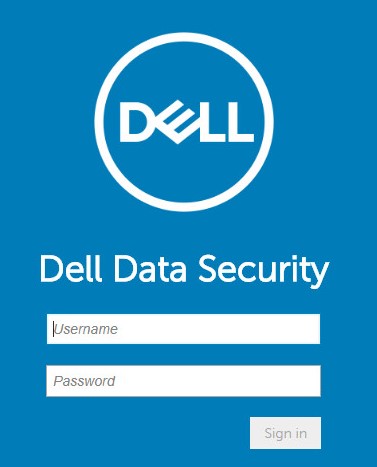
- En el panel del menú de la izquierda, haga clic en Management y, a continuación, Commit.
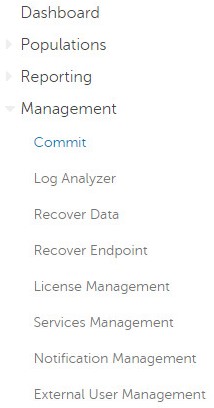
- Ingrese un comentario y, a continuación, haga clic en Commit Policies.
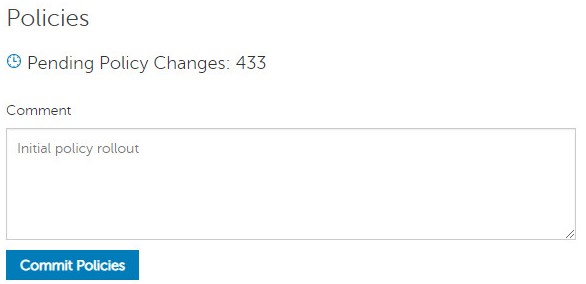
v10.2.10 a 10.2.11
Después de la instalación, un administrador puede configurar el acceso de dominio, los derechos de administrador, los derechos de volumen, la administración de servicios y las políticas iniciales. Haga clic en la tarea correspondiente para obtener más información.
- Inicie sesión en la consola de administración de Dell Data Security.
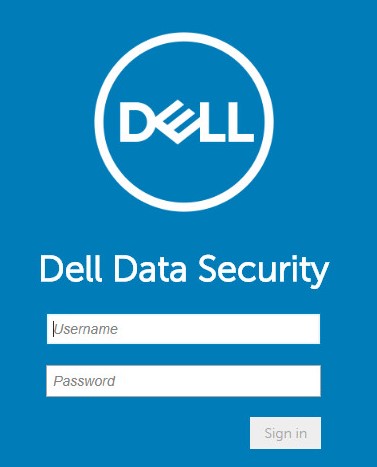
- En el panel del menú izquierdo, haga clic en Populations y, luego, en Domains.
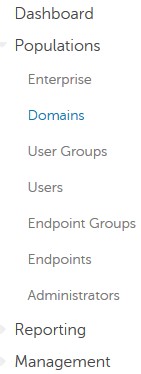
- Haga clic en Add (Agregar).
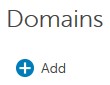
- En el menú Add Domain:
- Ingrese el sufijo DNS del dominio.
- De manera opcional, ingrese un valor para Port.
- Ingrese un nombre de usuario y una contraseña de una cuenta de servicio de dominio.
- De manera opcional, complete los alias de dominio y haga clic en Agregar después de cada alias.
- Haga clic en Add Domain.
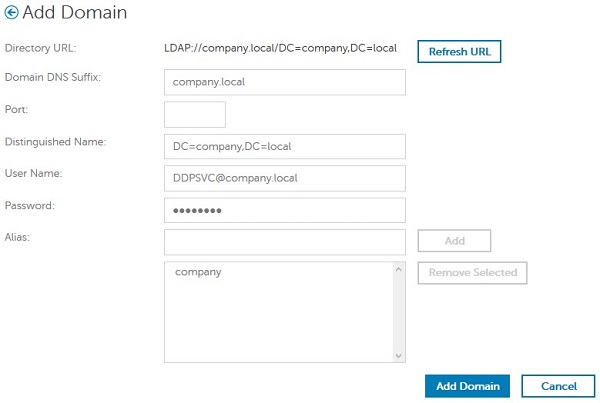
- El puerto 389 se utiliza si se deja sin completar.
- El nombre distintivo se completa automáticamente después de hacer clic en el campo Host Name.
- Los ejemplos utilizados en la captura de pantalla serán diferentes en su entorno.
Dell Technologies recomienda asignar los privilegios adecuados a cada administrador individual para crear una pista de auditoría sobre el acceso, las solicitudes de clave de datos y los cambios en las políticas.
- Inicie sesión en la consola de administración de Dell Data Security.
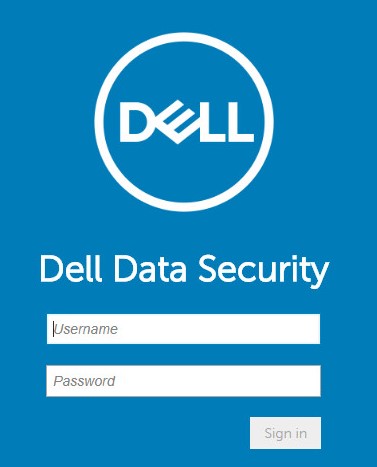
- En el panel del menú izquierdo, haga clic en Populations y, luego, en Users.
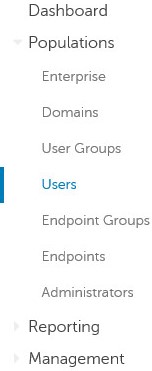
- Haga clic en Add Users By Domain.
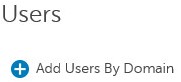
- En el menú Add Users By Domain:
- Seleccione el dominio en el menú desplegable principal.
- Ingrese el nombre completo de la cuenta de Active Directory para que se agregue.
- Seleccione Common Name, Universal Principal Name o sAM Account Name para realizar la búsqueda.
- Haga clic en Buscar.
- Haga clic en la cuenta en los resultados de búsqueda.
- Haga clic en Add (Agregar).
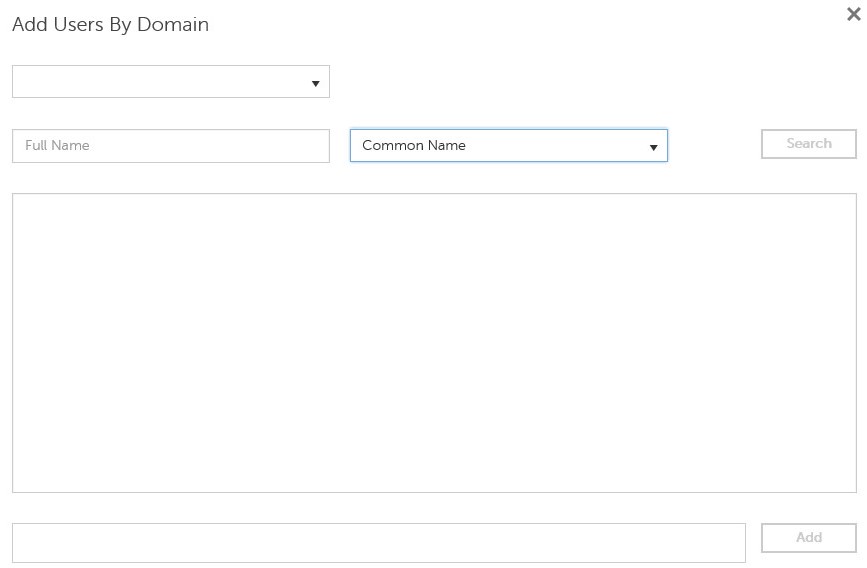
- Si realiza una búsqueda por nombre principal universal, se debe ingresar el nombre completo de la cuenta.
- Por ejemplo: Jane_Doe@Dell.com
- Se puede utilizar un símbolo de comodín (*) en la búsqueda en lugar de ingresar un nombre completo.
- Por ejemplo:
Jan*
- Por ejemplo:
- En la parte inferior derecha, haga clic en el botón Refresh.

- Haga clic en la cuenta recién agregada en la lista.
- Haga clic en la pestaña Admin.

- Compruebe todas las funciones de administrador que desee y, a continuación, haga clic en Save.
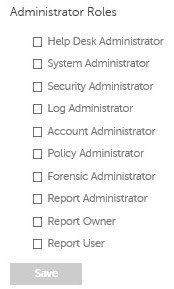
Los derechos son licencias de software que se utilizan para validar el software adquirido y están disponibles de la siguiente manera:
- En hardware Dell seleccionado (en la caja) en https://www.dell.com/
- En volumen masivo al comunicarse con un especialista en ventas
Los derechos de volumen se deben cargar en la consola de administración antes de activar un producto de Dell Data Security. Las licencias integradas (OTB) se activan después de configurar el producto Dell Data Security.
- Inicie sesión en la consola de administración de Dell Data Security.
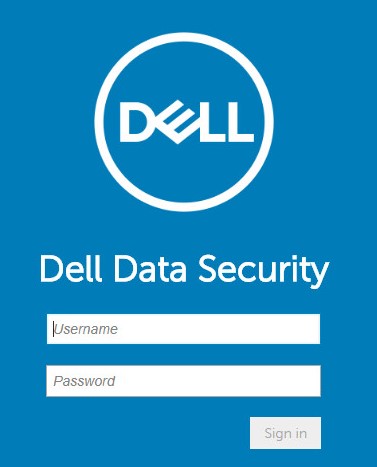
- En el panel del menú de la izquierda, haga clic en Management y, a continuación, seleccione License Management.
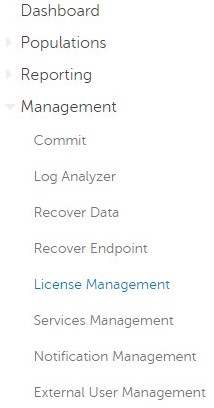
- Haga clic en Choose File (Seleccionar archivo).
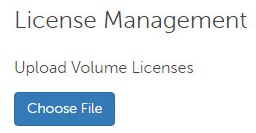
- Busque y haga doble clic en [VOLUME-LICENSE].xml.

- Haga clic en Aceptar.
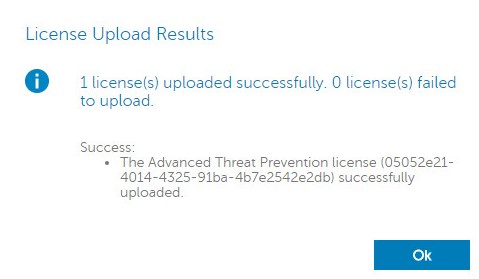
La configuración de administración de servicios solo es necesaria si se utiliza Dell Endpoint Security Suite Enterprise. Antes del aprovisionamiento, la licencia de Advanced Threat Prevention se debe importar a la consola mediante el proceso de derechos que se aborda anteriormente en este artículo.
- Inicie sesión en la consola de administración de Dell Data Security.

- En el panel del menú de la izquierda, haga clic en Management y, a continuación, seleccione Services Management.
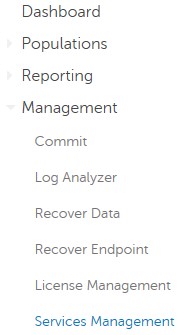
- Haga clic en Set Up Advanced Threat Prevention Service.
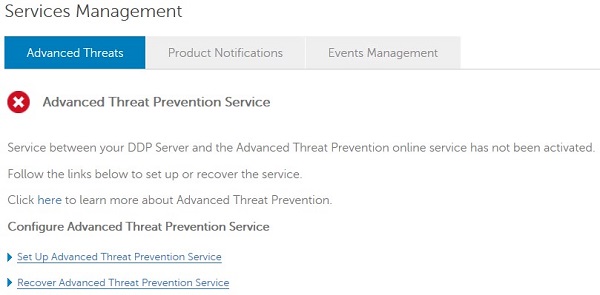
- Haga clic en Next (Siguiente).
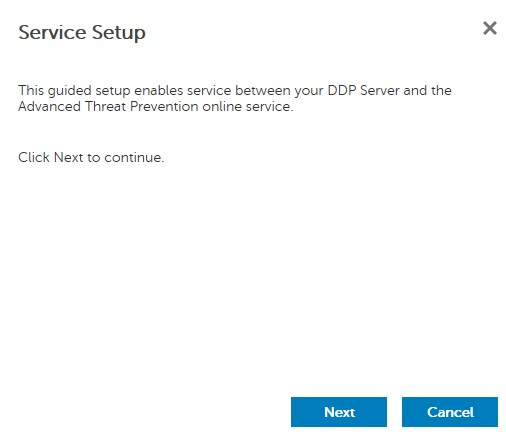
- Seleccione su región y, a continuación, haga clic en Next.
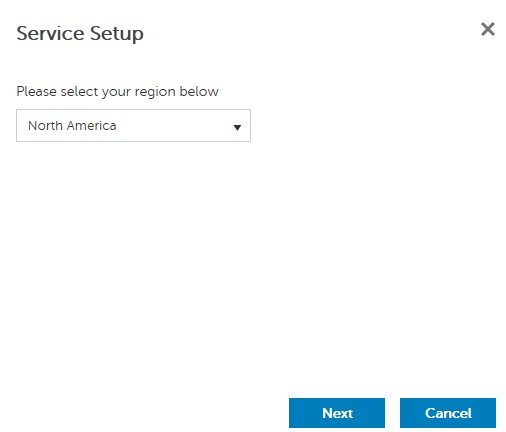
- Acepte los términos y, a continuación, haga clic en Next.
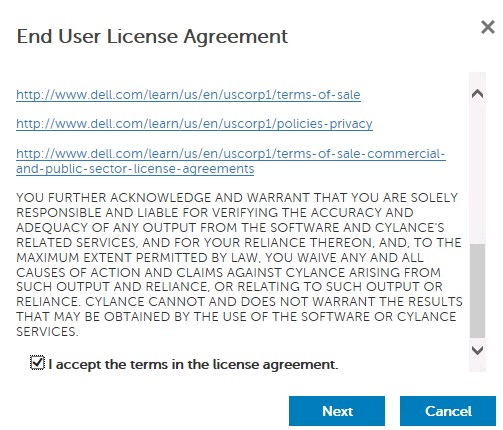
- En el menú Service Setup:
- Indique el Nombre de la empresa.
- Indique el Nombre de contacto.
- Indique la Dirección de correo electrónico de contacto.
- Ingrese el país.
- Haga clic en Next (Siguiente).
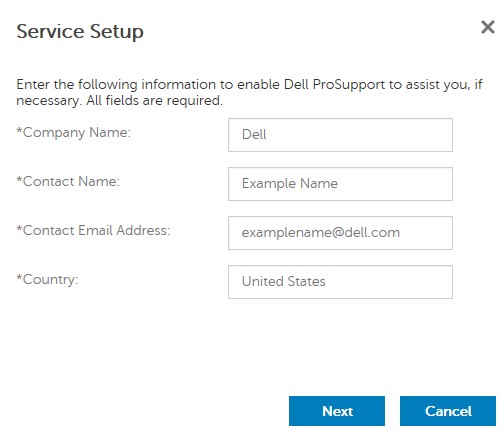
- En el menú Certificate Backup:
- Descargue el certificado en una ubicación disponible para la recuperación.
- Seleccione la casilla de verificación I have backed up the Advanced Threat Prevention certificate.
- Haga clic en Next (Siguiente).
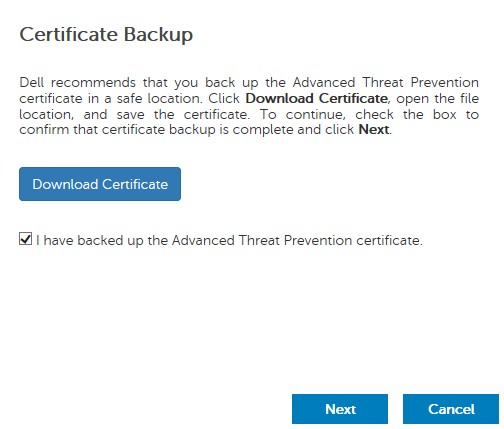
- Haga clic en Aceptar.
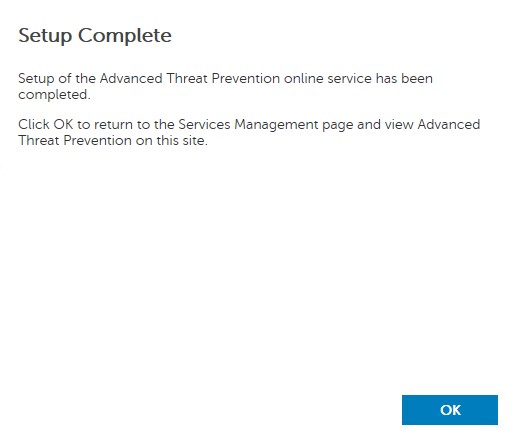
- Inicie sesión en la consola de administración de Dell Data Security.
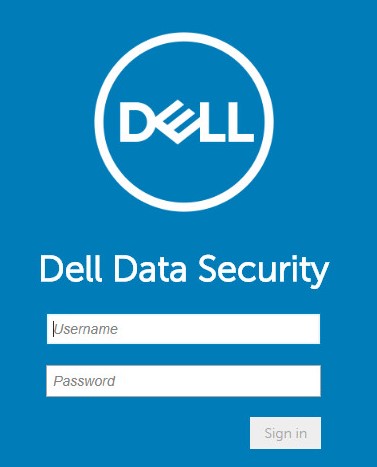
- En el panel del menú de la izquierda, haga clic en Management y, a continuación, Commit.
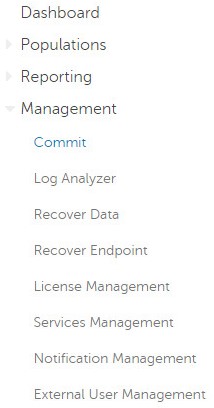
- Ingrese un comentario y, a continuación, haga clic en Commit Policies.
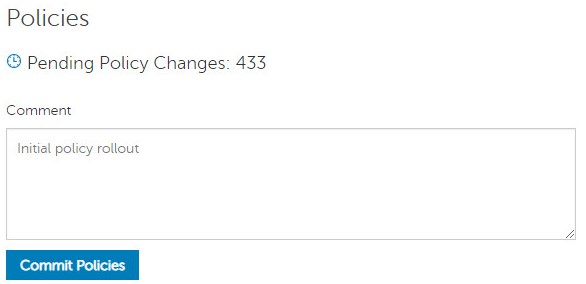
Versión 9.2.0 a la 10.2.9
Después de la instalación, un administrador puede configurar el acceso de dominio, los derechos de administrador, los derechos de volumen, la administración de servicios y las políticas iniciales. Haga clic en la tarea correspondiente para obtener más información.
- Inicie sesión en la consola de administración de Dell Data Security.
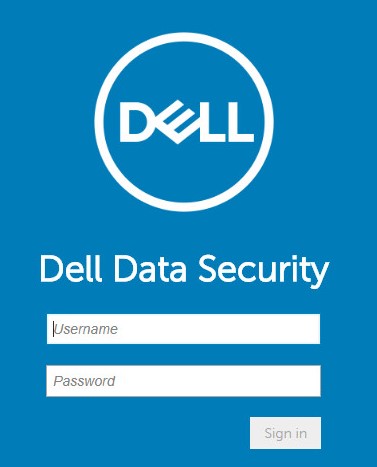
- En el panel del menú izquierdo, haga clic en Populations y, luego, en Domains.
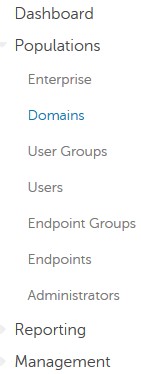
- Haga clic en Add (Agregar).
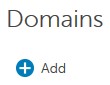
- En el menú Add Domain:
- Ingrese el sufijo DNS del dominio.
- De manera opcional, ingrese un valor para Port.
- De manera opcional, habilite LDAP seguro.
- Ingrese un nombre de usuario y una contraseña de una cuenta de servicio de dominio.
- De manera opcional, complete los alias de dominio y haga clic en Agregar después de cada alias.
- Haga clic en Add Domain.
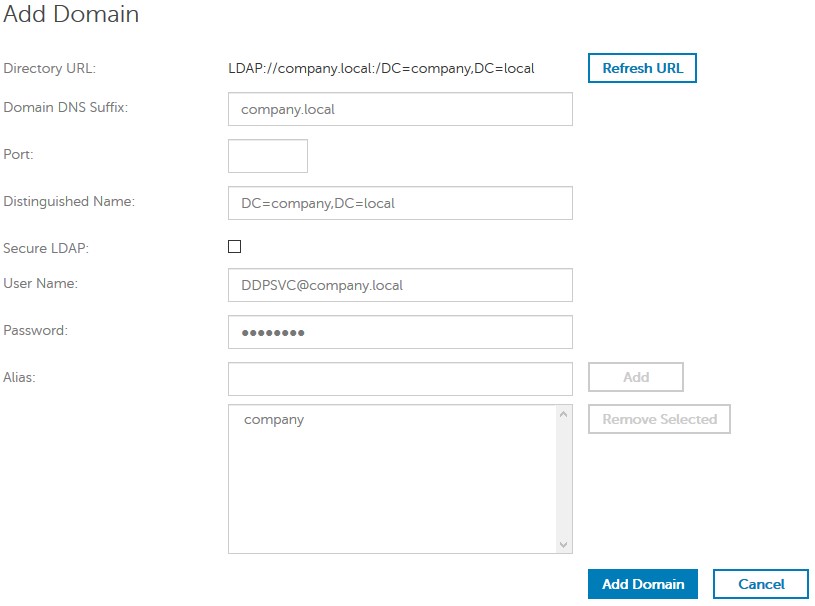
- El puerto 389 se utiliza si se deja sin completar.
- El nombre distintivo se completa automáticamente después de hacer clic en el campo Host Name.
- Los ejemplos utilizados en la captura de pantalla serán diferentes en su entorno.
Dell Technologies recomienda asignar los privilegios adecuados a cada administrador individual para crear una pista de auditoría sobre el acceso, las solicitudes de clave de datos y los cambios en las políticas.
- Inicie sesión en la consola de administración de Dell Data Security.
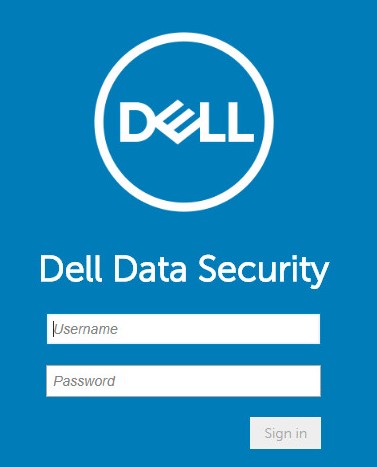
- En el panel del menú izquierdo, haga clic en Populations y, luego, en Users.
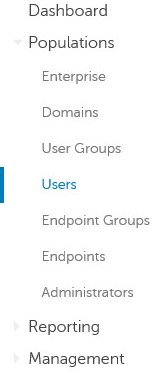
- Haga clic en Add Users By Domain.
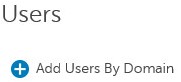
- En el menú Add Users By Domain:
- Seleccione el dominio en el menú desplegable principal.
- Ingrese el nombre completo de la cuenta de Active Directory para que se agregue.
- Seleccione Common Name, Universal Principal Name o sAM Account Name para realizar la búsqueda.
- Haga clic en Buscar.
- Haga clic en la cuenta en los resultados de búsqueda.
- Haga clic en Add (Agregar).
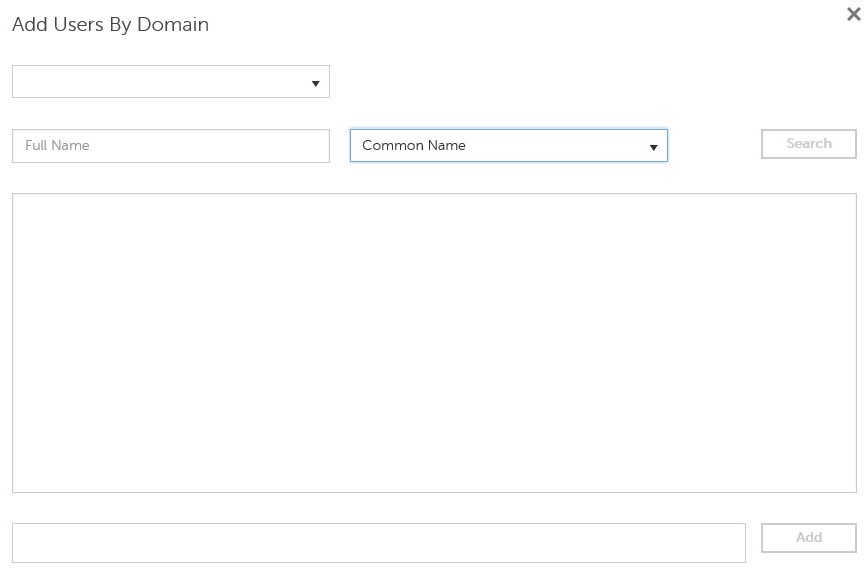
- Si realiza una búsqueda por nombre principal universal, se debe ingresar el nombre completo de la cuenta.
- Por ejemplo: Jane_Doe@Dell.com
- Se puede utilizar un símbolo de comodín (*) en la búsqueda en lugar de ingresar un nombre completo.
- Por ejemplo:
Jan*
- Por ejemplo:
- En la parte inferior derecha, haga clic en el botón Refresh.

- Haga clic en la cuenta recién agregada en la lista.
- Haga clic en la pestaña Admin.

- Compruebe todas las funciones de administrador que desee y, a continuación, haga clic en Save.
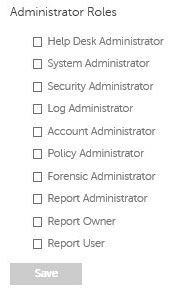
Los derechos son licencias de software que se utilizan para validar el software adquirido y están disponibles de la siguiente manera:
- En hardware Dell seleccionado (en la caja) en https://www.dell.com/
- En volumen masivo al comunicarse con un especialista en ventas
Los derechos de volumen se deben cargar en la consola de administración antes de activar un producto de Dell Data Security. Las licencias integradas (OTB) se activan después de configurar el producto Dell Data Security.
- Inicie sesión en la consola de administración de Dell Data Security.
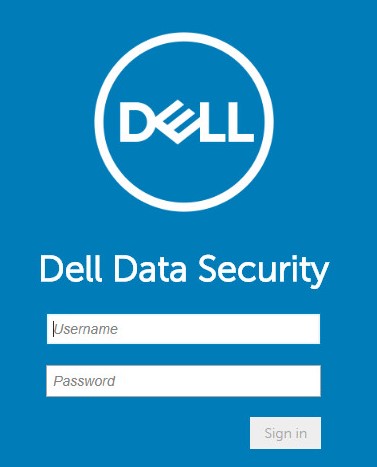
- En el panel del menú de la izquierda, haga clic en Management y, a continuación, seleccione License Management.
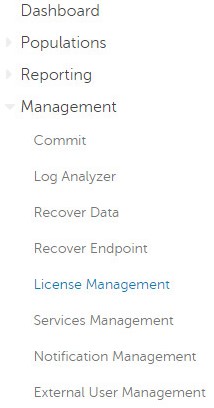
- Haga clic en Choose File (Seleccionar archivo).
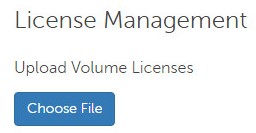
- Busque y haga doble clic en [VOLUME-LICENSE].xml.

- Haga clic en Aceptar.
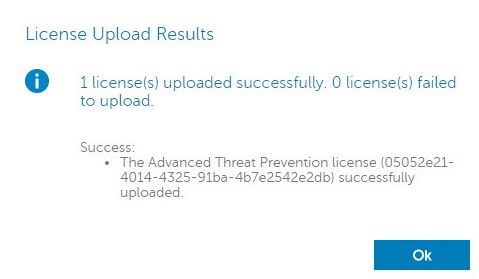
La configuración de administración de servicios solo es necesaria si se utiliza Dell Endpoint Security Suite Enterprise. Antes del aprovisionamiento, la licencia de Advanced Threat Prevention se debe importar a la consola mediante el proceso de derechos que se aborda anteriormente en este artículo.
- Inicie sesión en la consola de administración de Dell Data Security.
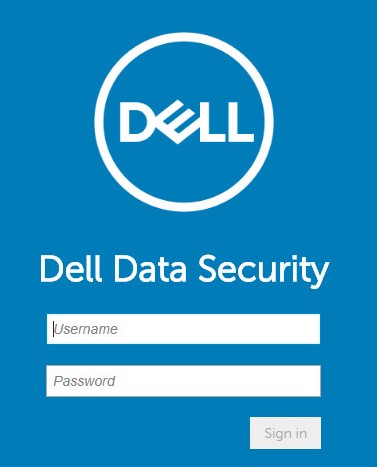
- En el panel del menú de la izquierda, haga clic en Management y, a continuación, seleccione Services Management.
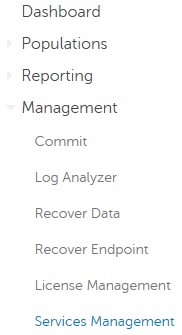
- Haga clic en Set Up Advanced Threat Prevention Service.
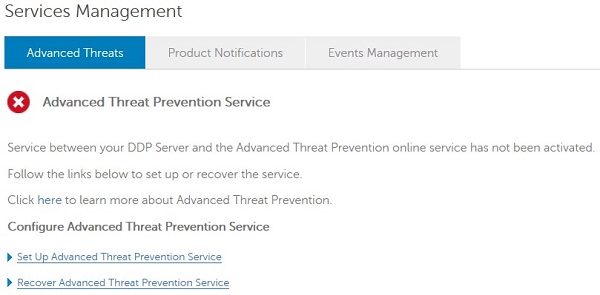
- Haga clic en Next (Siguiente).
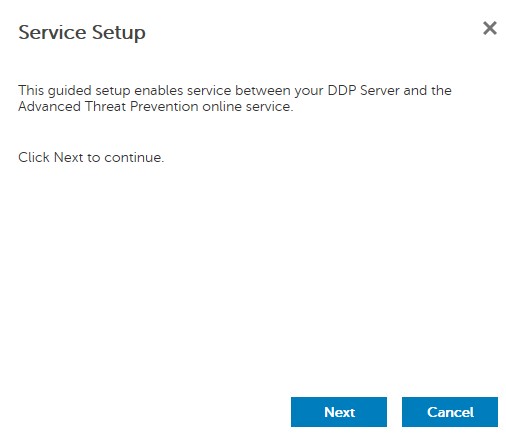
- Seleccione su región y, a continuación, haga clic en Next.
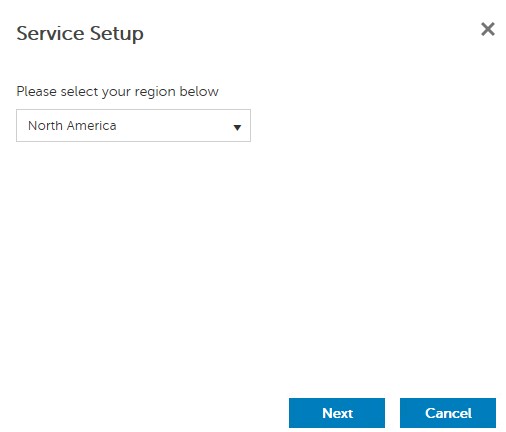
- Acepte los términos y, a continuación, haga clic en Next.
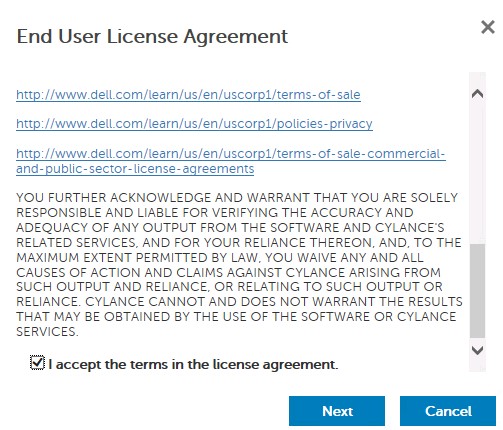
- En el menú Service Setup:
- Indique el Nombre de la empresa.
- Indique el Nombre de contacto.
- Indique la Dirección de correo electrónico de contacto.
- Ingrese el país.
- Haga clic en Next (Siguiente).
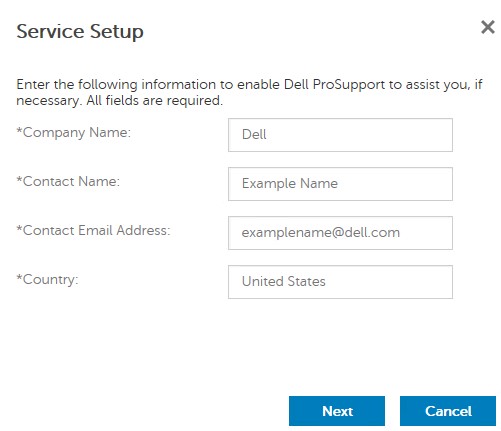
- En el menú Certificate Backup:
- Descargue el certificado en una ubicación disponible para la recuperación.
- Seleccione la casilla de verificación I have backed up the Advanced Threat Prevention certificate.
- Haga clic en Next (Siguiente).
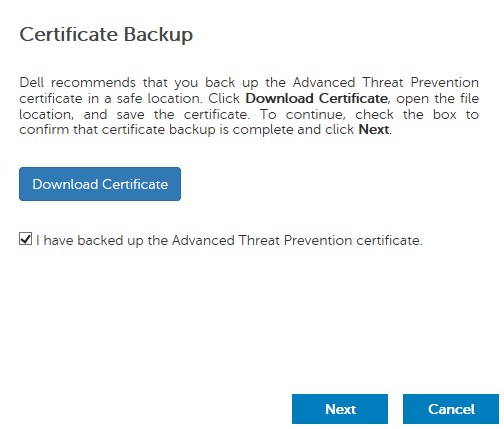
- Haga clic en Aceptar.
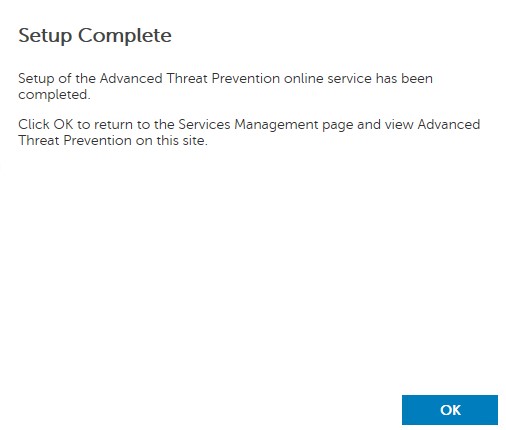
- Inicie sesión en la consola de administración de Dell Data Security.
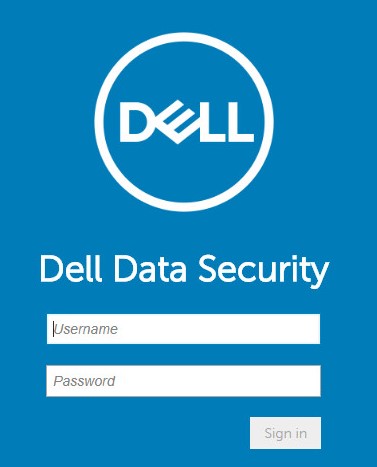
- En el panel del menú de la izquierda, haga clic en Management y, a continuación, Commit.
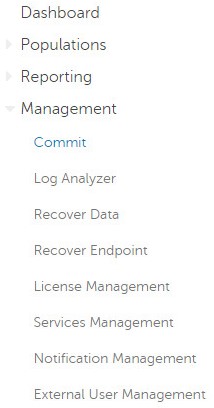
- Ingrese un comentario y, a continuación, haga clic en Commit Policies.
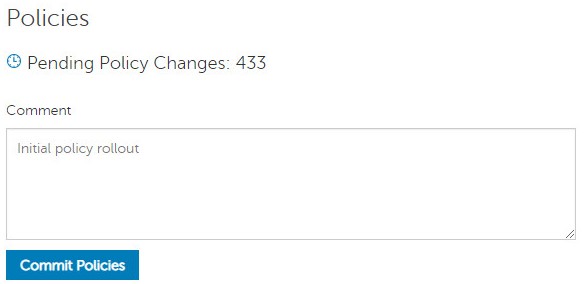
Versiones 8.0.0 a 9.1.5
Después de la instalación, un administrador puede configurar el acceso de dominio, los derechos de administrador, los derechos de volumen y las políticas iniciales. Haga clic en la tarea correspondiente para obtener más información.
- Ingrese las credenciales para iniciar sesión en la consola de administración remota.
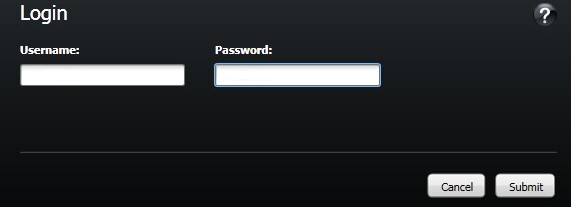
- En el panel izquierdo, haga clic en Domains.
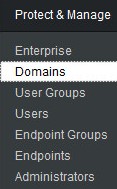
- En la parte inferior derecha, haga clic en Add Domain.

- En el menú Add Domains:
- Ingrese el nombre de dominio en el campo Host Name .
- De manera opcional, ingrese un valor para Port.
- Ingrese un nombre de usuario y una contraseña de una cuenta de servicio de dominio.
- De manera opcional, complete los alias de dominio y haga clic en Agregar después de cada alias.
- Haga clic en Add Domain.
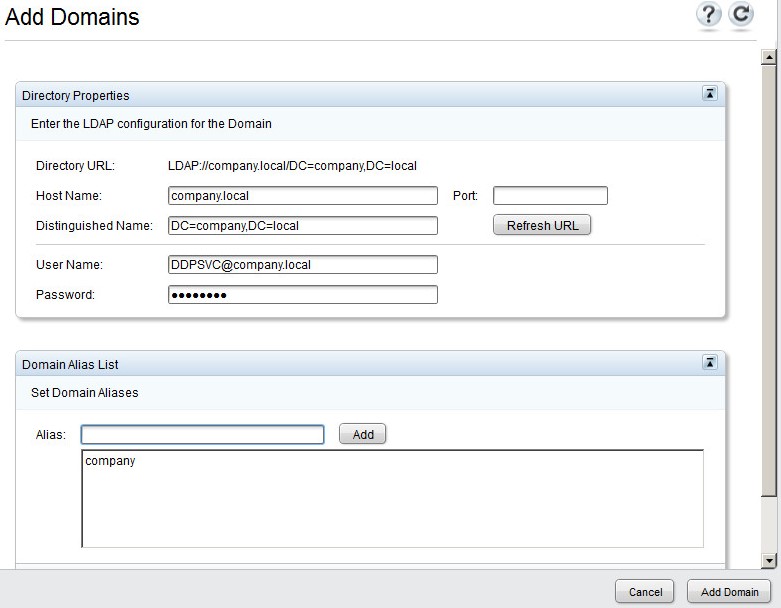
- El puerto 389 se utiliza si se deja sin completar,
- El nombre distintivo se completa automáticamente después de hacer clic en el campo Host Name.
- Los ejemplos utilizados en la captura de pantalla serán diferentes en su entorno.
Dell Technologies recomienda asignar derechos de administrador a todos los usuarios que necesitan derechos de administración, en lugar de compartir una cuenta. Esto da como resultado un registro de auditoría claro para identificar los cambios.
- Ingrese las credenciales para iniciar sesión en la consola de administración remota.
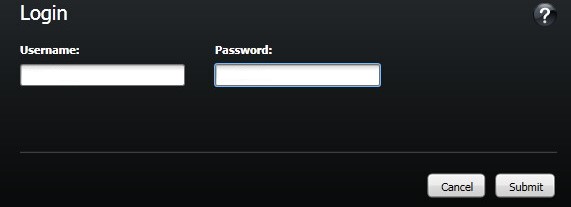
- En el panel izquierdo, haga clic en Domains.
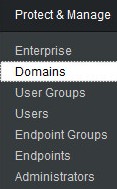
- Haga clic en la carpeta Members del dominio agregado (consulte Add Domain para obtener más información).
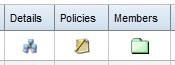
- En la parte inferior izquierda, haga clic en Add Users.

- En Add Users for Domain:
- Ingrese un nombre de usuario.
- Seleccione esta opción para buscar por nombre común, nombre principal universal o nombre de la cuenta sAM en el menú desplegable.
- Haga clic en Buscar.
- Haga clic en la cuenta en los resultados de búsqueda.
- Haga clic en Add Selected.
- Haga clic en Close.
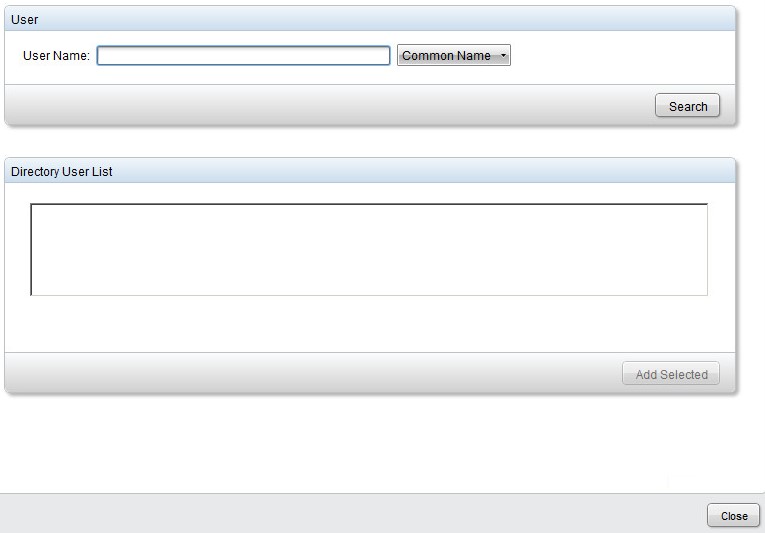
- Si realiza una búsqueda por nombre principal universal, se debe ingresar el nombre completo de la cuenta.
- Por ejemplo: Jane_Doe@Dell.com
- Se puede utilizar un símbolo de comodín (*) en la búsqueda en lugar de ingresar un nombre completo.
- Por ejemplo:
Jan*
- Por ejemplo:
- En la parte superior derecha, haga clic en el botón Refresh.

- Haga clic en Details para la cuenta recién agregada en la lista.
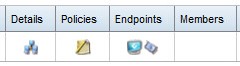
- Haga clic en la pestaña Admin.

- Compruebe todas las funciones de administrador que desee y, a continuación, haga clic en Save.
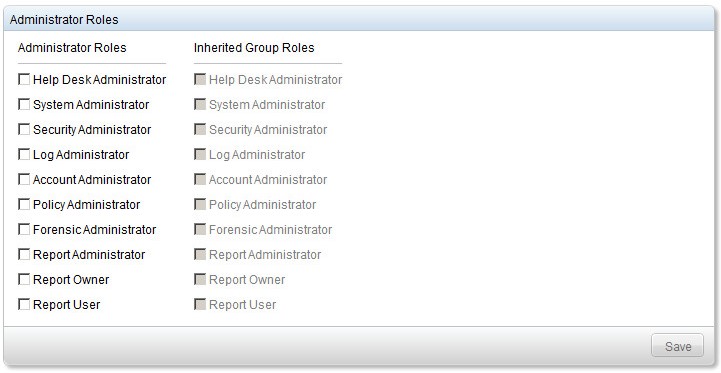
Los derechos son licencias de software que se utilizan para validar el software adquirido y están disponibles de la siguiente manera:
- En hardware Dell seleccionado (en la caja) en https://www.dell.com/
- En volumen masivo al comunicarse con un especialista en ventas
Los derechos de volumen se deben cargar en la consola de administración antes de activar un producto de Dell Data Security. Las licencias integradas (OTB) se activan después de configurar el producto Dell Data Security.
- Ingrese las credenciales para iniciar sesión en la consola de administración remota.
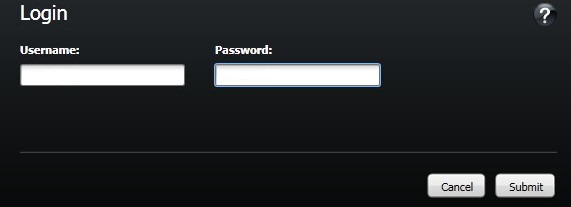
- En el panel izquierdo, haga clic en Software Licenses.
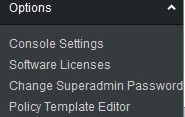
- Haga clic en Upload License File.
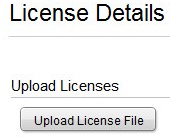
- Busque y haga doble clic en [VOLUME-LICENSE].xml.

- Ingrese las credenciales para iniciar sesión en la consola de administración remota.
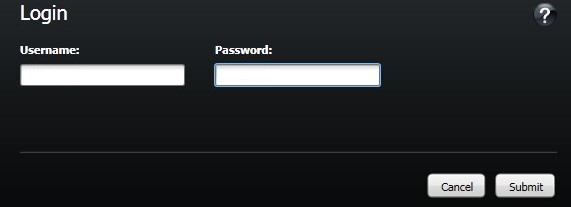
- En el panel izquierdo, haga clic en Commit Policies.
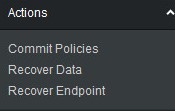
- Ingrese un comentario y, a continuación, aplique los cambios.
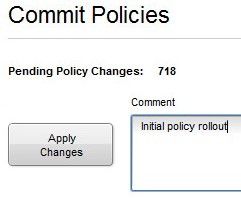
Para comunicarse con el equipo de soporte, consulte los números de teléfono de soporte internacionales de Dell Data Security.
Vaya a TechDirect para generar una solicitud de soporte técnico en línea.
Para obtener información y recursos adicionales, únase al foro de la comunidad de seguridad de Dell.