Postup konfigurace konzole pro správu serveru Dell Data Security
Summary: Podle následujících pokynů lze provést počáteční konfiguraci konzole pro správu Dell Data Security (dříve Dell Data Protection).
Symptoms
Před správou koncových bodů je nutné nakonfigurovat konzoli pro správu serveru Dell Data Security (dříve Dell Data Protection).
Dotčené produkty:
- Dell Security Management Server
- Dell Data Protection | Enterprise Edition
- Dell Security Management Server Virtual
- Dell Data Protection | Virtual Edition
Dotčené verze:
- v8.0.0 a novější
Cause
Resolution
Pokyny ke konfiguraci konzole pro správu serveru Dell Data Security se liší mezi:
Kliknutím na příslušnou verzi serveru Dell Data Security zobrazíte příslušné konfigurace konzole pro správu. Informace o verzích naleznete v článku Jak zjistit verzi nástroje Dell Data Security / Dell Data Protection Server.
v11.0.0 a novější
Po instalaci může správce konfigurovat přístup k doméně, oprávnění správce, oprávnění svazku, správu služeb a počáteční zásady. Další informace získáte po kliknutí na příslušnou úlohu.
- Přihlaste se do konzole pro správu Dell Data Security.
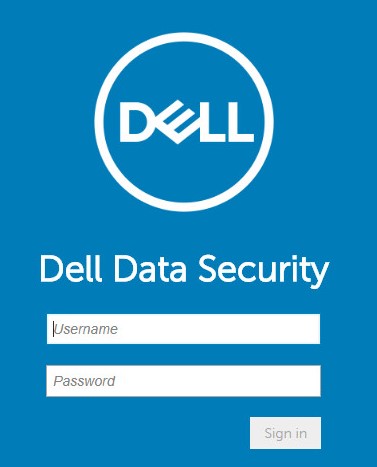
- V levém podokně klikněte na položku Populations a potom na možnost Domains.
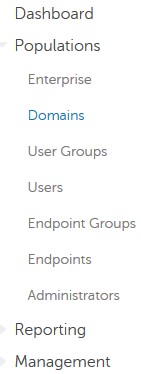
- Klikněte na tlačítko Add.
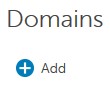
- V nabídce Add Domain:
- Do pole Domain DNS Suffix zadejte příponu serveru DNS domény.
- Volitelně vyplňte pole Port.
- Volitelně můžete kliknutím povolit možnost Secure LDAP.
- Vyplňte uživatelské jméno a heslo servisního účtu domény.
- Volitelně vyplňte aliasy domén a po každém aliasu klikněte na tlačítko Add .
- Klikněte na možnost Add Domain.
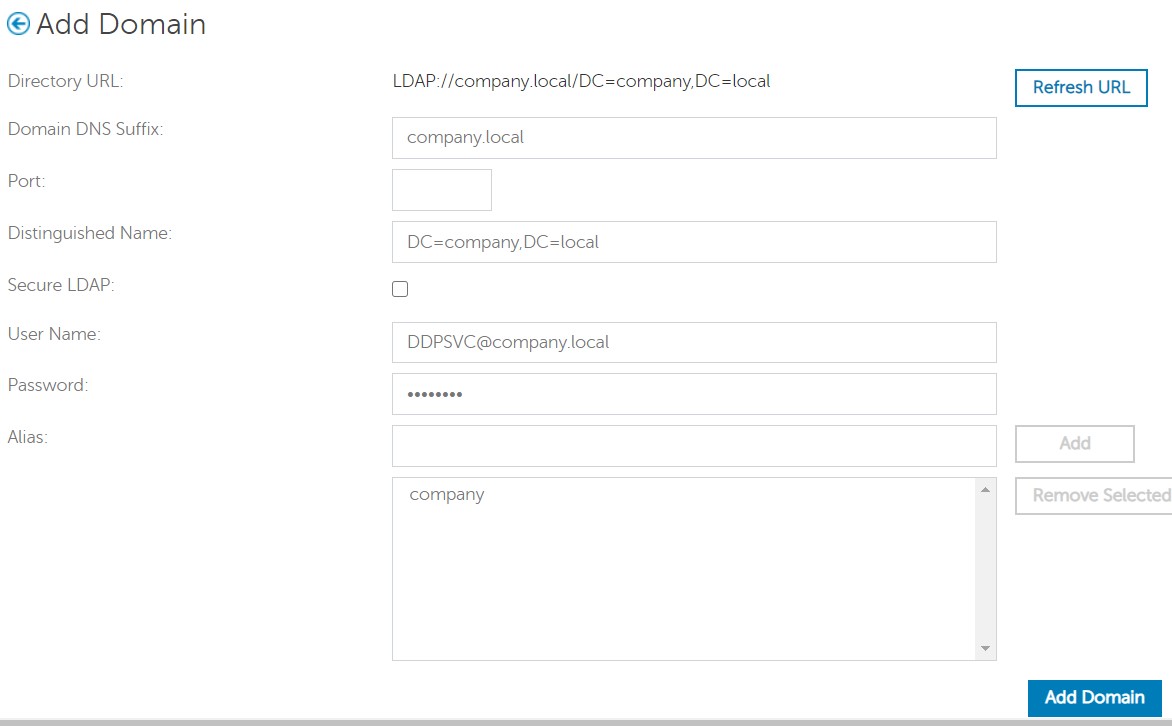
- Pokud necháte pole Port nevyplněné, použije se port 389.
- Pole Distinguished Name se vyplní automaticky po kliknutí mimo pole Host Name.
- Příklady použité na obrázku se mohou ve vašem prostředí lišit.
- Ověřování bez hesla podporuje konfiguraci pro připojení služby Active Directory Federation Services (AD FS) a Azure Active Directory pro ověření přihlašovacích údajů. Další informace naleznete v článku Jak nakonfigurovat nástroj Dell Encryption Enterprise pro ověřování pomocí funkce Windows Hello.
Společnost Dell Technologies doporučuje každému jednotlivému správci přiřadit příslušná oprávnění k vytvoření záznamu auditu pro přístup, požadavky na datové klíče a změny zásad.
- Přihlaste se do konzole pro správu Dell Data Security.
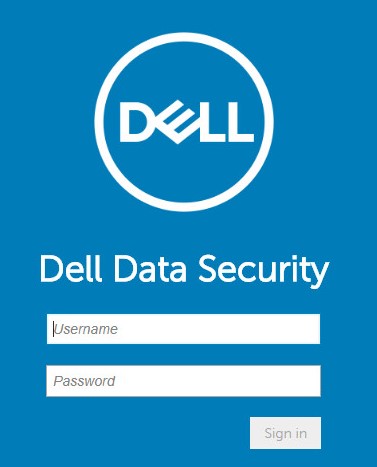
- V levém podokně klikněte na položku Populations a potom na možnost Users.
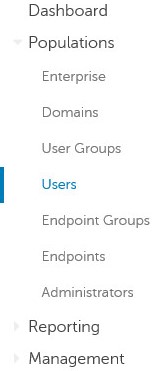
- Klikněte na tlačítko Add Users By Domain .
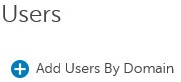
- V nabídce Add Users By Domain:
- V horní rozbalovací nabídce vyberte doménu.
- Do pole Full Name zadejte úplný název účtu Active Directory, který chcete přidat.
- Vyberte možnost Common Name, Universal Principal Name, nebo Sam Account Name, podle které chcete hledat.
- Klikněte na tlačítko Search.
- Ve výsledcích vyhledávání klikněte na účet.
- Klikněte na tlačítko Add.
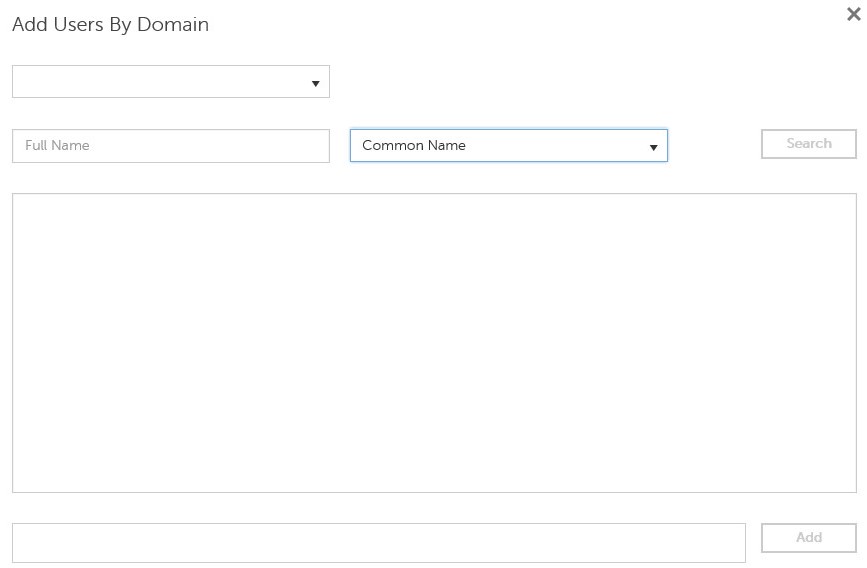
- Při hledání podle názvu Universal Principal Name, je nutné vyplnit úplný název účtu.
- Například: Jane_Doe@Dell.com
- Při hledání lze místo zadání úplného názvu použít zástupný znak (*).
- Například:
Jan*
- Například:
- V pravém dolním rohu klikněte na tlačítko Refresh.

- V seznamu klikněte na nově přidaný účet.
- Klikněte na kartu Admin.

- Zaškrtněte všechny požadované role správce a klikněte na tlačítko Save.
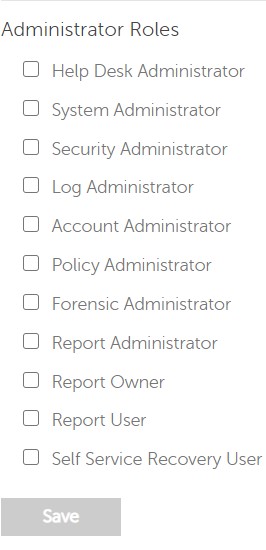
Oprávnění jsou softwarové licence, které se používají k ověření zakoupeného softwaru a jsou k dispozici:
- U vybraných hardwarových zařízení Dell (při prvním zapnutí) v https://www.dell.com/
- Hromadný objem kontaktováním specialisty prodeje
Před aktivací produktu Dell Data Security je nutné do konzole pro správu nahrát oprávnění svazku. Licence OTB (On-the-box) se aktivují po konfiguraci produktu Dell Data Security.
- Přihlaste se do konzole pro správu Dell Data Security.
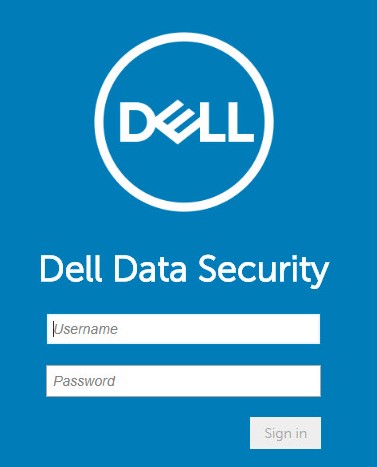
- V levém podokně klikněte na položku Management a potom na možnost License Management.
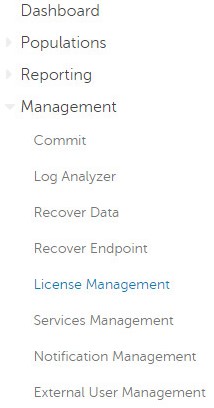
- Klikněte na možnost Choose File.
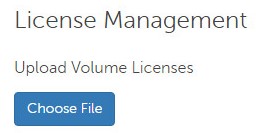
- Vyhledejte soubor [VOLUME-LICENSE].xml a dvakrát na něj klikněte.

- Klikněte na tlačítko OK.
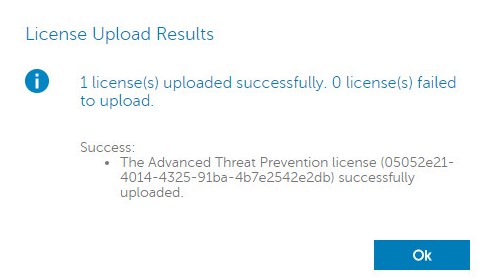
Konfigurace správy služeb je vyžadována pouze v případě, že používáte sadu Dell Endpoint Security Suite Enterprise. Před zřizováním je nutné importovat licenci Advanced Threat Prevention do konzole pomocí procesu oprávnění, který je popsán výše v tomto článku.
- Přihlaste se do konzole pro správu Dell Data Security.
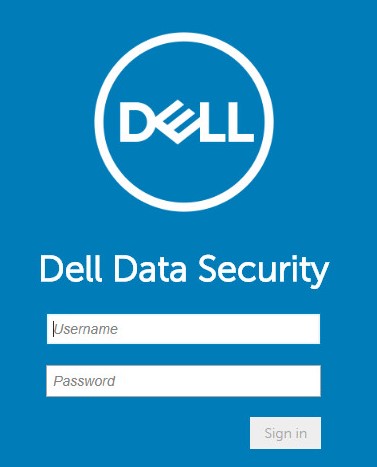
- V levém podokně klikněte na položku Management a potom na možnost Services Management.
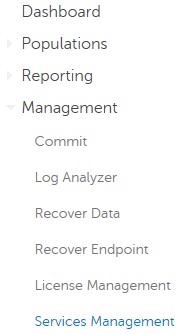
- Klikněte na možnost Set Up Advanced Threat Prevention Service.
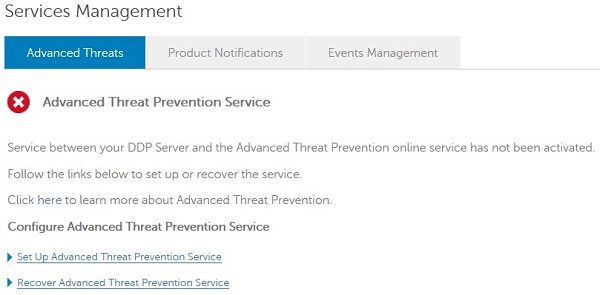
- Klikněte na tlačítko Next.
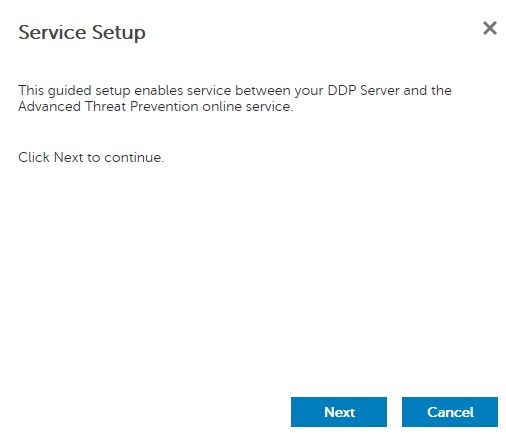
- V poli Region vyberte vaši oblast a poté klikněte na tlačítko Next.
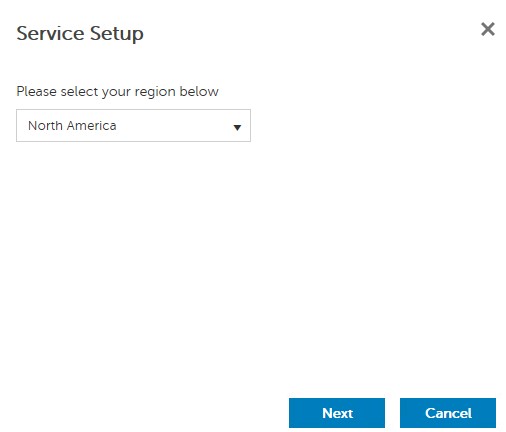
- Pomocí tlačítka Accept přijměte podmínky a klikněte na tlačítko Next.
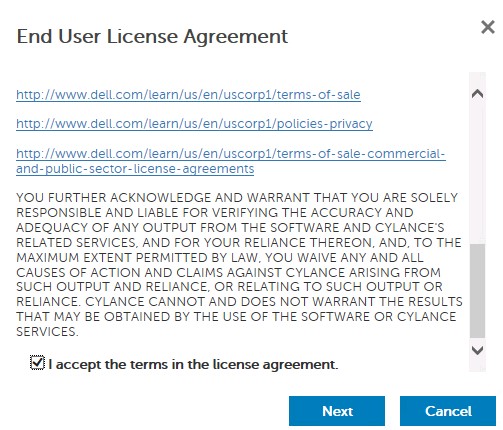
- V nabídce Service Setup:
- Do pole Company Name zadejte název společnosti.
- Do pole Contact Name zadejte název kontaktu.
- Do pole Contact Email Address zadejte kontaktní e-mailovou adresu.
- Do pole Country zadejte zemi.
- Klikněte na tlačítko Next.
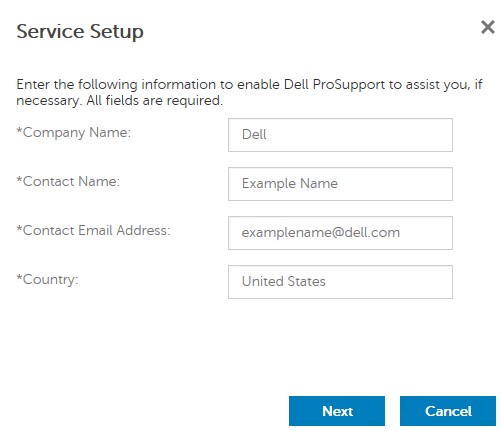
- V nabídce Certificate Backup:
- Pomocí možnosti Download Certificate si stáhněte certifikát do umístění, které je k dispozici pro obnovení.
- Zaškrtněte pole I have backed up the Advanced Threat Prevention certificate.
- Klikněte na tlačítko Next.
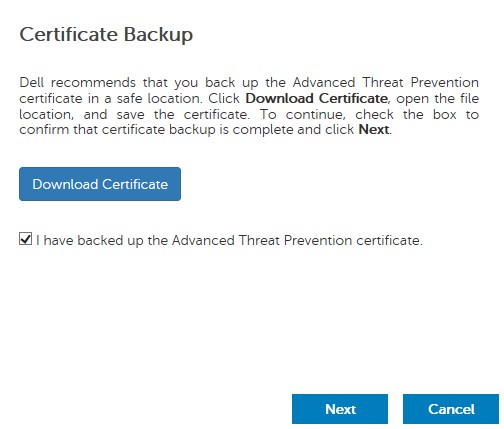
- Klikněte na tlačítko OK.
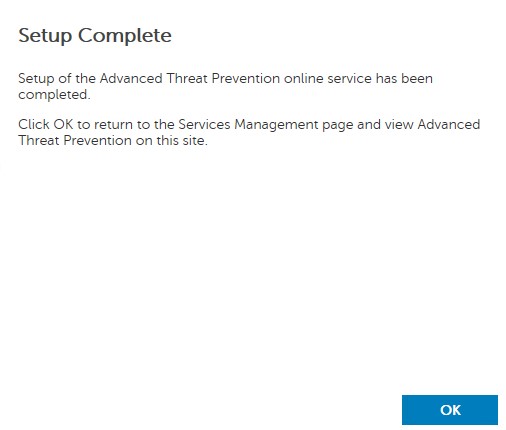
- Přihlaste se do konzole pro správu Dell Data Security.
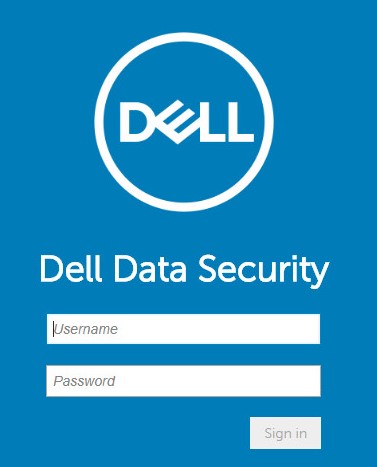
- V levém podokně klikněte na položku Management a potom na možnost Commit.
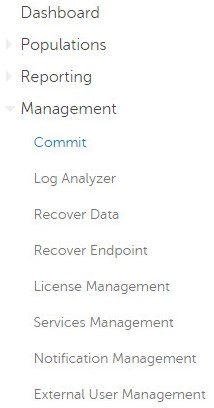
- Zadejte komentář a pak klikněte na tlačítko Commit Policies.
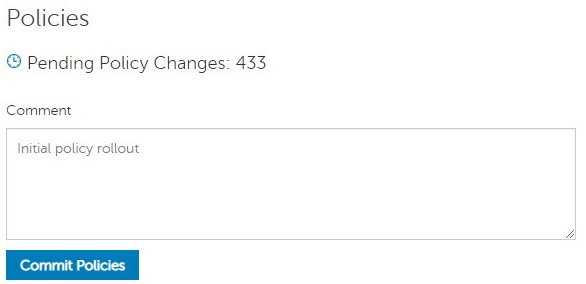
v10.2.13 až 10.2.14
Po instalaci může správce konfigurovat přístup k doméně, oprávnění správce, oprávnění svazku, správu služeb a počáteční zásady. Další informace získáte po kliknutí na příslušnou úlohu.
- Přihlaste se do konzole pro správu Dell Data Security.
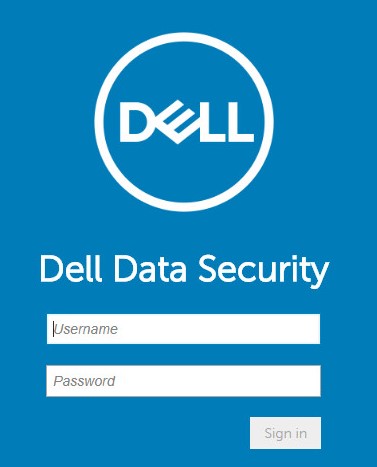
- V levém podokně klikněte na položku Populations a potom na možnost Domains.
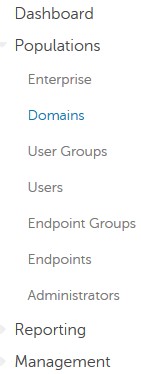
- Klikněte na tlačítko Add.
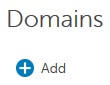
- V nabídce Add Domain:
- Do pole Domain DNS Suffix zadejte příponu serveru DNS domény.
- Volitelně vyplňte pole Port.
- Volitelně můžete kliknutím povolit možnost Secure LDAP.
- Vyplňte uživatelské jméno a heslo servisního účtu domény.
- Volitelně vyplňte aliasy domén a po každém aliasu klikněte na tlačítko Add .
- Klikněte na možnost Add Domain.
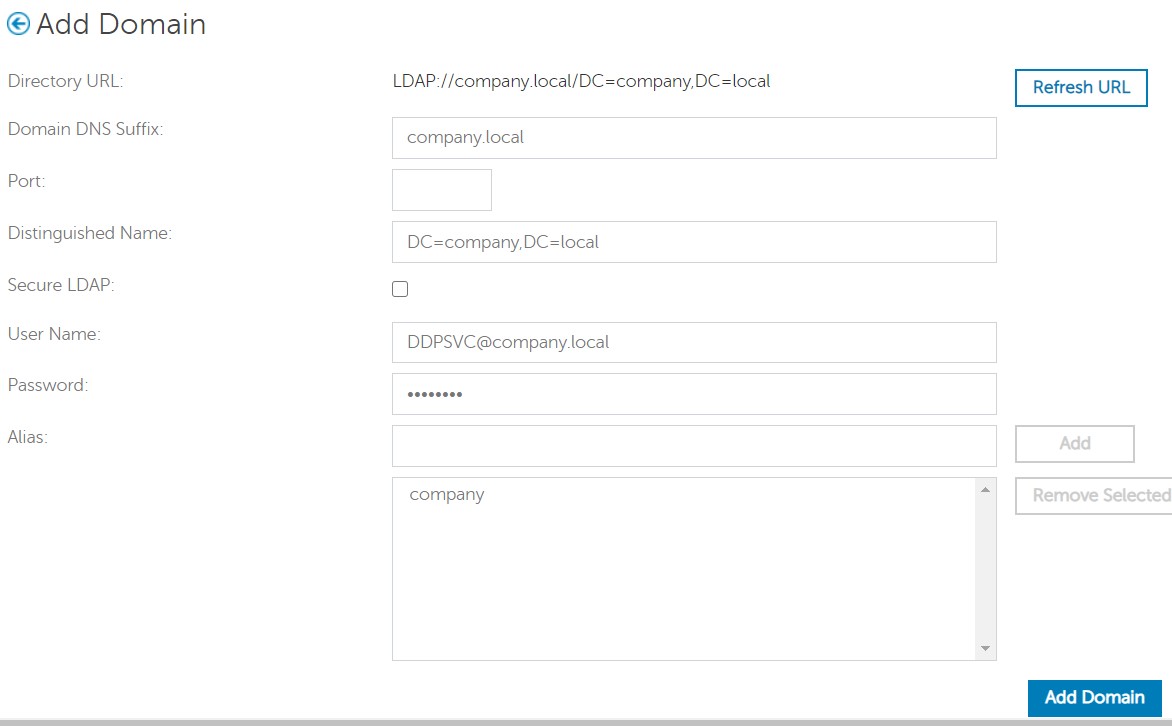
- Pokud necháte pole Port nevyplněné, použije se port 389.
- Pole Distinguished Name se vyplní automaticky po kliknutí mimo pole Host Name.
- Příklady použité na obrázku se mohou ve vašem prostředí lišit.
Společnost Dell Technologies doporučuje každému jednotlivému správci přiřadit příslušná oprávnění k vytvoření záznamu auditu pro přístup, požadavky na datové klíče a změny zásad.
- Přihlaste se do konzole pro správu Dell Data Security.
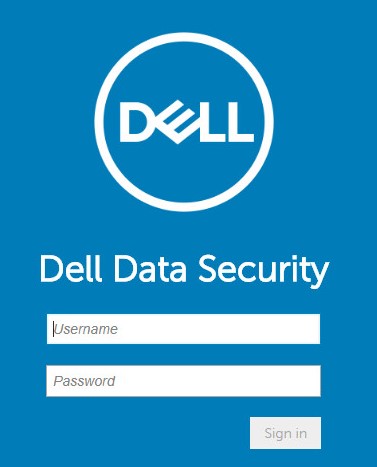
- V levém podokně klikněte na položku Populations a potom na možnost Users.
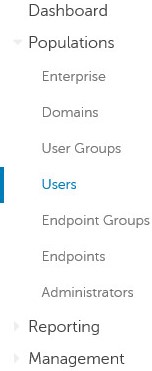
- Klikněte na tlačítko Add Users By Domain.
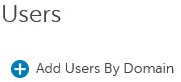
- V nabídce Add Users By Domain:
- V horní rozbalovací nabídce vyberte doménu.
- Do pole Full Name zadejte úplný název účtu Active Directory, který chcete přidat.
- Vyberte možnost Common Name, Universal Principal Name, nebo Sam Account Name, podle které chcete hledat.
- Klikněte na tlačítko Search.
- Ve výsledcích vyhledávání klikněte na účet.
- Klikněte na tlačítko Add.
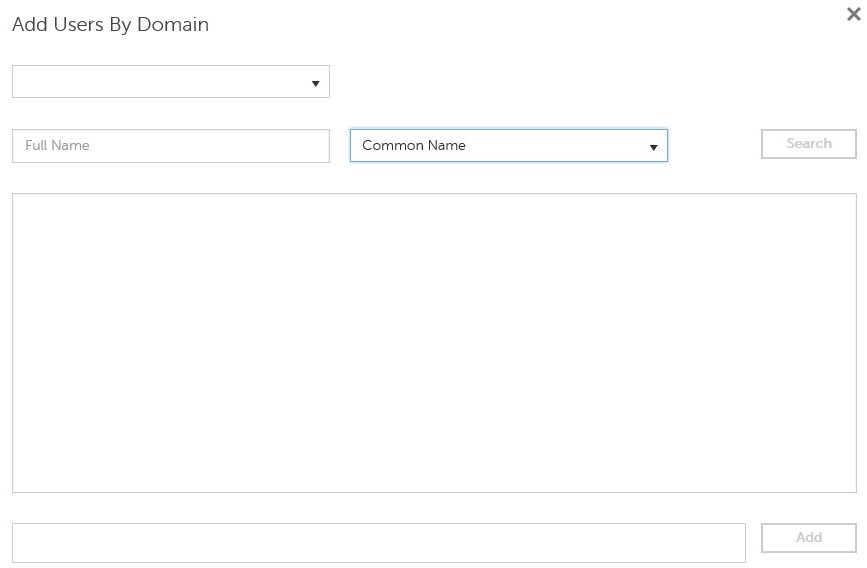
- Při hledání podle názvu Universal Principal Name, je nutné vyplnit úplný název účtu.
- Například: Jane_Doe@Dell.com
- Při hledání lze místo zadání úplného názvu použít zástupný znak (*).
- Například:
Jan*
- Například:
- V pravém dolním rohu klikněte na tlačítko Refresh.

- V seznamu klikněte na nově přidaný účet.
- Klikněte na kartu Admin.

- Zaškrtněte všechny požadované role správce a klikněte na tlačítko Save.
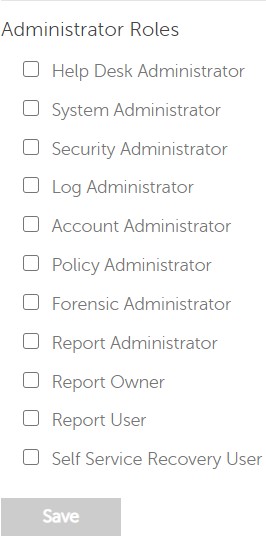
Oprávnění jsou softwarové licence, které se používají k ověření zakoupeného softwaru a jsou k dispozici:
- U vybraných hardwarových zařízení Dell (při prvním zapnutí) v https://www.dell.com/
- Hromadný objem kontaktováním specialisty prodeje
Před aktivací produktu Dell Data Security je nutné do konzole pro správu nahrát oprávnění svazku. Licence OTB (On-the-box) se aktivují po konfiguraci produktu Dell Data Security.
- Přihlaste se do konzole pro správu Dell Data Security.
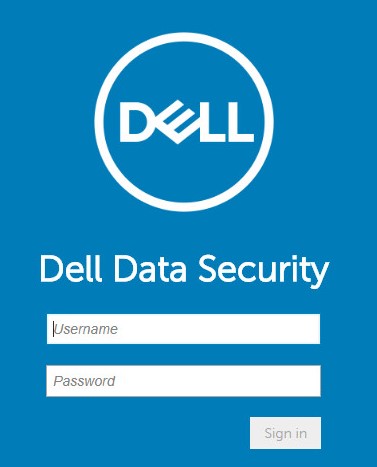
- V levém podokně klikněte na položku Management a potom na možnost License Management.
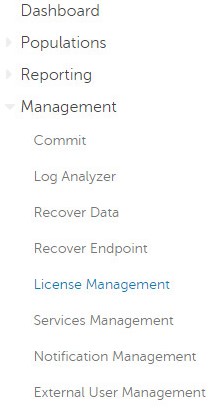
- Klikněte na možnost Choose File.
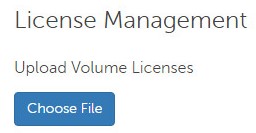
- Vyhledejte soubor [VOLUME-LICENSE].xml a dvakrát na něj klikněte.

- Klikněte na tlačítko OK.
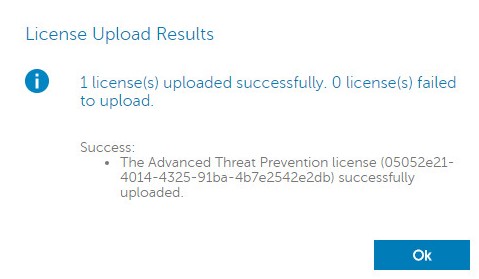
Konfigurace správy služeb je vyžadována pouze v případě, že používáte sadu Dell Endpoint Security Suite Enterprise. Před zřizováním je nutné importovat licenci Advanced Threat Prevention do konzole pomocí procesu oprávnění, který je popsán výše v tomto článku.
- Přihlaste se do konzole pro správu Dell Data Security.
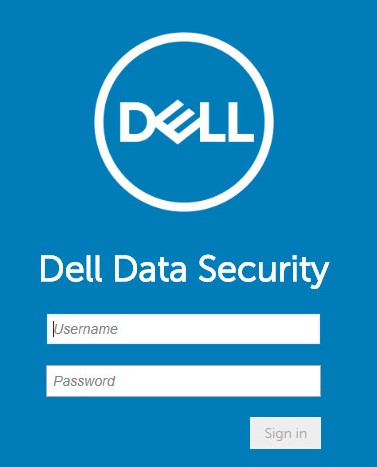
- V levém podokně klikněte na položku Management a potom na možnost Services Management.
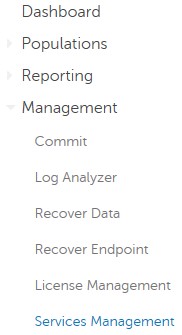
- Klikněte na možnost Set Up Advanced Threat Prevention Service.
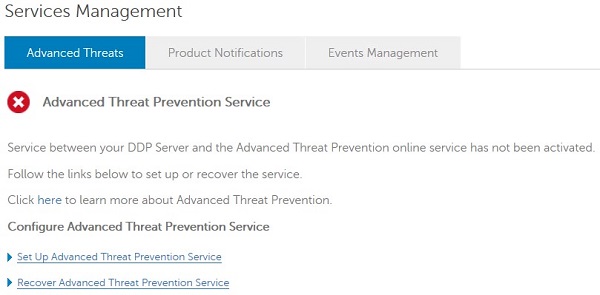
- Klikněte na tlačítko Next.
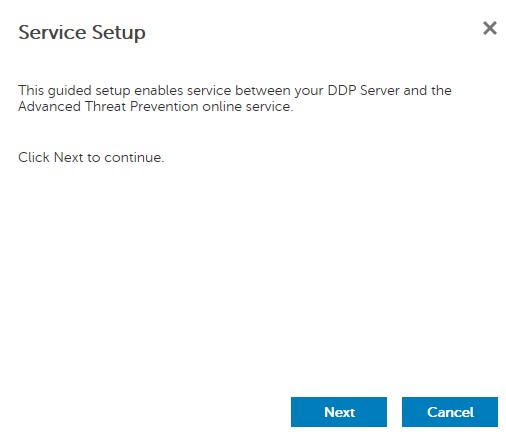
- V poli Region vyberte vaši oblast a poté klikněte na tlačítko Next.
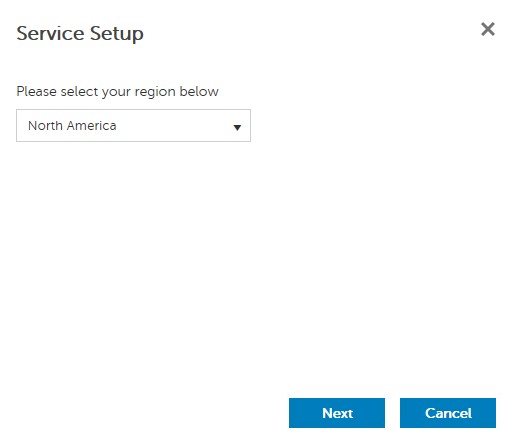
- Pomocí tlačítka Accept přijměte podmínky a klikněte na tlačítko Next.
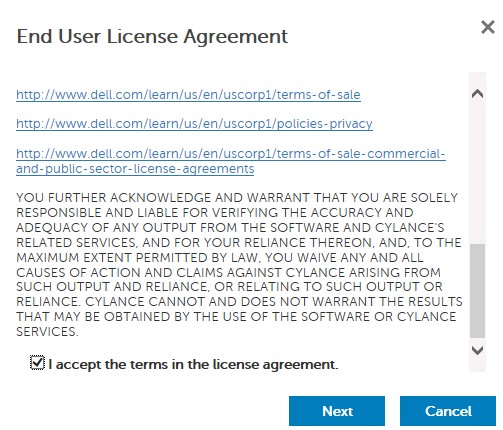
- V nabídce Service Setup:
- Do pole Company Name zadejte název společnosti.
- Do pole Contact Name zadejte název kontaktu.
- Do pole Contact Email Address zadejte kontaktní e-mailovou adresu.
- Do pole Country zadejte zemi.
- Klikněte na tlačítko Next.
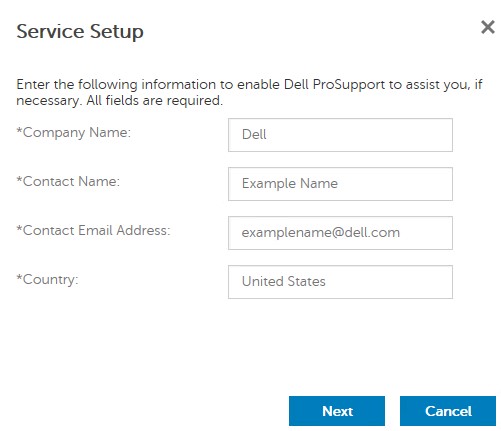
- V nabídce Certificate Backup:
- Pomocí možnosti Download Certificate si stáhněte certifikát do umístění, které je k dispozici pro obnovení.
- Zaškrtněte pole I have backed up the Advanced Threat Prevention certificate.
- Klikněte na tlačítko Next.
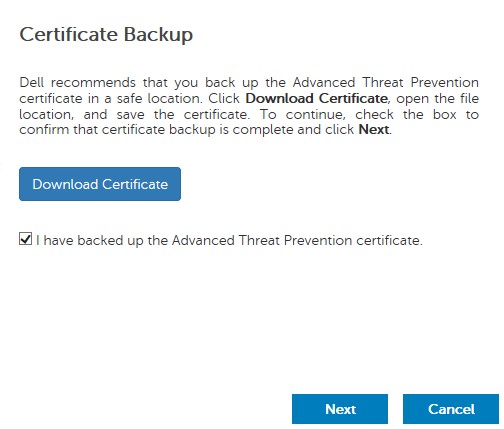
- Klikněte na tlačítko OK.
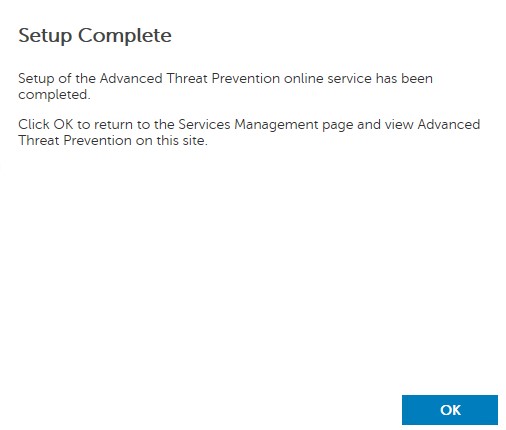
- Přihlaste se do konzole pro správu Dell Data Security.
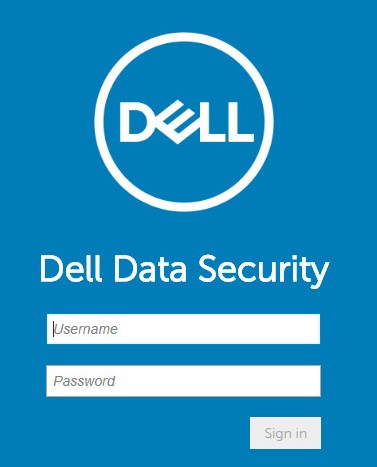
- V levém podokně klikněte na položku Management a potom na možnost Commit.
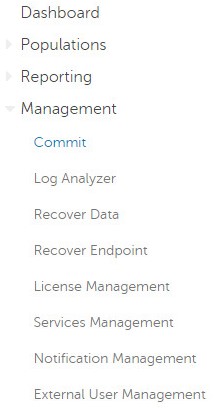
- Zadejte komentář a pak klikněte na tlačítko Commit Policies.
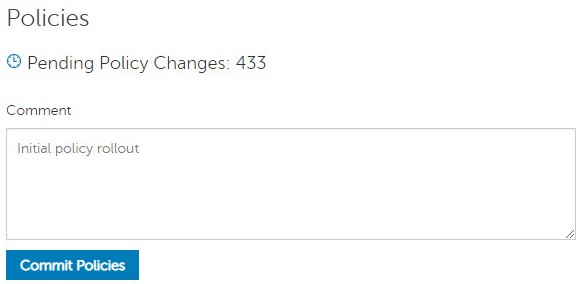
v10.2.12
Po instalaci může správce konfigurovat přístup k doméně, oprávnění správce, oprávnění svazku, správu služeb a počáteční zásady. Další informace získáte po kliknutí na příslušnou úlohu.
- Přihlaste se do konzole pro správu Dell Data Security.
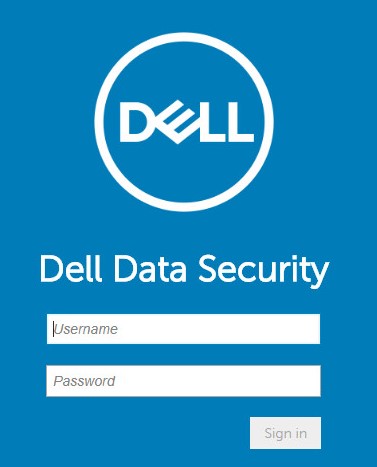
- V levém podokně klikněte na položku Populations a potom na možnost Domains.
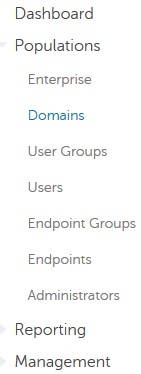
- Klikněte na tlačítko Add.
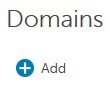
- V nabídce Add Domain:
- Do pole Domain DNS Suffix zadejte příponu serveru DNS domény.
- Volitelně vyplňte pole Port.
- Volitelně můžete kliknutím povolit možnost Secure LDAP.
- Vyplňte uživatelské jméno a heslo servisního účtu domény.
- Volitelně vyplňte aliasy domén a po každém aliasu klikněte na tlačítko Add .
- Klikněte na možnost Add Domain.
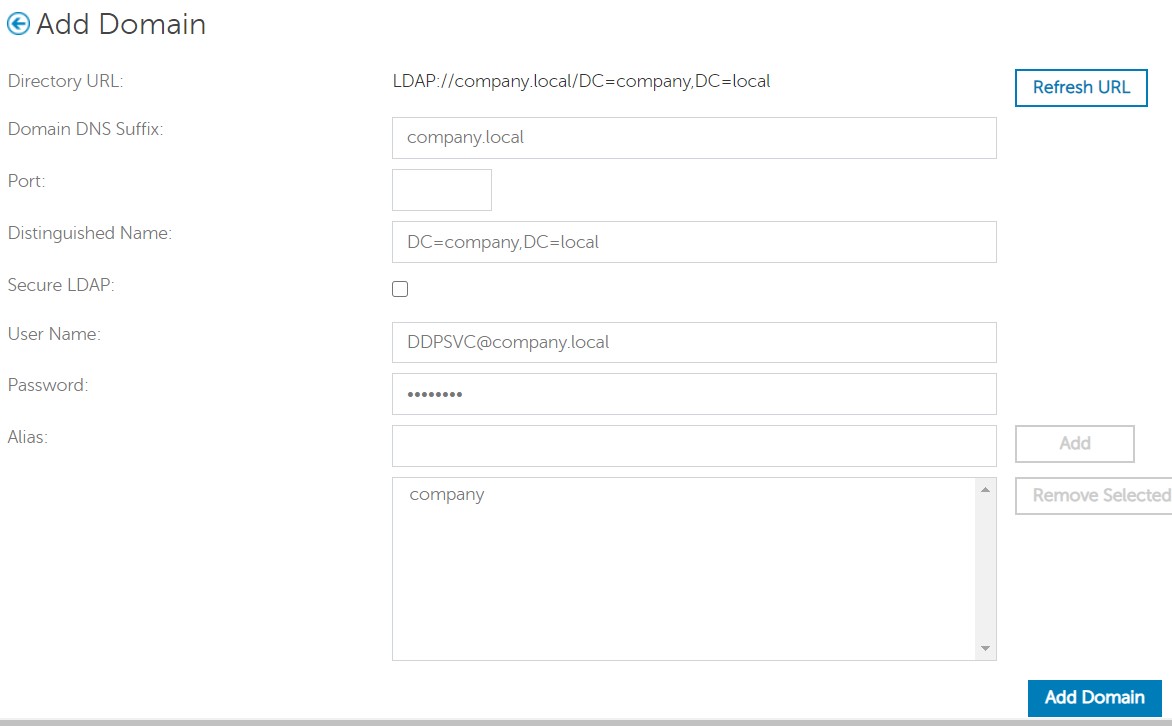
- Pokud necháte pole Port nevyplněné, použije se port 389.
- Pole Distinguished Name se vyplní automaticky po kliknutí mimo pole Host Name.
- Příklady použité na obrázku se mohou ve vašem prostředí lišit.
Společnost Dell Technologies doporučuje každému jednotlivému správci přiřadit příslušná oprávnění k vytvoření záznamu auditu pro přístup, požadavky na datové klíče a změny zásad.
- Přihlaste se do konzole pro správu Dell Data Security.
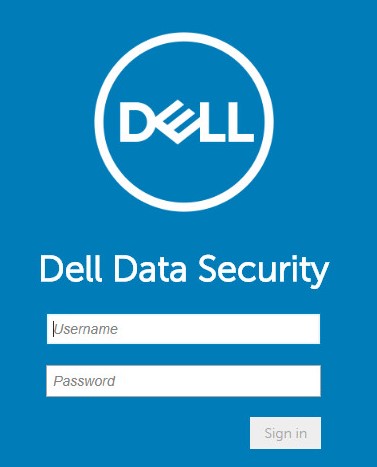
- V levém podokně klikněte na položku Populations a potom na možnost Users.
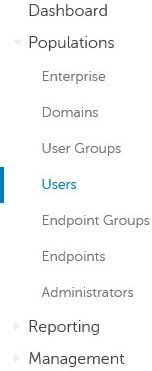
- Klikněte na tlačítko Add Users By Domain.
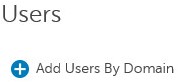
- V nabídce Add Users By Domain:
- V horní rozbalovací nabídce vyberte doménu.
- Do pole Full Name zadejte úplný název účtu Active Directory, který chcete přidat.
- Vyberte možnost Common Name, Universal Principal Name, nebo Sam Account Name, podle které chcete hledat.
- Klikněte na tlačítko Search.
- Ve výsledcích vyhledávání klikněte na účet.
- Klikněte na tlačítko Add.
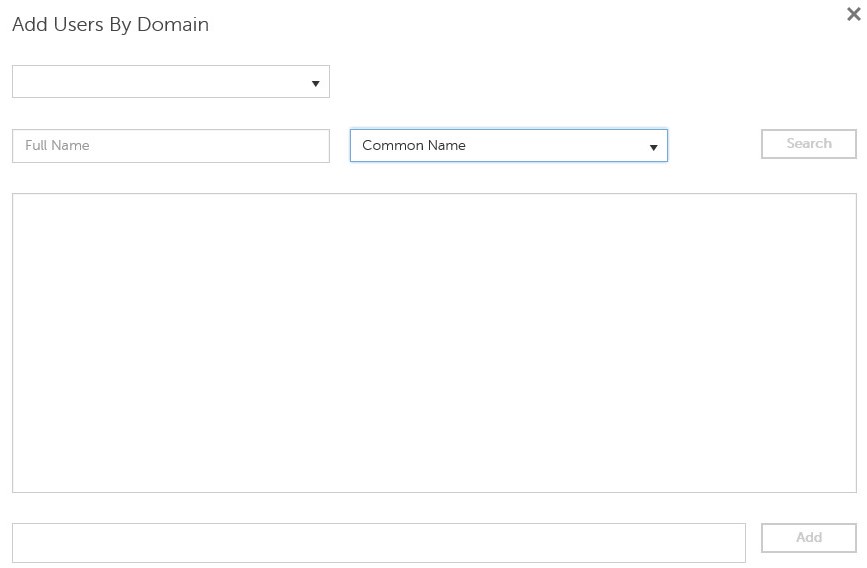
- Při hledání podle názvu Universal Principal Name, je nutné vyplnit úplný název účtu.
- Například: Jane_Doe@Dell.com
- Při hledání lze místo zadání úplného názvu použít zástupný znak (*).
- Například:
Jan*
- Například:
- V pravém dolním rohu klikněte na tlačítko Refresh.

- V seznamu klikněte na nově přidaný účet.
- Klikněte na kartu Admin.

- Zaškrtněte všechny požadované role správce a klikněte na tlačítko Save.
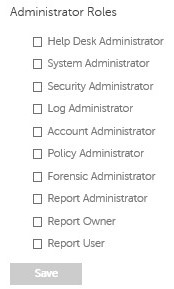
Oprávnění jsou softwarové licence, které se používají k ověření zakoupeného softwaru a jsou k dispozici:
- U vybraných hardwarových zařízení Dell (při prvním zapnutí) v https://www.dell.com/
- Hromadný objem kontaktováním specialisty prodeje
Před aktivací produktu Dell Data Security je nutné do konzole pro správu nahrát oprávnění svazku. Licence OTB (On-the-box) se aktivují po konfiguraci produktu Dell Data Security.
- Přihlaste se do konzole pro správu Dell Data Security.
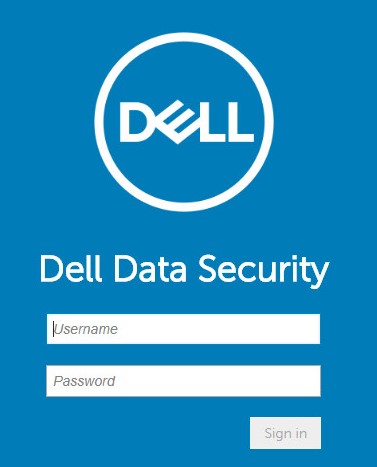
- V levém podokně klikněte na položku Management a potom na možnost License Management.
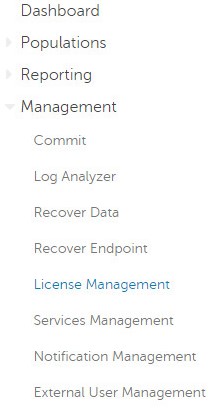
- Klikněte na možnost Choose File.
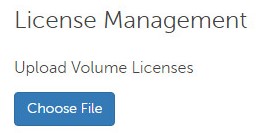
- Vyhledejte soubor [VOLUME-LICENSE].xml a dvakrát na něj klikněte.

- Klikněte na tlačítko OK.
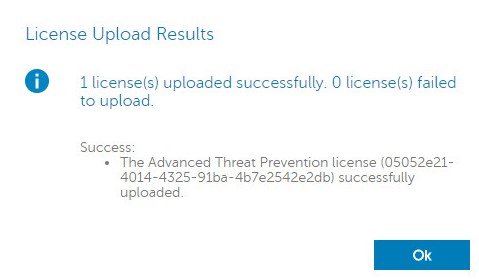
Konfigurace správy služeb je vyžadována pouze v případě, že používáte sadu Dell Endpoint Security Suite Enterprise. Před zřizováním je nutné importovat licenci Advanced Threat Prevention do konzole pomocí procesu oprávnění, který je popsán výše v tomto článku.
- Přihlaste se do konzole pro správu Dell Data Security.
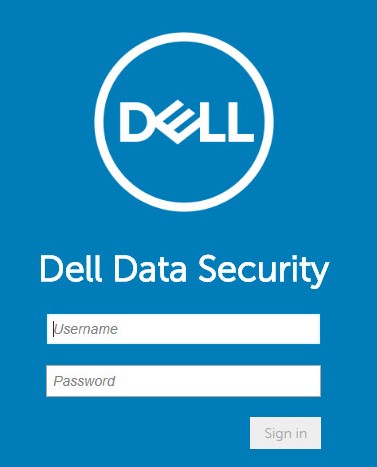
- V levém podokně klikněte na položku Management a potom na možnost Services Management.
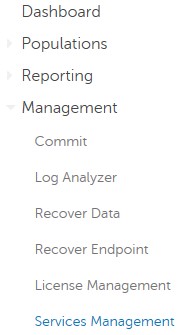
- Klikněte na možnost Set Up Advanced Threat Prevention Service.
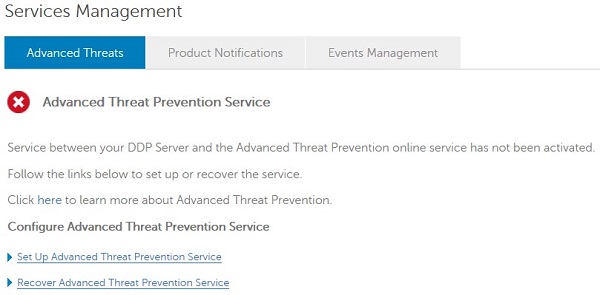
- Klikněte na tlačítko Next.
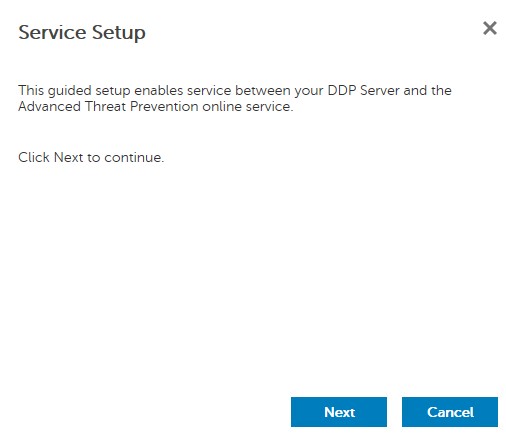
- V poli Region vyberte vaši oblast a poté klikněte na tlačítko Next.
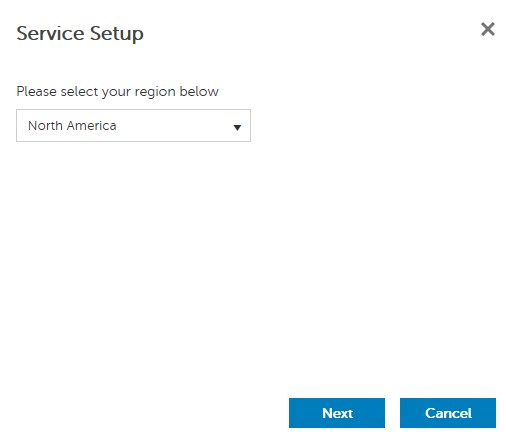
- Pomocí tlačítka Accept přijměte podmínky a klikněte na tlačítko Next.
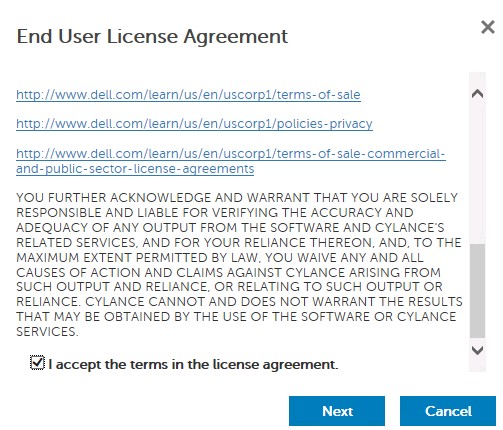
- V nabídce Service Setup:
- Do pole Company Name zadejte název společnosti.
- Do pole Contact Name zadejte název kontaktu.
- Do pole Contact Email Address zadejte kontaktní e-mailovou adresu.
- Do pole Country zadejte zemi.
- Klikněte na tlačítko Next.
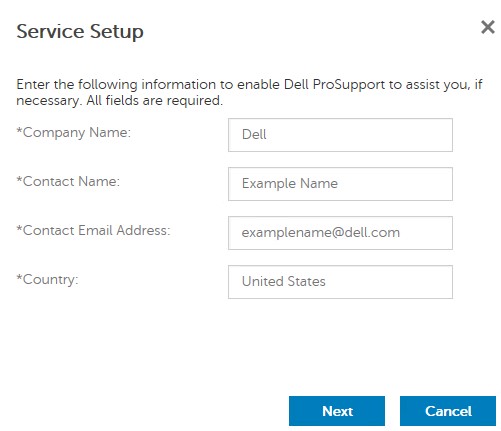
- V nabídce Certificate Backup:
- Pomocí možnosti Download Certificate si stáhněte certifikát do umístění, které je k dispozici pro obnovení.
- Zaškrtněte pole I have backed up the Advanced Threat Prevention certificate.
- Klikněte na tlačítko Next.
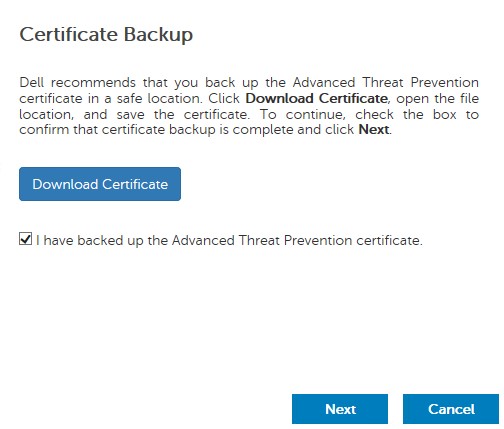
- Klikněte na tlačítko OK.
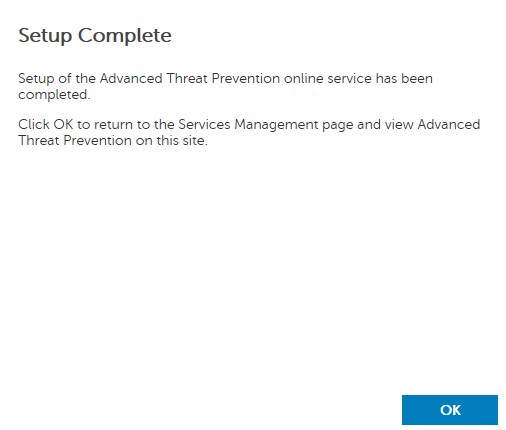
- Přihlaste se do konzole pro správu Dell Data Security.
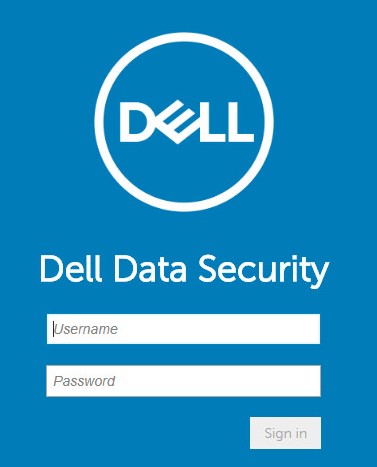
- V levém podokně klikněte na položku Management a potom na možnost Commit.
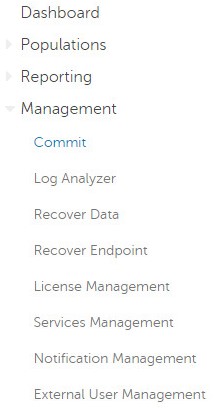
- Zadejte komentář a pak klikněte na tlačítko Commit Policies.
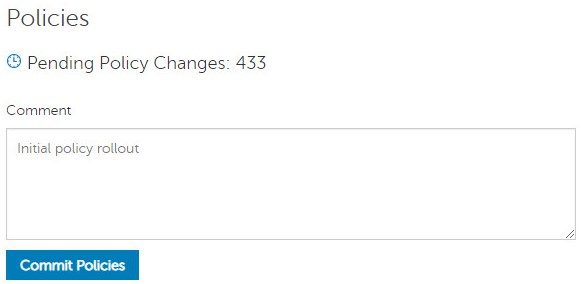
v10.2.10 až 10.2.11
Po instalaci může správce konfigurovat přístup k doméně, oprávnění správce, oprávnění svazku, správu služeb a počáteční zásady. Další informace získáte po kliknutí na příslušnou úlohu.
- Přihlaste se do konzole pro správu Dell Data Security.
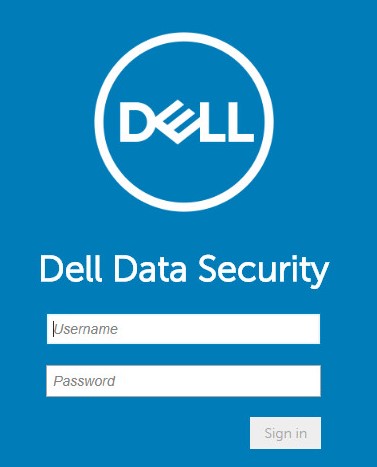
- V levém podokně klikněte na položku Populations a potom na možnost Domains.
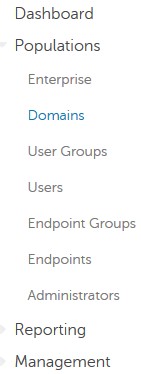
- Klikněte na tlačítko Add.
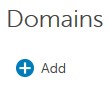
- V nabídce Add Domain:
- Do pole Domain DNS Suffix zadejte příponu serveru DNS domény.
- Volitelně vyplňte pole Port.
- Vyplňte uživatelské jméno a heslo servisního účtu domény.
- Volitelně vyplňte aliasy domén a po každém aliasu klikněte na tlačítko Add .
- Klikněte na možnost Add Domain.
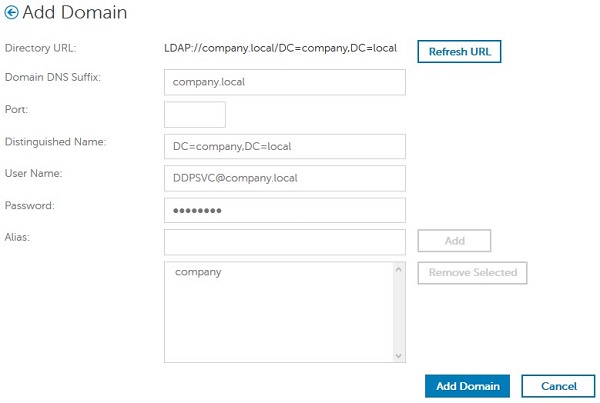
- Pokud necháte pole Port nevyplněné, použije se port 389.
- Pole Distinguished Name se vyplní automaticky po kliknutí mimo pole Host Name.
- Příklady použité na obrázku se mohou ve vašem prostředí lišit.
Společnost Dell Technologies doporučuje každému jednotlivému správci přiřadit příslušná oprávnění k vytvoření záznamu auditu pro přístup, požadavky na datové klíče a změny zásad.
- Přihlaste se do konzole pro správu Dell Data Security.
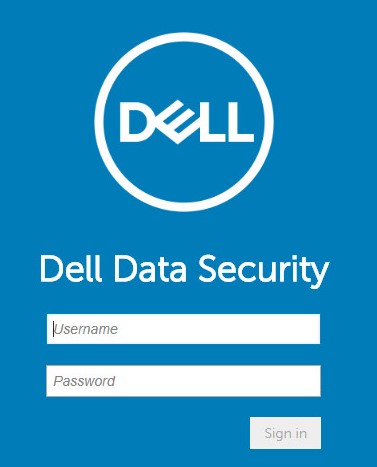
- V levém podokně klikněte na položku Populations a potom na možnost Users.
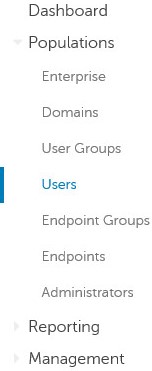
- Klikněte na tlačítko Add Users By Domain.
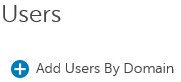
- V nabídce Add Users By Domain:
- V horní rozbalovací nabídce vyberte doménu.
- Do pole Full Name zadejte úplný název účtu Active Directory, který chcete přidat.
- Vyberte možnost Common Name, Universal Principal Name, nebo Sam Account Name, podle které chcete hledat.
- Klikněte na tlačítko Search.
- Ve výsledcích vyhledávání klikněte na účet.
- Klikněte na tlačítko Add.
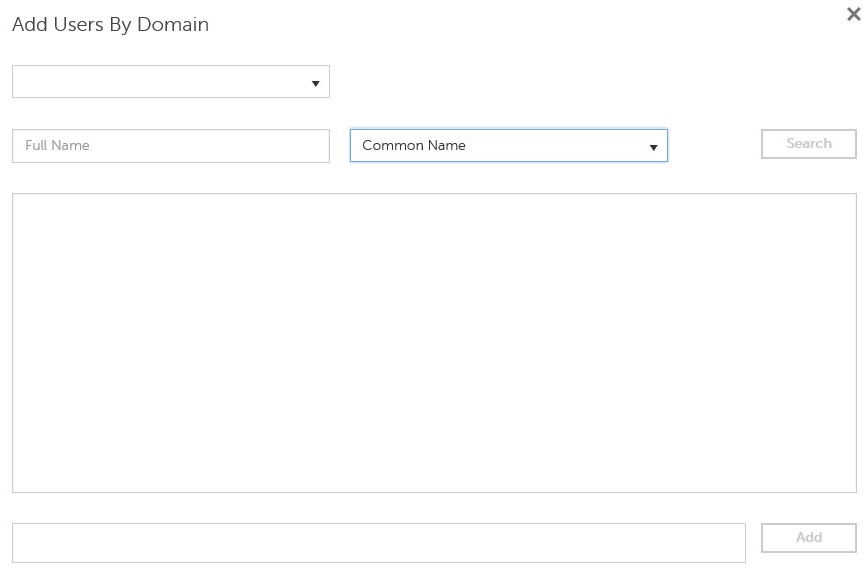
- Při hledání podle názvu Universal Principal Name, je nutné vyplnit úplný název účtu.
- Například: Jane_Doe@Dell.com
- Při hledání lze místo zadání úplného názvu použít zástupný znak (*).
- Například:
Jan*
- Například:
- V pravém dolním rohu klikněte na tlačítko Refresh.

- V seznamu klikněte na nově přidaný účet.
- Klikněte na kartu Admin.

- Zaškrtněte všechny požadované role správce a klikněte na tlačítko Save.
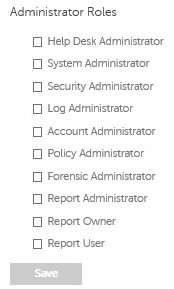
Oprávnění jsou softwarové licence, které se používají k ověření zakoupeného softwaru a jsou k dispozici:
- U vybraných hardwarových zařízení Dell (při prvním zapnutí) v https://www.dell.com/
- Hromadný objem kontaktováním specialisty prodeje
Před aktivací produktu Dell Data Security je nutné do konzole pro správu nahrát oprávnění svazku. Licence OTB (On-the-box) se aktivují po konfiguraci produktu Dell Data Security.
- Přihlaste se do konzole pro správu Dell Data Security.
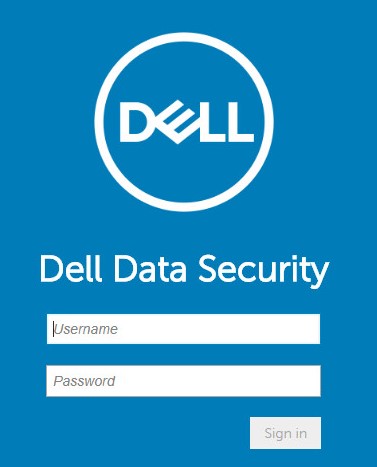
- V levém podokně klikněte na položku Management a potom na možnost License Management.
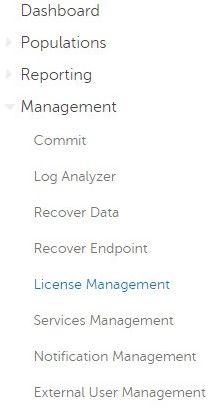
- Klikněte na možnost Choose File.
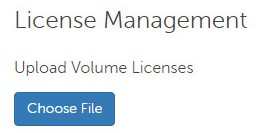
- Vyhledejte soubor [VOLUME-LICENSE].xml a dvakrát na něj klikněte.

- Klikněte na tlačítko OK.
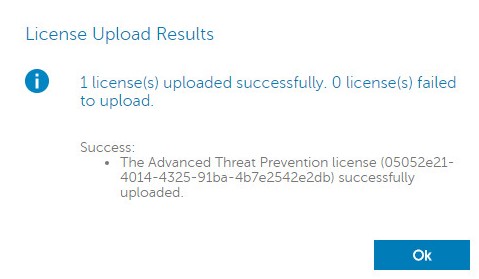
Konfigurace správy služeb je vyžadována pouze v případě, že používáte sadu Dell Endpoint Security Suite Enterprise. Před zřizováním je nutné importovat licenci Advanced Threat Prevention do konzole pomocí procesu oprávnění, který je popsán výše v tomto článku.
- Přihlaste se do konzole pro správu Dell Data Security.
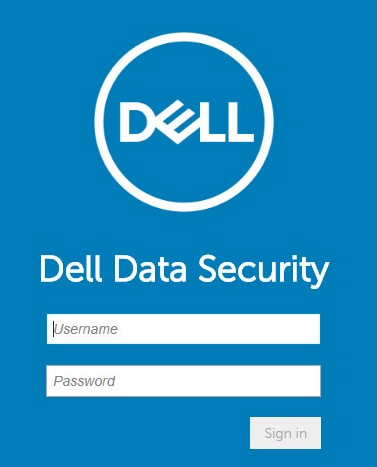
- V levém podokně klikněte na položku Management a potom na možnost Services Management.
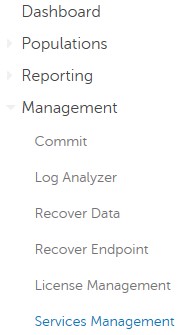
- Klikněte na možnost Set Up Advanced Threat Prevention Service.
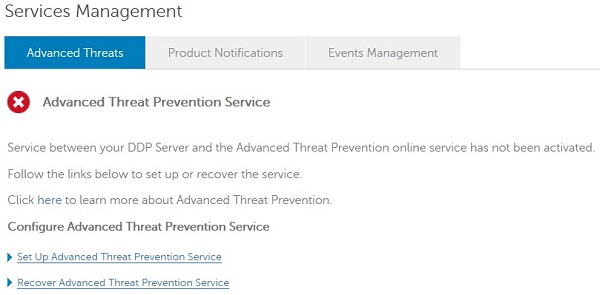
- Klikněte na tlačítko Next.
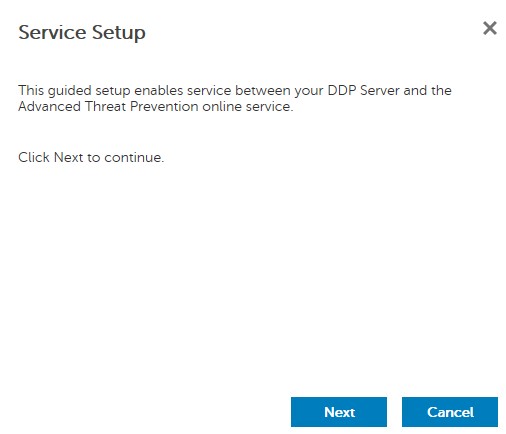
- V poli Region vyberte vaši oblast a poté klikněte na tlačítko Next.
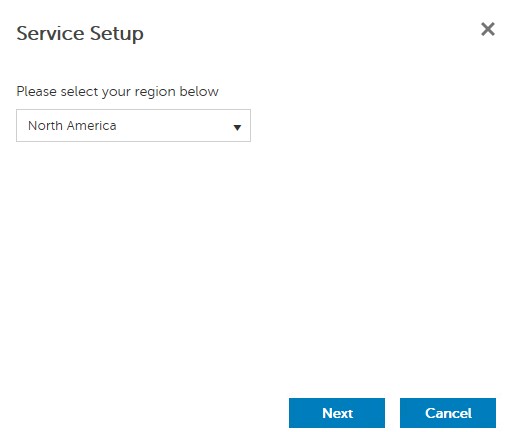
- Pomocí tlačítka Accept přijměte podmínky a klikněte na tlačítko Next.
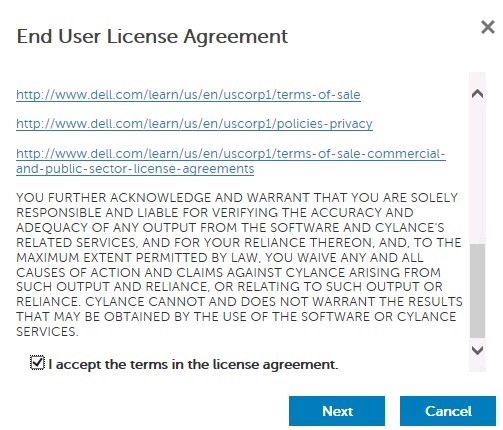
- V nabídce Service Setup:
- Do pole Company Name zadejte název společnosti.
- Do pole Contact Name zadejte název kontaktu.
- Do pole Contact Email Address zadejte kontaktní e-mailovou adresu.
- Do pole Country zadejte zemi.
- Klikněte na tlačítko Next.
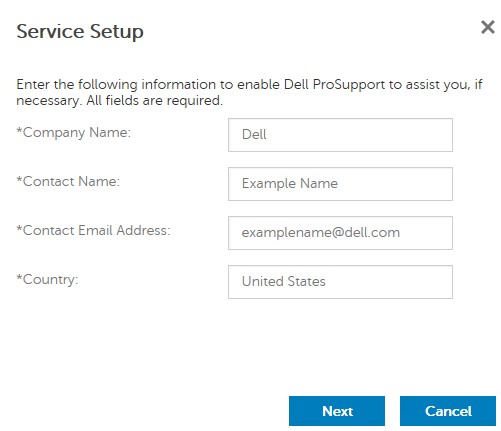
- V nabídce Certificate Backup:
- Pomocí možnosti Download Certificate si stáhněte certifikát do umístění, které je k dispozici pro obnovení.
- Zaškrtněte pole I have backed up the Advanced Threat Prevention certificate.
- Klikněte na tlačítko Next.
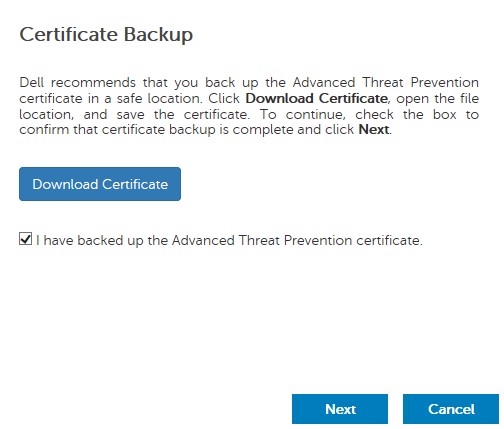
- Klikněte na tlačítko OK.
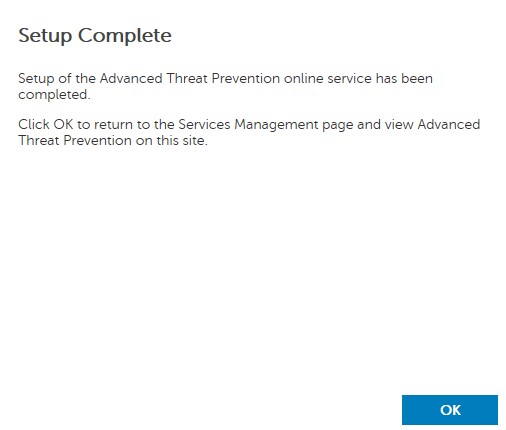
- Přihlaste se do konzole pro správu Dell Data Security.
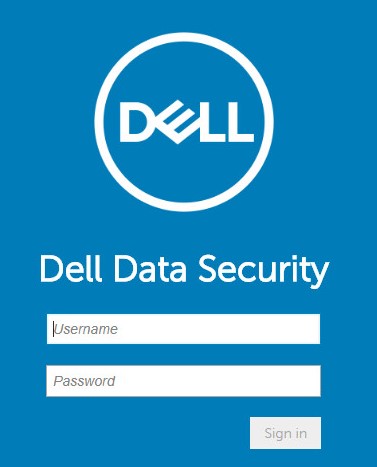
- V levém podokně klikněte na položku Management a potom na možnost Commit.
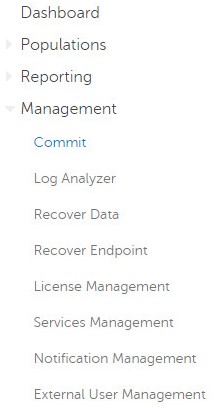
- Zadejte komentář a pak klikněte na tlačítko Commit Policies.
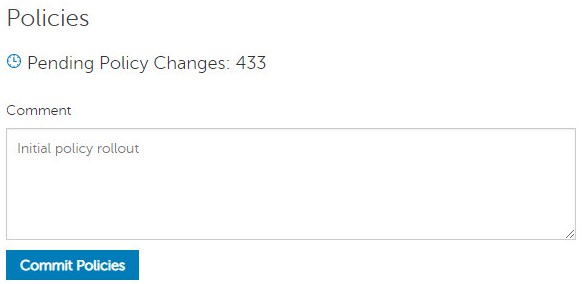
v9.2.0 až 10.2.9
Po instalaci může správce konfigurovat přístup k doméně, oprávnění správce, oprávnění svazku, správu služeb a počáteční zásady. Další informace získáte po kliknutí na příslušnou úlohu.
- Přihlaste se do konzole pro správu Dell Data Security.
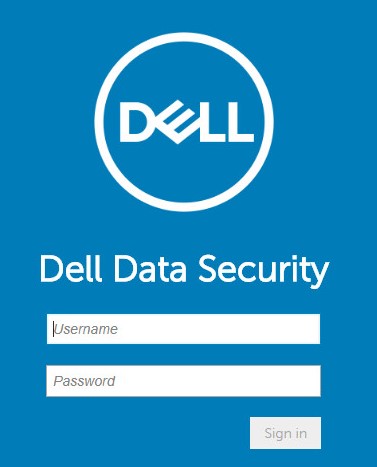
- V levém podokně klikněte na položku Populations a potom na možnost Domains.
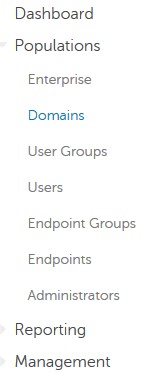
- Klikněte na tlačítko Add.
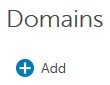
- V nabídce Add Domain:
- Do pole Domain DNS Suffix zadejte příponu serveru DNS domény.
- Volitelně vyplňte pole Port.
- Volitelně můžete povolit možnost Secure LDAP.
- Vyplňte uživatelské jméno a heslo servisního účtu domény.
- Volitelně vyplňte aliasy domén a po každém aliasu klikněte na tlačítko Add .
- Klikněte na možnost Add Domain.
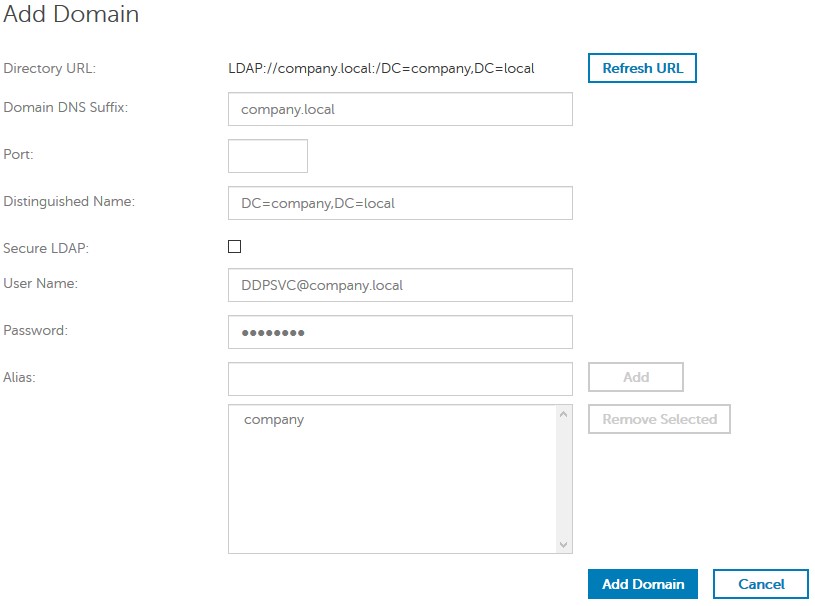
- Pokud necháte pole Port nevyplněné, použije se port 389.
- Pole Distinguished Name se vyplní automaticky po kliknutí mimo pole Host Name.
- Příklady použité na obrázku se mohou ve vašem prostředí lišit.
Společnost Dell Technologies doporučuje každému jednotlivému správci přiřadit příslušná oprávnění k vytvoření záznamu auditu pro přístup, požadavky na datové klíče a změny zásad.
- Přihlaste se do konzole pro správu Dell Data Security.
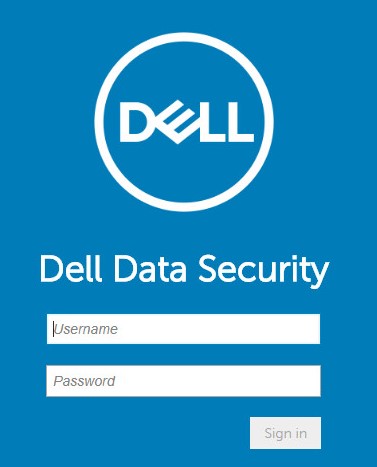
- V levém podokně klikněte na položku Populations a potom na možnost Users.
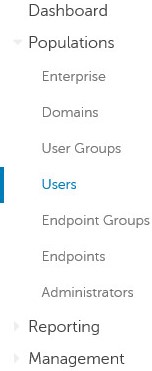
- Klikněte na tlačítko Add Users By Domain.
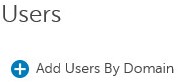
- V nabídce Add Users By Domain:
- V horní rozbalovací nabídce vyberte doménu.
- Do pole Full Name zadejte úplný název účtu Active Directory, který chcete přidat.
- Vyberte možnost Common Name, Universal Principal Name, nebo Sam Account Name, podle které chcete hledat.
- Klikněte na tlačítko Search.
- Ve výsledcích vyhledávání klikněte na účet.
- Klikněte na tlačítko Add.
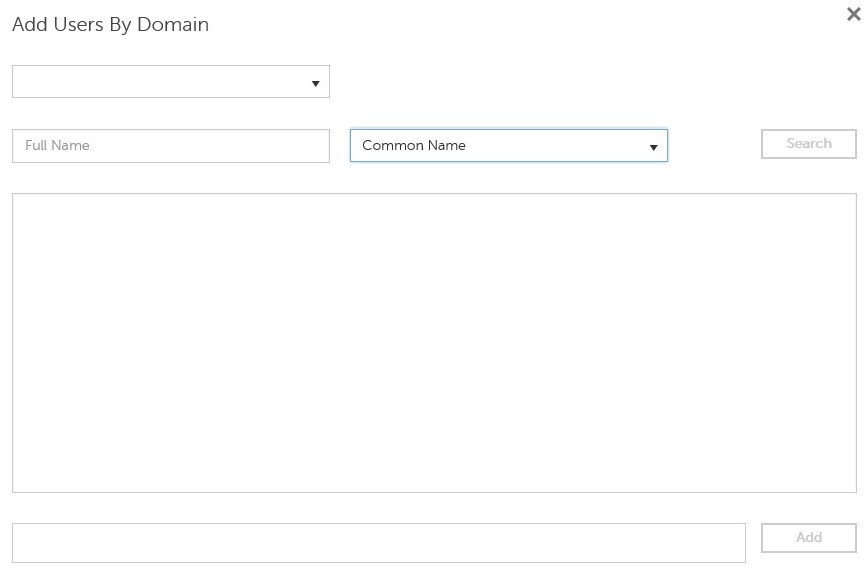
- Při hledání podle názvu Universal Principal Name, je nutné vyplnit úplný název účtu.
- Například: Jane_Doe@Dell.com
- Při hledání lze místo zadání úplného názvu použít zástupný znak (*).
- Například:
Jan*
- Například:
- V pravém dolním rohu klikněte na tlačítko Refresh.

- V seznamu klikněte na nově přidaný účet.
- Klikněte na kartu Admin.

- Zaškrtněte všechny požadované role správce a klikněte na tlačítko Save.
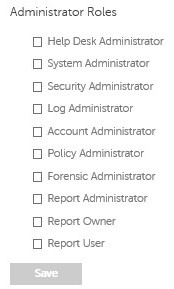
Oprávnění jsou softwarové licence, které se používají k ověření zakoupeného softwaru a jsou k dispozici:
- U vybraných hardwarových zařízení Dell (při prvním zapnutí) v https://www.dell.com/
- Hromadný objem kontaktováním specialisty prodeje
Před aktivací produktu Dell Data Security je nutné do konzole pro správu nahrát oprávnění svazku. Licence OTB (On-the-box) se aktivují po konfiguraci produktu Dell Data Security.
- Přihlaste se do konzole pro správu Dell Data Security.
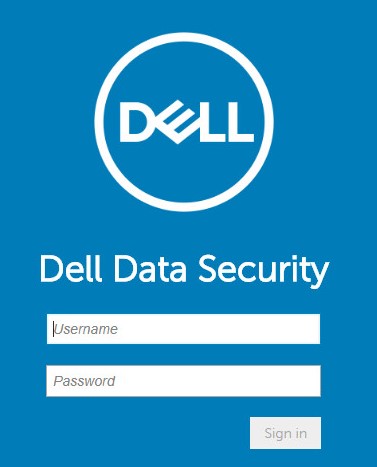
- V levém podokně klikněte na položku Management a potom na možnost License Management.
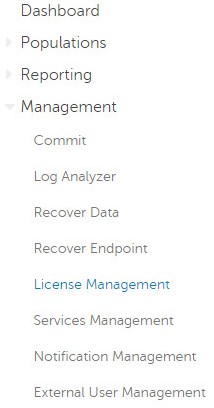
- Klikněte na možnost Choose File.
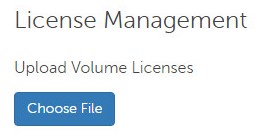
- Vyhledejte soubor [VOLUME-LICENSE].xml a dvakrát na něj klikněte.

- Klikněte na tlačítko OK.
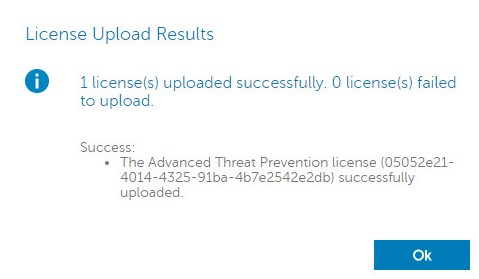
Konfigurace správy služeb je vyžadována pouze v případě, že používáte sadu Dell Endpoint Security Suite Enterprise. Před zřizováním je nutné importovat licenci Advanced Threat Prevention do konzole pomocí procesu oprávnění, který je popsán výše v tomto článku.
- Přihlaste se do konzole pro správu Dell Data Security.
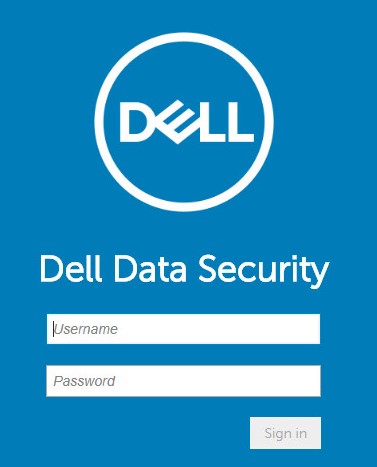
- V levém podokně klikněte na položku Management a potom na možnost Services Management.
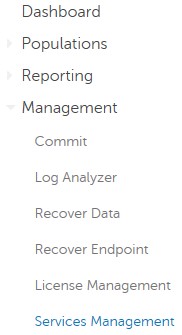
- Klikněte na možnost Set Up Advanced Threat Prevention Service.
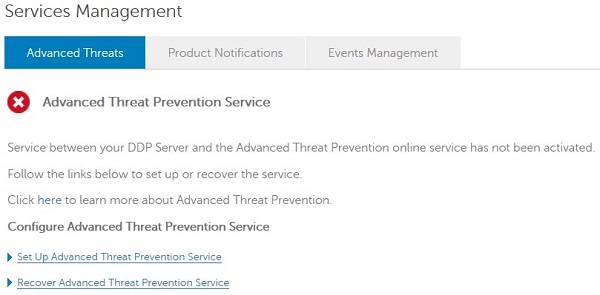
- Klikněte na tlačítko Next.
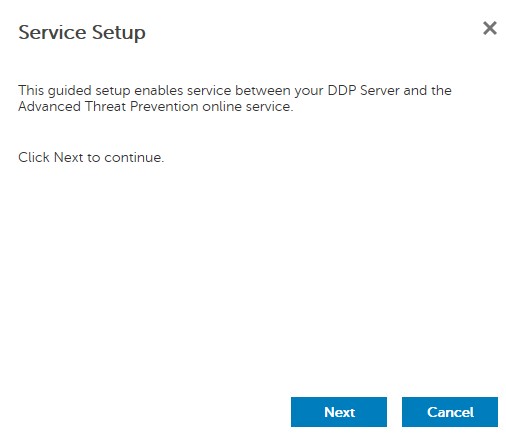
- V poli Region vyberte vaši oblast a poté klikněte na tlačítko Next.
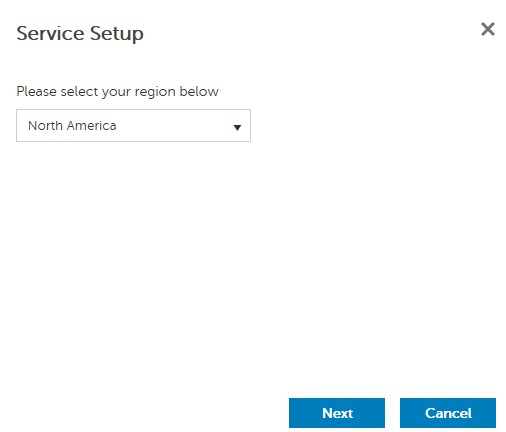
- Pomocí tlačítka Accept přijměte podmínky a klikněte na tlačítko Next.
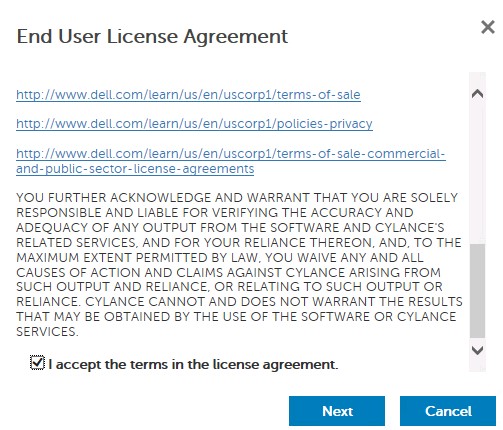
- V nabídce Service Setup:
- Do pole Company Name zadejte název společnosti.
- Do pole Contact Name zadejte název kontaktu.
- Do pole Contact Email Address zadejte kontaktní e-mailovou adresu.
- Do pole Country zadejte zemi.
- Klikněte na tlačítko Next.
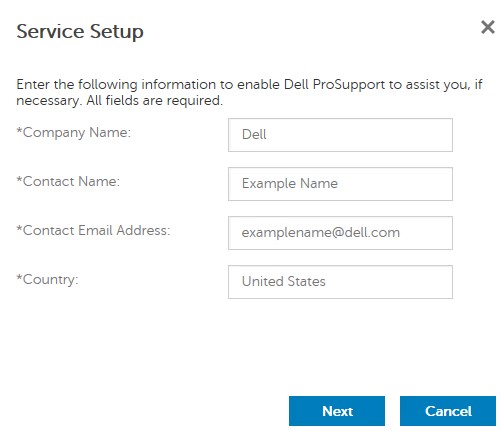
- V nabídce Certificate Backup:
- Pomocí možnosti Download Certificate si stáhněte certifikát do umístění, které je k dispozici pro obnovení.
- Zaškrtněte pole I have backed up the Advanced Threat Prevention certificate.
- Klikněte na tlačítko Next.
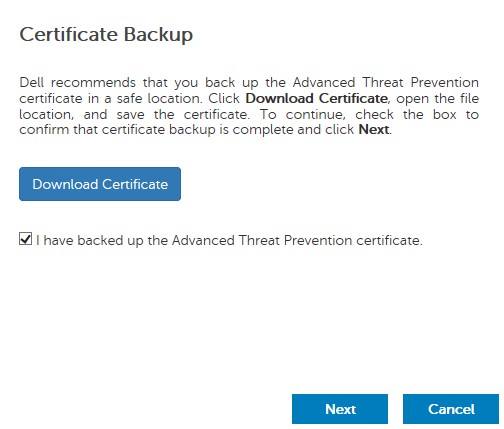
- Klikněte na tlačítko OK.
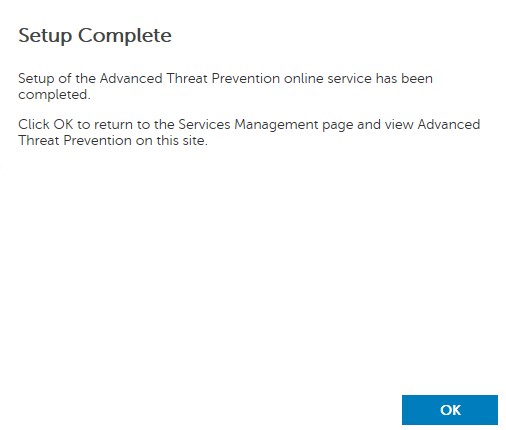
- Přihlaste se do konzole pro správu Dell Data Security.
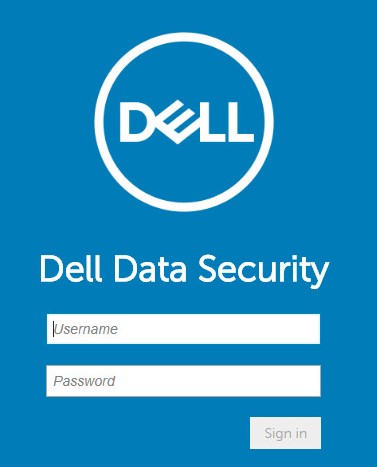
- V levém podokně klikněte na položku Management a potom na možnost Commit.
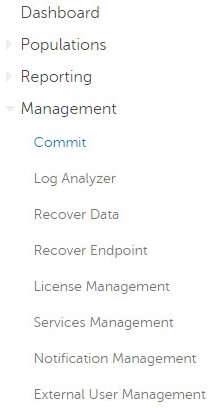
- Zadejte komentář a pak klikněte na tlačítko Commit Policies.
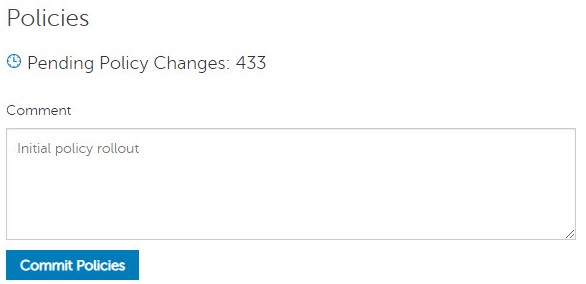
v8.0.0 až 9.1.5
Po instalaci může správce konfigurovat přístup k doméně, oprávnění správce, oprávnění svazku a počáteční zásady. Další informace získáte po kliknutí na příslušnou úlohu.
- Odešlete přihlašovací údaje pro přihlášení do konzole pro vzdálenou správu.
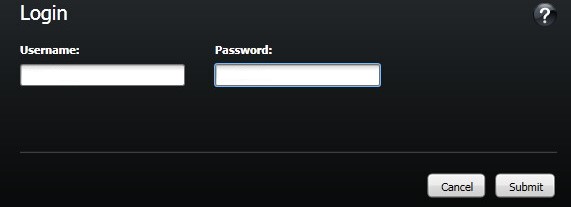
- V levém podokně klikněte na položku Domains.
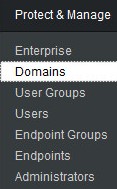
- Vpravo dole klikněte na tlačítko Add Domain.

- V nabídce Add Domain:
- Do pole Host Name zadejte název domény.
- Volitelně vyplňte pole Port.
- Vyplňte uživatelské jméno a heslo servisního účtu domény.
- Volitelně vyplňte aliasy domén a po každém aliasu klikněte na tlačítko Add .
- Klikněte na možnost Add Domain.
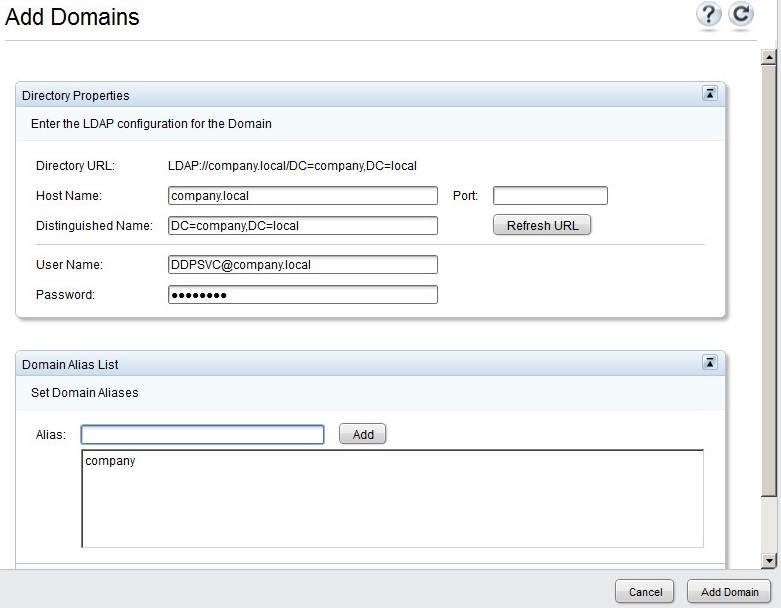
- Pokud necháte pole Port nevyplněné, použije se port 389.
- Pole Distinguished Name se vyplní automaticky po kliknutí mimo pole Host Name.
- Příklady použité na obrázku se mohou ve vašem prostředí lišit.
Společnost Dell Technologies doporučuje přiřazovat práva správce všem uživatelům, kteří potřebují práva správy, nikoli sdílení jednoho účtu. Výsledkem je jasný záznam pro audit, podle kterého je možné identifikovat změny.
- Odešlete přihlašovací údaje pro přihlášení do konzole pro vzdálenou správu.
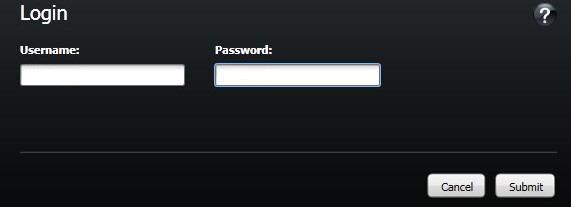
- V levém podokně klikněte na položku Domains.
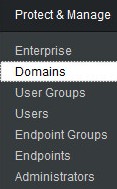
- Klikněte na složku Members přidané domény (další informace naleznete v části Přidání domény).
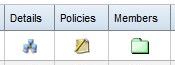
- Vlevo dole klikněte na tlačítko Add Users.

- V nabídce Add Users for Domain:
- Do pole User Name zadejte uživatelské jméno.
- V rozbalovací nabídce vyberte možnost vyhledávání podle názvu Common Name, Universal Principal Name, nebo sAMAccount Name.
- Klikněte na tlačítko Search.
- Ve výsledcích vyhledávání klikněte na účet.
- Klikněte na možnost Add Selected.
- Klikněte na tlačítko Close.
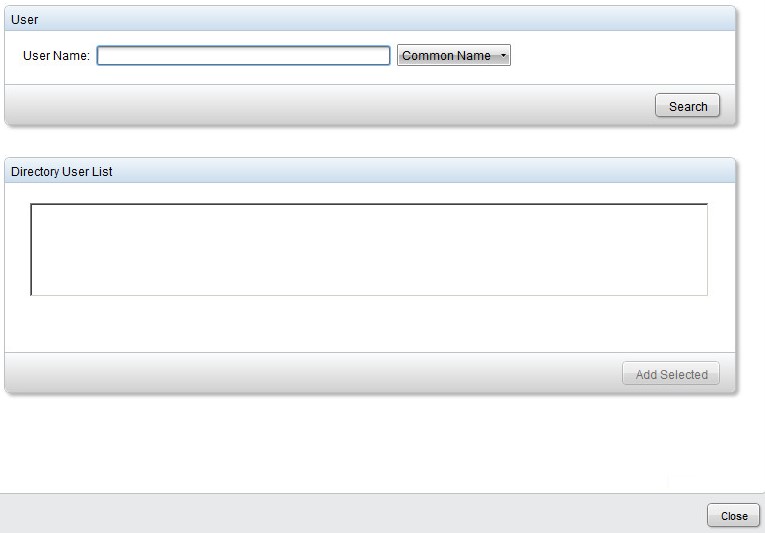
- Při hledání podle názvu Universal Principal Name, je nutné vyplnit úplný název účtu.
- Například: Jane_Doe@Dell.com
- Při hledání lze místo zadání úplného názvu použít zástupný znak (*).
- Například:
Jan*
- Například:
- Vpravo nahoře klikněte na tlačítko Refresh.

- U nově přidaného účtu na seznamu klikněte na možnost Details.
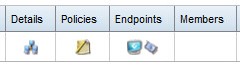
- Klikněte na kartu Admin.

- Zaškrtněte všechny požadované role správce a klikněte na tlačítko Save.
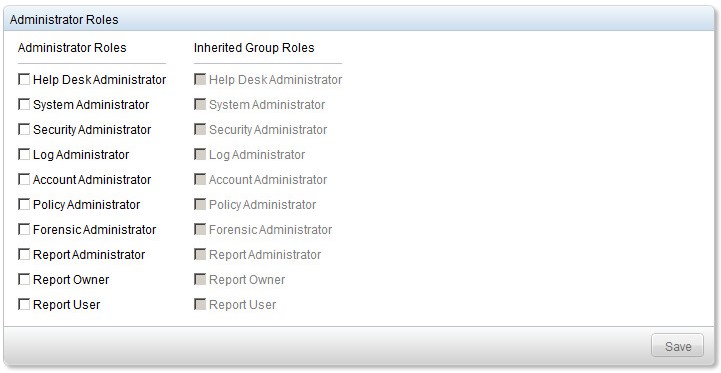
Oprávnění jsou softwarové licence, které se používají k ověření zakoupeného softwaru a jsou k dispozici:
- U vybraných hardwarových zařízení Dell (při prvním zapnutí) v https://www.dell.com/
- Hromadný objem kontaktováním specialisty prodeje
Před aktivací produktu Dell Data Security je nutné do konzole pro správu nahrát oprávnění svazku. Licence OTB (On-the-box) se aktivují po konfiguraci produktu Dell Data Security.
- Odešlete přihlašovací údaje pro přihlášení do konzole pro vzdálenou správu.
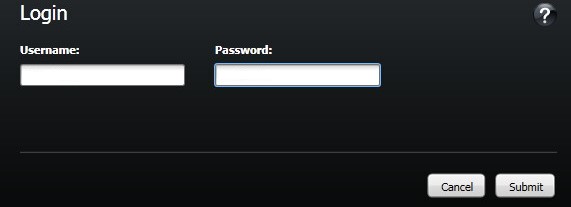
- V levém podokně klikněte na položku Software Licenses.
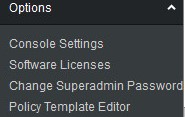
- Klikněte na možnost Upload License File.
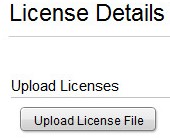
- Vyhledejte soubor [VOLUME-LICENSE].xml a dvakrát na něj klikněte.

- Odešlete přihlašovací údaje pro přihlášení do konzole pro vzdálenou správu.
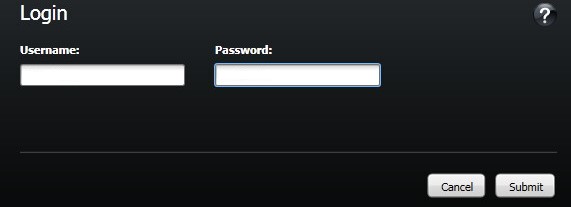
- V levém podokně klikněte na položku Commit Policies.
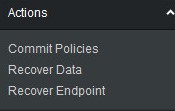
- Zadejte komentář a pak klikněte na tlačítko Apply Changes.
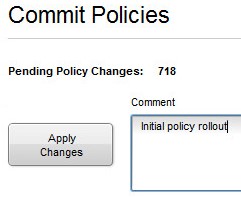
Chcete-li kontaktovat podporu, přečtěte si článek Telefonní čísla mezinárodní podpory Dell Data Security.
Přejděte na portál TechDirect a vygenerujte online žádost o technickou podporu.
Další informace a zdroje získáte na fóru komunity Dell Security.