Article Number: 000126477
Proces narzędzia RMA Shim dla urządzeń Chromebook 3100, 3100 2 w 1 i 3400
Summary: Procedura korzystania z narzędzia Chrome RMA Shim przy wymianie płyty głównej w notebookach Chromebook 3100, 3100 2-w-1 i 3400.
Article Content
Symptoms
Brak informacji o objawach.
Cause
Brak informacji o przyczynie.
Resolution
Chromebook RMA Shim
Dell Chromebook 3100, 3100 2-w-1 i 3400 wykorzystują wyjątkowe narzędzie serwisowe znane jako RMA Shim.
W przypadku wymiany płyty głównej ważne jest, aby do zapisania kodu Service Tag i ponownego załadowania systemu operacyjnego Chrome OS użyto narzędzia RMA Shim.
Nośnik USB narzędzia RMA Shim
Nośnik USB narzędzia RMA Shim zostanie wysłany lub dołączony wraz z zamienną płytą główną.
Uwaga: w przypadku wymiany płyty głównej pomiń przygotowywanie systemu do obsługi narzędzia RMA Shim i przejdź bezpośrednio do jego instalacji.
Przygotowywanie narzędzia RMA Shim (wymagane tylko w przypadku, gdy płyta główna nie jest wymieniana)
- Odłącz baterię, aby wyłączyć funkcję ochrony przed zapisem (WP) (Rysunek 1).
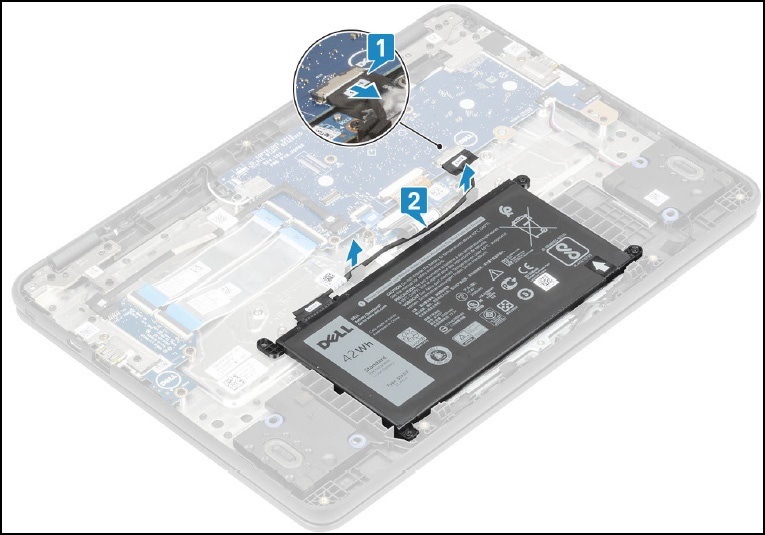
Rysunek 1
Instalowanie narzędzia RMA Shim
- Zdejmij pokrywę podstawy i zanotuj informacje o SKU na etykiecie wewnątrz pokrywy dolnej. Informacje o SKU są wymagane później (Rysunek 2 i 3).

Rysunek 2

Rysunek 3
Uwaga: jeśli panel dostępu nie ma etykiety, etykieta stała się nieczytelna lub została usunięta, wykonaj następujące czynności, aby określić produkt:
- Przejdź do witryny pomocy technicznej Dell.
- Wpisz kod Service Tag.
- Kliknij opcję Wyświetl dane techniczne produktu.
- Etykieta zostanie wyświetlona wraz z literą etykiety. (przykład: LBL, ID SKU 0X01, X, model komputera.)
- Włóż pamięć USB RMA Shim do portu USB. Podłącz zasilanie sieciowe, a następnie naciśnij i przytrzymaj kombinację Esc+Odśwież+Zasilanie (przytrzymaj przyciski przez około 2 sekundy). (Przejdź do Kroku 6, jeśli płyta główna została wymieniona).
- Naciśnij Ctrl+D, gdy pojawi się następujący ekran (Rysunek 4).
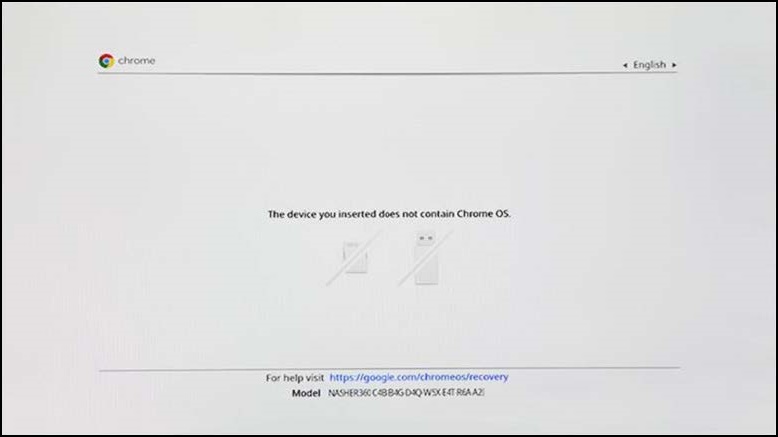
Rysunek 4
- Naciśnij klawisz Enter, aby wyłączyć weryfikację systemu operacyjnego (Rysunek 5).
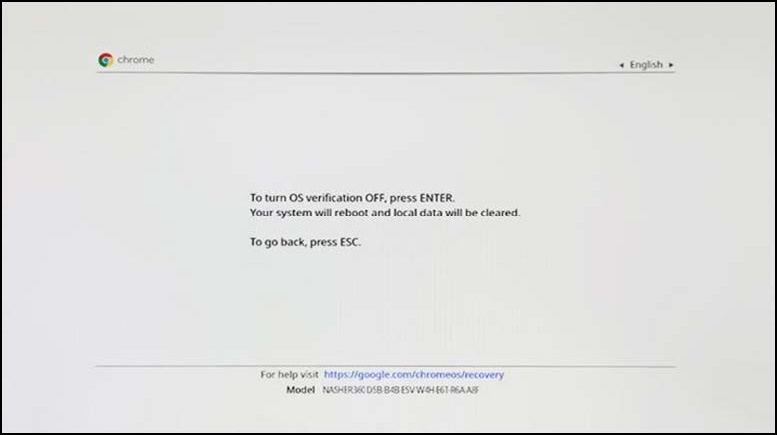
Rysunek 5
- Na tym ekranie naciśnij i przytrzymaj Esc+Odśwież+Zasilanie (przytrzymaj przyciski przez około 2 sekundy). Należy zrobić to w ciągu 30 sekund i przed dwoma sygnałami dźwiękowymi, aby uruchomić komputer z nośnika USB narzędzia RMA Shim (Rysunek 6).
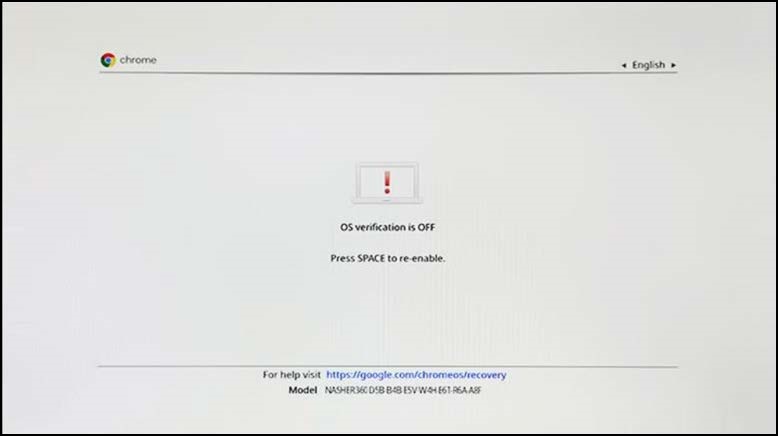
Rysunek 6
- Naciśnij klawisze I+Enter, aby rozpocząć instalowanie pliku narzędzia RMA Shim (Rysunek 7).
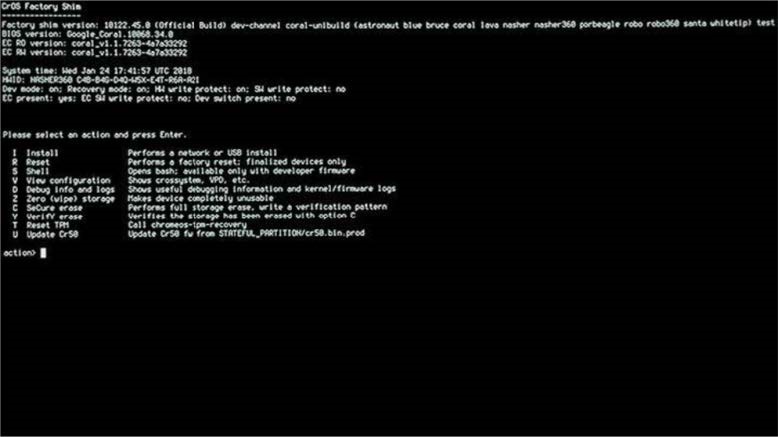
Rysunek 7
Uruchamianie narzędzia RMA Shim
- Wyjmij nośnik USB narzędzia RMA Shim i podłącz baterię, jeśli jest odłączona.
- Naciśnij spację, aby rozpocząć proces narzędzia RMA Shim (Rysunek 8).
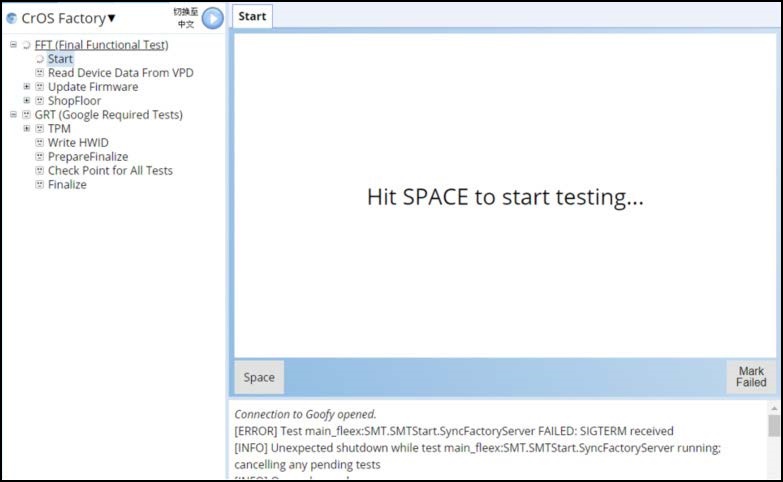
Rysunek 8
- Wprowadź kod Service Tag z etykiety na obudowie i naciśnij klawisz Enter (Rysunek 9).
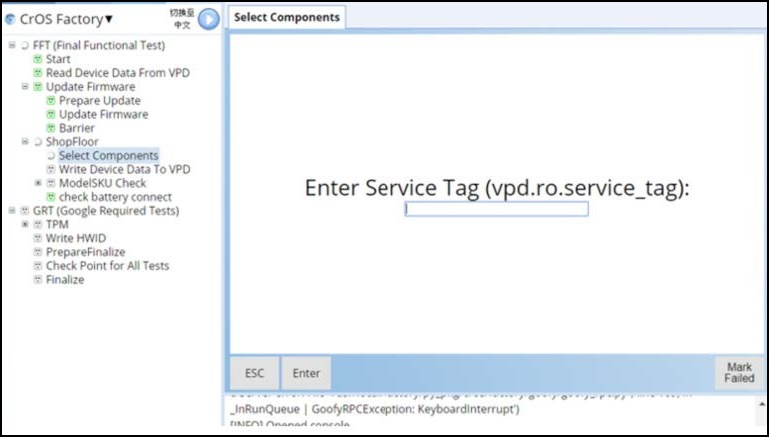
Rysunek 9
- Zapoznaj się z nazwą modelu na dolnej pokrywie lub w zgłoszeniu wysyłkowym, wybierz prawidłową nazwę modelu i naciśnij klawisz Enter (Rysunek 10).
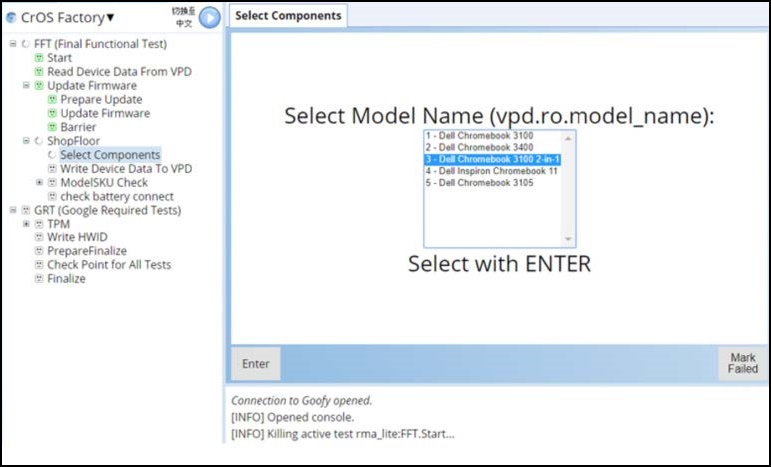
Rysunek 10
- Wybierz odpowiedni region i naciśnij klawisz Enter, aby kontynuować (Rysunek 11).
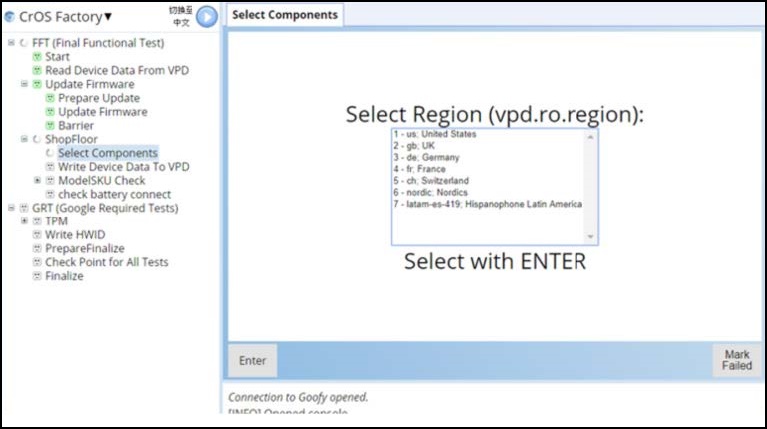
Rysunek 11
- Wybierz informacje D-door SKU zanotowane wcześniej i naciśnij Enter (Rysunek 12).
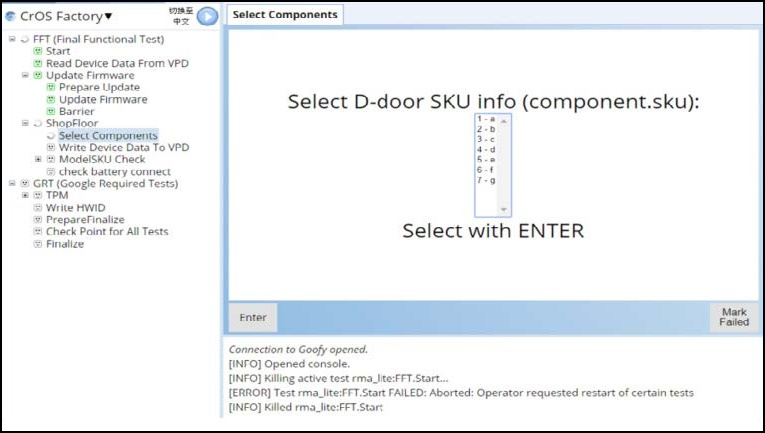
Rysunek 12
- Na tym ekranie naciśnij spację, aby wyłączyć Chromebooka (Rysunek 13).
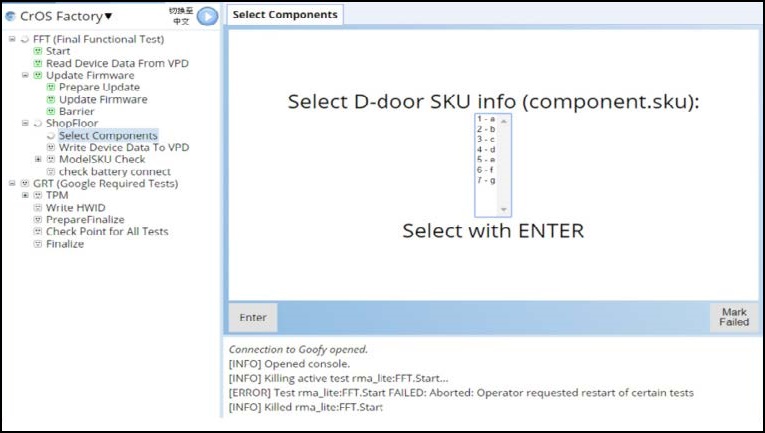
Rysunek 13
- Podłącz zasilacz sieciowy, naciśnij przycisk zasilania lub otwórz pokrywę ekranu LCD, aby włączyć komputer w celu wznowienia proces (Rysunek 14).
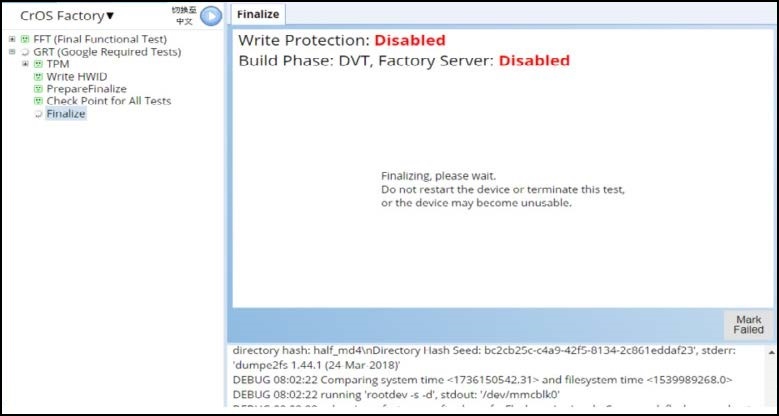
Rysunek 14
- Po wyświetleniu monitu odłącz zasilacz sieciowy (Rysunek 15).
Uwaga: czyszczenie fabryczne zajmuje trochę czasu, a w lewym górnym rogu znajduje się licznik czasu.

Rysunek 15
- Poczekaj, aż system zostanie zamknięty. Proces został zakończony. System znajduje się teraz w trybie wysyłki, więc do pierwszego uruchomienia będzie wymagał zasilania sieciowego (Rysunek 16).

Rysunek 16
Article Properties
Affected Product
Chromebook, Chromebook 3100 2-in-1, ChromeBook 3100, ChromeBook 3400
Last Published Date
17 Jan 2023
Version
7
Article Type
Solution