Article Number: 000126477
Chromebook 3100, 3100 2-in-1 und 3400 – RMA Shim-Vorgang
Summary: Schritte zur Verwendung des Tools Chrome RMA Shim, wenn in den Systemen Chromebook 3100, 3100 2-in-1 und 3400 die Hauptplatine ersetzt werden muss.
Article Content
Symptoms
Keine Informationen zu Symptomen.
Cause
Keine Informationen zur Ursache.
Resolution
Chromebook RMA Shim
Die Dell Chromebooks 3100, 3100 2-in-1 und 3400 nutzten ein einzigartiges Service-Tool, das als RMA Shim bezeichnet wird.
Beim Austausch der Hauptplatine ist es wichtig, das Tool RMA Shim zu verwenden, um das Service-Tag zu schreiben und das Chrome OS neu zu laden.
RMA Shim USB-Schlüssel
Der USB-Stick mit RMA Shim wird zusammen mit einer Ersatz-Hauptplatine versendet oder abgegeben.
Hinweis: Überspringen Sie für den Austausch der Hauptplatine die Vorbereitung des Systems auf RMA Shim und fahren Sie direkt mit dem Installieren von RMA Shim fort.
Vorbereiten von RMA Shim (nur erforderlich, wenn die Hauptplatine nicht ausgetauscht wird)
- Trennen Sie die Batterie, um den Schreibschutz (Write Protect, WP) zu deaktivieren (Abbildung 1).
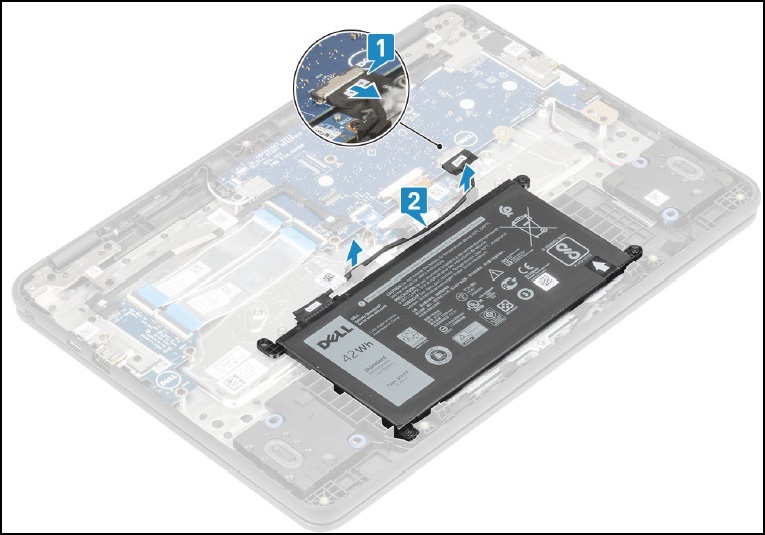
Abbildung 1
Installieren von RMA Shim
- Entfernen Sie die Bodenabdeckung und notieren Sie sich die SKU-Informationen vom Etikett innen an der Bodenabdeckung. Diese SKU-Informationen sind später erforderlich (Abbildung 2 und 3).

Abbildung 2

Abbildung 3
Hinweis: Verfügt Ihr Bedienfeld über kein Etikett, oder wurde dieses beschädigt oder entfernt? Mit den folgenden Schritten können Sie es ermitteln:
- Gehen Sie zur Website Dell Support.
- Geben Sie Ihr Service-Tag ein.
- Klicken Sie auf View Product Specs.
- Das Etikett wird zusammen mit dem Etikettbuchstaben aufgeführt. (Beispiel: LBL, SKU-ID 0X01, X, Computermodell.)
- Stecken Sie den USB-Stick mit RMA Shim in einen USB-Anschluss. Schließen Sie den Netzstrom an und halten Sie Esc + Refresh + Power gedrückt (halten Sie die Tasten ca. 2 Sekunden lang gedrückt). (Fahren Sie mit Schritt 6 fort, wenn die Hauptplatine ausgetauscht wurde.)
- Drücken Sie Strg + D, wenn der folgende Bildschirm angezeigt wird (Abbildung 4).
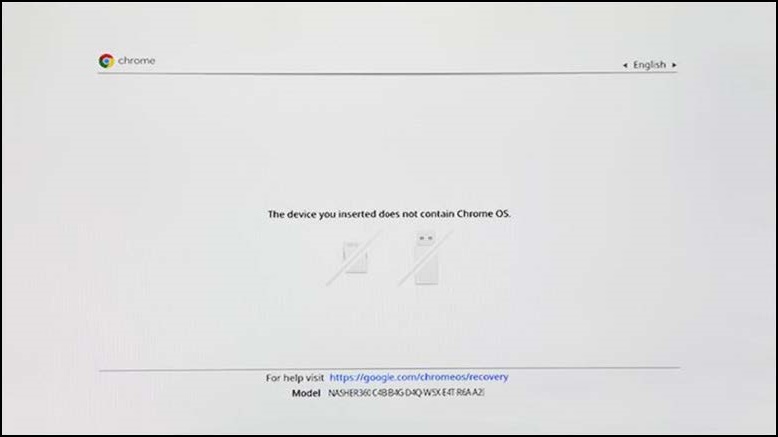
Abbildung 4
- Drücken Sie die Eingabetaste, um die Betriebssystemüberprüfung zu deaktivieren (Abbildung 5).
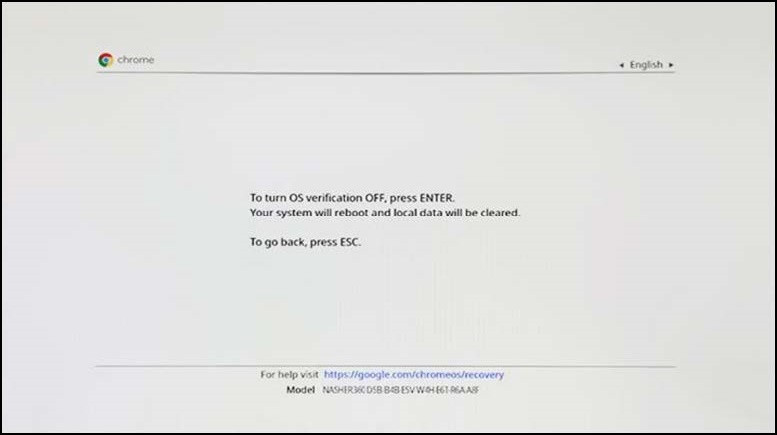
Abbildung 5
- Halten Sie auf diesem Bildschirm Esc + Refresh + Power gedrückt (halten Sie die Tasten ca. 2 Sekunden lang gedrückt). Innerhalb von 30 Sekunden und vor den zwei Signaltönen vom RMA Shim USB-Stick starten (Abbildung 6).
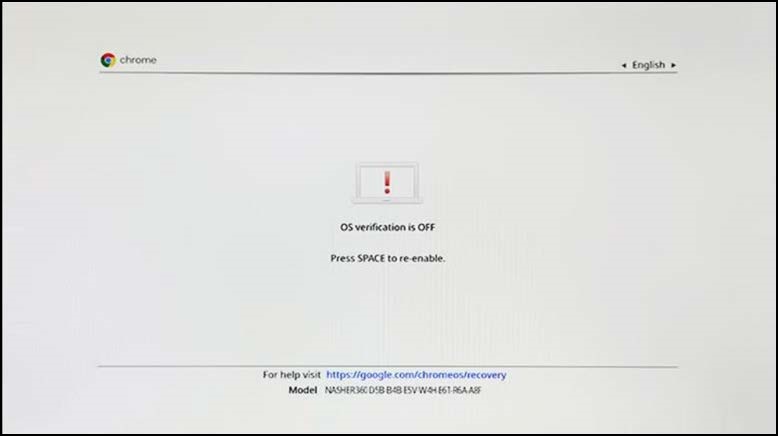
Abbildung 6
- Drücken Sie I + Eingabetaste, um mit der Installation der RMA Shim-Datei zu beginnen (Abbildung 7).
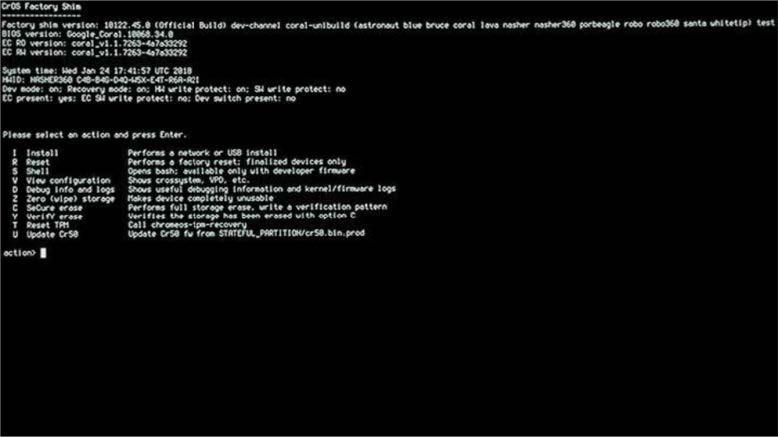
Abbildung 7
Ausführen von RMA Shim
- Entfernen Sie den USB-Stick mit RMA Shim und schließen Sie den Akku an, falls er getrennt wurde.
- Drücken Sie die Leertaste, um den RMA Shim-Vorgang zu starten (Abbildung 8).
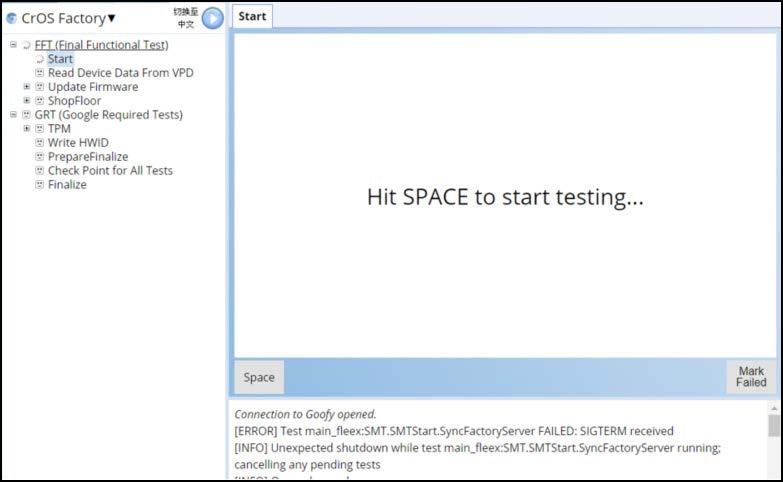
Abbildung 8
- Geben Sie das Service-Tag vom Etikett auf dem Gehäuse ein und drücken Sie dann die Eingabetaste (Abbildung 9).
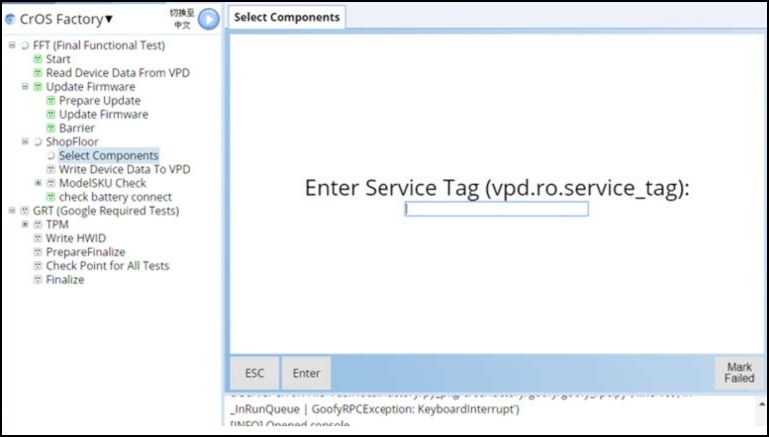
Abbildung 9
- Den Modellnamen finden Sie auf der unteren Abdeckung oder auf dem Dispatch-Ticket. Wählen Sie dementsprechend den richtigen Modellnamen aus und drücken Sie die Eingabetaste (Abbildung 10).
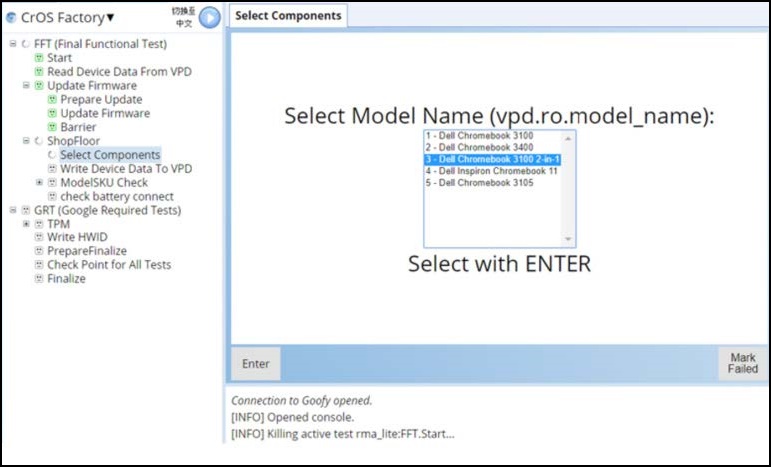
Abbildung 10
- Wählen Sie die richtige Region aus und drücken Sie die Eingabetaste um fortzufahren (Abbildung 11).
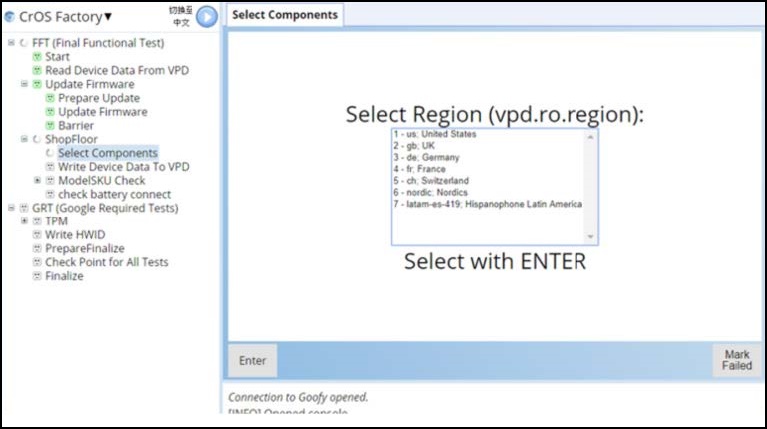
Abbildung 11
- Wählen Sie die zuvor notierten D-Door-SKU Informationen aus und drücken Sie die Eingabetaste (Abbildung 12).
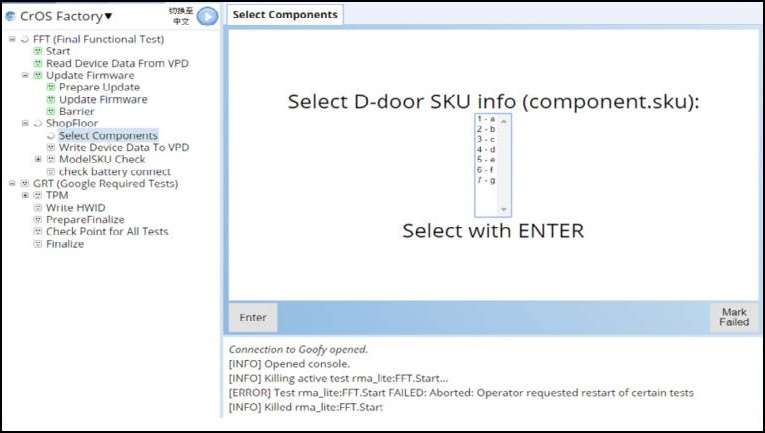
Abbildung 12
- Drücken Sie auf diesem Bildschirm die Leertaste, um das Chromebook herunterzufahren (Abbildung 13).
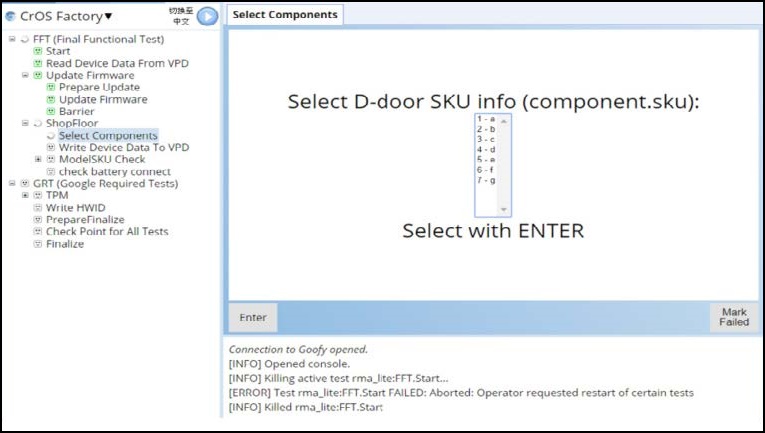
Abbildung 13
- Schließen Sie den Netzadapter an, drücken Sie den Netzschalter bzw. öffnen Sie die LCD-Abdeckung, um das System einzuschalten und den Vorgang fortzusetzen (Abbildung 14).
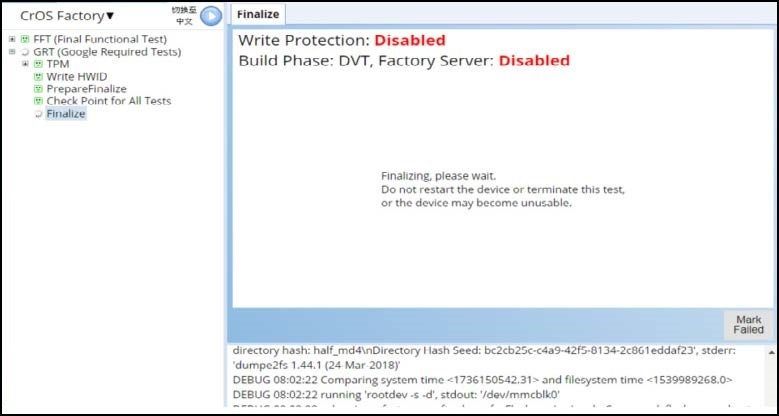
Abbildung 14
- Entfernen Sie den Netzadapter, wenn Sie dazu aufgefordert werden (Abbildung 15).
Hinweis: Die Wiederherstellung des Werkszustands nimmt einige Zeit in Anspruch, wie durch den Countdown-Timer in der oberen linken Ecke ersichtlich.

Abbildung 15
- Warten Sie, bis das System heruntergefahren ist. Der Vorgang ist nun abgeschlossen. Das System befindet sich jetzt im Versandmodus und erfordert zum erstmaligen Einschalten Netzstrom (Abbildung 16).

Abbildung 16
Article Properties
Affected Product
Chromebook, Chromebook 3100 2-in-1, ChromeBook 3100, ChromeBook 3400
Last Published Date
17 Jan 2023
Version
7
Article Type
Solution