使用多台显示器调整色温设置以使视频匹配
Summary: 通过调整色温设置的分步指南,了解如何搭配显示器颜色并实现视频均匀性。增强您的观看体验!
This article applies to
This article does not apply to
This article is not tied to any specific product.
Not all product versions are identified in this article.
Instructions
Color Temperature Settings
显示器并排放置时,每台显示器的色温可能会有所不同。有些显示器出厂时没有完全匹配的颜色。在使用多台显示器或采用视频菊花链设置时,可以看到这一情况。
提醒:在某些情况下,由于显示器规格的各种差异,无法获得完美的色温均匀性。
解决方案
首先,您必须在所有受影响的显示屏上恢复出厂设置。这将使所有设置恢复为出厂默认设置。如果这不起作用,则调整单个 RGB 设置。
提醒:所有戴尔和 Alienware 显示器都有某种形式的 RGB 设置。它们的外观可能与下面显示的不同。
调整各个 RGB 颜色设置,使显示器相匹配。
- 转至显示器屏上显示 (OSD) 上的“自定义颜色”(图 1)。
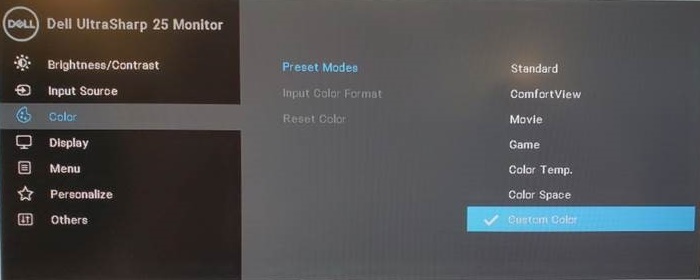
图 1
- 转到单个 RGB 选项并调整颜色。以下设置是一般准则(图 2)。
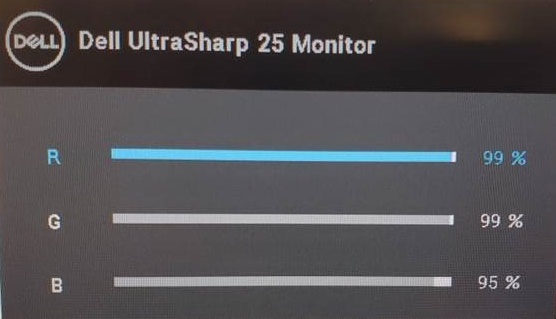
图 2
- 在所有三个显示屏上, 将蓝色 选项降低到大约 95。
- 稍微减小所有三个显示屏上的 红色 和 绿色 选项,直至颜色匹配。请勿将所有三种颜色的选项降低到 95 以上,因为这会影响整体亮度。
- 第三方显示器校准工具可用于提供更准确的色温设置。
以下是调整 RGB 色温设置时的前后图片示例。
调整 RGB 温度设置之前(图 3)所有三个显示器都处于默认模式,颜色设置为标准颜色模式(进行恢复出厂设置后)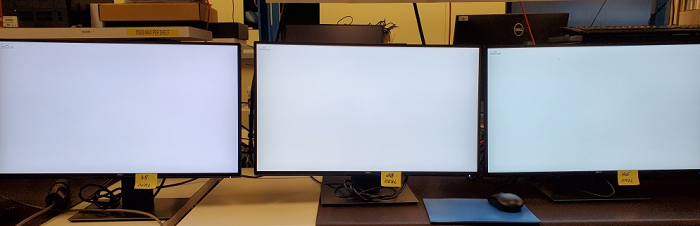
图 3
调整 RGB 温度设置后(图 4),所有三台显示器都具有相同的色温设置。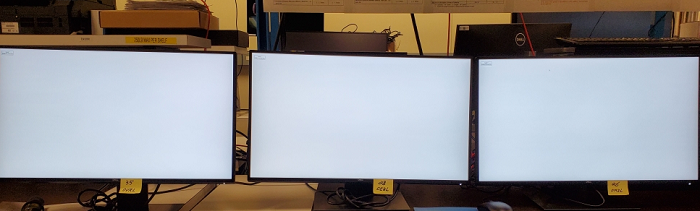
图4
有时无法 100% 匹配每台显示器。
Article Properties
Article Number: 000124520
Article Type: How To
Last Modified: 07 Aug 2024
Version: 8
Find answers to your questions from other Dell users
Support Services
Check if your device is covered by Support Services.