De foutmelding "Windows kan niet worden geïnstalleerd op schijf # partitie #" oplossen tijdens het installeren van Windows
Summary: Toelichting voor de foutmelding "Windows kan niet worden geïnstalleerd op schijf # partitie #" en stappen om het probleem op te lossen op uw Dell systeem.
Symptoms
Inhoudsopgave:
- De foutmelding "Windows kan niet worden geïnstalleerd op schijf # partitie #" tijdens het installeren van Windows
- Mogelijke oorzaken van de foutmelding
- Hoe kunt u het probleem verhelpen en doorgaan met de installatie van Windows?
Dit artikel bevat informatie over het verhelpen van de foutmelding "Windows kan niet worden geïnstalleerd op schijf # partitie #" tijdens het installeren van Windows.
De foutmelding "Windows kan niet worden geïnstalleerd op schijf # partitie #" tijdens het installeren van Windows
Wanneer u Windows 7 of 8 op een systeem probeert te installeren met de interne SAS-controller voor de harde schijven, kan de melding "Windows kan niet worden geïnstalleerd op schijf # partitie #" worden weergegeven. Als u de weergegeven partitie kiest en klikt op Next (Volgende), kan het bericht "Windows kan niet op de geselecteerde locatie worden geïnstalleerd" worden weergegeven:
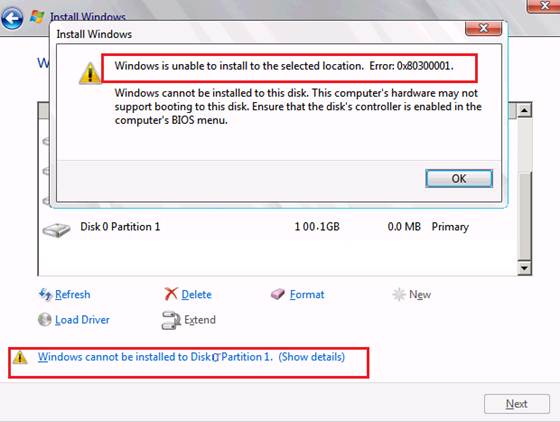
Mogelijke oorzaken van de foutmelding
Deze fout kan optreden als gevolg van een probleem met de SAS-driver of een beschadigde MFT (Master File Table) op de harde schijf. Bij het laden van de Intel\LSI onboard SAS- of PERC SAS-driver worden de stations weergegeven. Wanneer u nu de juiste partitie selecteert, verschijnt bovenstaande waarschuwing van Windows. Dit gebeurt gewoonlijk omdat partmgr.sys (Microsoft Windows Partitiebeheer) na een partitiewijziging niet meer met de driver kan communiceren. Dit kan gebeuren wanneer de opstartmodus of opstartlijstoptie in de BIOS-instellingen is ingesteld op UEFI (Unified Extensible Firmware Interface) en de harde schijf groter is dan 2 TB (terabyte).
Hoe kunt u het probleem verhelpen en doorgaan met de installatie van Windows?
Volg deze stappen om het probleem te verhelpen:
- Start het installatieproces van Windows.
- Zodra het scherm "Waar wilt u Windows installeren?" wordt weergegeven, laadt u de SAS-driver zoals vereist vanaf de USB-stick. Als het station groter is dan 2TB en moet worden geconverteerd naar GPT, gaat u naar de volgende sectie.
- Op het volgende scherm worden de harde schijf en eventuele eerdere partities weergegeven. Als het station niet wordt weergegeven, controleert u of u de juiste SAS-driver hebt geïnstalleerd.
- Als eerdere partities worden weergegeven, markeert u deze en klikt u op Delete (Verwijderen) tot er slechts één partitie overblijft als "Unallocated space" (Vrije ruimte).
- Klik op New (Nieuw). Er verschijnt een partitie van de juiste grootte. Klik op OK. U ziet nu 3 partities: een systeempartitie van 100 MB, een MSR voor GPT van 128 MB en de grote partitie.
- Markeer de grote partitie en klik op Refresh (Vernieuwen). Hierdoor wordt de SAS-driver gekoppeld aan het station. Klik op Next (Volgende) om het installatieproces te starten.
Als de fout niet is verholpen of als het station moet worden geconverteerd naar GPT, volgt u deze stappen:
- Wanneer het scherm "Waar wilt u Windows installeren?" wordt weergegeven, laadt u de SAS-driver zoals gebruikelijk vanaf de USB-stick. Het station moet in het venster worden weergeven.
- Druk op SHIFT+F10. Typ diskpart in het opdrachtvenster en druk op Enter.
- Wanneer Diskpart wordt geladen, typt u list disk en drukt u op Enter.
- Zoek de harde schijf, uitgaande van de grootte. Er staat een getal naast (meestal 0 of 1). Typ select disk # en druk op Enter (# is het stationsnummer van de harde schijf).
- Typ clean en druk op Enter. U krijgt de melding dat het station is gewist.
- Typ convert gpt en druk op Enter. U krijgt de melding dat het station wordt geconverteerd. Typ exit en druk op Enter. Sluit vervolgens het opdrachtvenster.
- Klik op Refresh (Vernieuwen). U ziet nu één station vermeld als Unallocated Space (Vrije ruimte).
- Markeer het station en klik op New (Nieuw). De juiste grootte moet worden weergegeven. Klik op OK. U ziet nu 3 partities: een systeempartitie van 100 MB, een partitie van 128 MB en de grote partitie.
- Markeer de grote partitie en klik op Refresh (Vernieuwen). Hierdoor wordt de SAS-driver gekoppeld aan het station. Klik op Next (Volgende) om het installatieproces te starten.