Article Number: 000188829
So erhalten Sie Support für Dell Command Update
Summary: In diesem Artikel wird beschrieben, wie Sie Support für Dell Command | Aktualisieren.
Article Content
Instructions
Betroffene Produkte:
- Dell Command | Update
Dell Command | Update ist ein eigenständiges 1:1-Dienstprogramm, das einen vereinfachten Prozess zur Verwaltung von Updates für Dell Clientcomputer ermöglicht. Mit Dell Command | Mit Updates bleiben Geräte auf dem neuesten Stand und sicher mit den neuesten Treibern, BIOS, Firmware und Anwendungen.
Dell Command | Das Update bietet:
- Eine nutzerfreundliche Benutzeroberfläche, die Ihnen hilft, die erforderlichen Updates für Clientcomputer zu identifizieren, anzuwenden und zu planen.
- Eine nutzerfreundliche CLI, die zur Automatisierung von Treiberinstallationen und -updates verwendet werden kann.
Selbsthilfeoptionen
Die meisten technischen Informationen finden Sie hier:
Selbsthilfeoptionen
Die meisten technischen Informationen finden Sie in der Dell Wissensdatenbank.
So erhalten Sie Support:
- Gehen Sie zu https://www.dell.com/support/home
- Wählen Sie rechts auf der Seite Support kontaktieren aus und klicken Sie dann auf eine der folgenden Optionen:
- Technischen Support kontaktieren: Wenn Sie ein Dell Service-Tag zur Verfügung haben
- SupportvertreterIn kontaktieren: Wenn Sie keine Dell Service-Tag-Nummer haben und Hilfe benötigen, um Zugriff auf die Software zu erhalten.
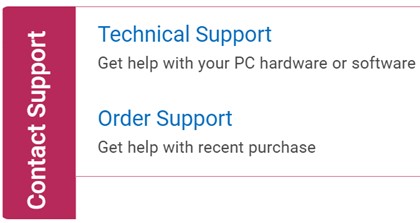
Abbildung 1: (Nur Englisch) Klicken Sie auf „Kontakt“.
- Klicken Sie auf Service-Tag-Nummer eingeben.
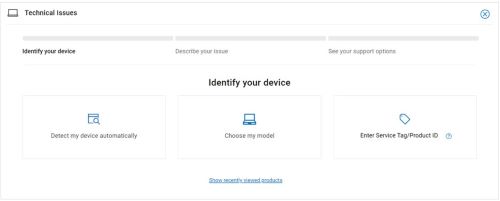
Abbildung 2: (Nur Englisch) Identifizieren Sie Ihr Gerät.
- Geben Sie Ihre Service-Tag-Nummer ein und klicken Sie dann auf Senden.
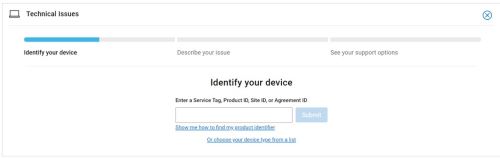
Abbildung 3: (Nur Englisch) Geben Sie Ihre Service-Tag-Nummer ein und klicken Sie auf „Senden“.
- Bestätigen Sie Ihr Modell und Ihre Service-Tag-Nummer und klicken Sie auf Weiter.
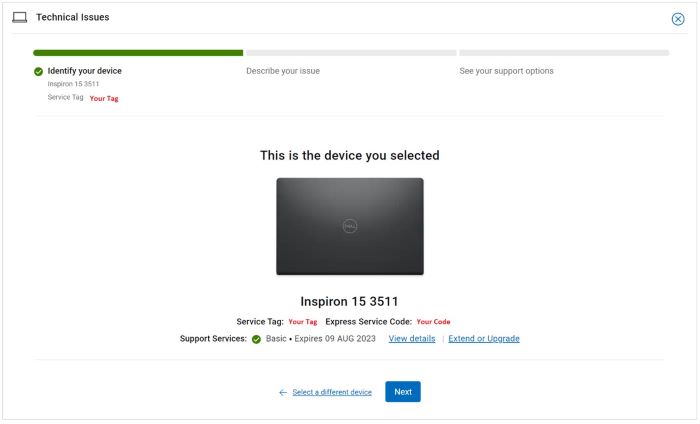
Abbildung 4: (Nur Englisch) Bestätigen Sie Ihr Modell und Ihre Service-Tag-Nummer.
- Wählen Sie aus dem Drop-down-Menü Software und Anwendungen von Drittanbietern aus und klicken Sie dann auf Weiter.
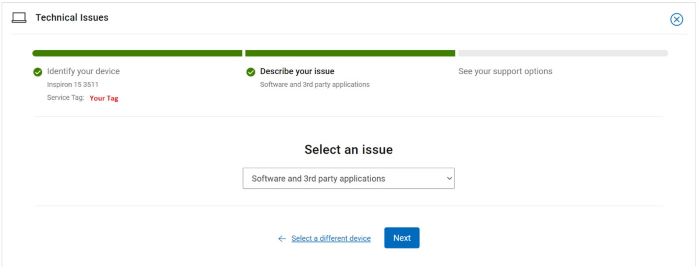
Abbildung 5: (Nur Englisch) Wählen Sie „Software und Anwendungen von Drittanbietern“ aus.
- Wählen Sie eine verfügbare Kontaktoption aus.
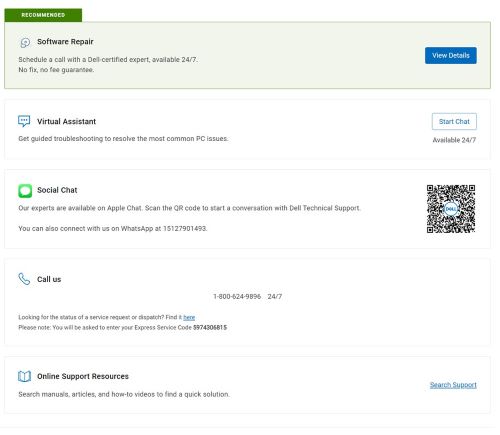
Abbildung 6: (Nur Englisch) Wählen Sie eine Kontaktoption aus.
- Geben Sie Ihre Bestellnummer ein und klicken Sie dann auf Meine Bestellung suchen.
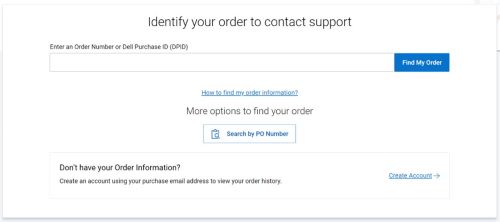
Abbildung 7: (Nur Englisch) Klicken Sie auf „Meine Bestellung suchen“.
- Klicken Sie rechts auf der Seite auf Kundensupport kontaktieren.
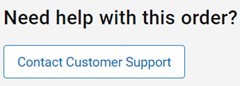
Abbildung 8: (Nur Englisch) Klicken Sie auf „Kundensupport kontaktieren“.
- Wählen Sie aus der Drop-down-Liste Fehlende Elemente aus.
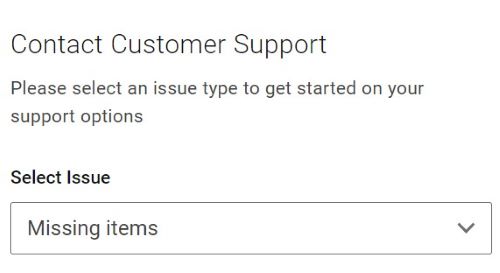
Abbildung 9: (Nur Englisch) Wählen Sie „Fehlende Elemente“ aus.
- Wählen Sie eine verfügbare Kontaktoption aus.
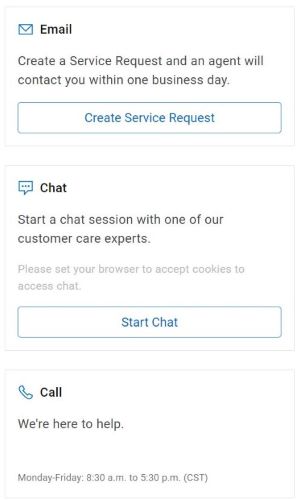
Abbildung 10: (Nur Englisch) Wählen Sie eine Kontaktoption aus.
- Kontaktoptionen können je nach Region unterschiedlich sein.
- Beziehen Sie sich auf diesen Artikel (000188829), wenn Sie den technischen Support kontaktieren.
Additional Information
Videos
Article Properties
Affected Product
Dell Command | Update
Last Published Date
13 Jun 2024
Version
14
Article Type
How To