Intel 第 11 代、第 12 代和第 13 代處理器, Windows 10 和 Windows 11 安裝期間找不到磁碟機
Summary: 本文提供 Windows 10 和 Windows 11 安裝期間找不到磁碟機故障診斷時的 Intel 第 11 代、第 12 代和第 13 代處理器相關資訊。
Instructions
Intel 第 11 代 (Tiger Lake - TGL)、第 12 代 (Alder Lake - ADL) 和第 13 代 (Raptor Lake - RPL) 處理器使用全新 Intel Volume Management Device (VMD) 技術。它可最佳化儲存裝置的資料處理有效性和耗電量。
當您安裝 Windows 10 或 Windows 11 零售版時,我們必須載入 Intel 快速儲存技術 (IRST) 驅動程式,方便您安裝 Windows。這是正常現象,不是硬體缺陷。
如果您的電腦採用第 11 代 Intel 處理器,則在安裝 Windows 10 時,Windows 找不到任何磁碟機。請參閱下列故障診斷步驟。
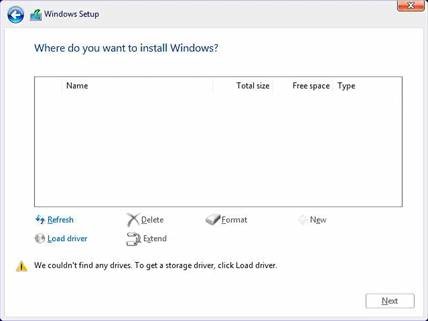
| VMD 驅動程式版本\平台 | TGL 系統 | ADL 系統 | RPL 系統 |
|---|---|---|---|
| TGL VMD (18.3.x) | Working | 無法運作 | 無法運作 |
| ADL VMD (19.2.x) | Working | Working | 無法運作 |
| RPL VMD (19.5.x) | Working | Working | Working |
(表 1 - 驅動程式版本)
注意:上表顯示目前個別 Intel 處理器世代正確的 VMD 驅動程式版本。請務必遵循以下指南,找出未來特定系統機型的最新 VMD 驅動程式版本。
Intel 快速儲存技術 (IRST) 驅動程式:
下載並解壓縮 IRST 驅動程式
- 存取網際網路並瀏覽: https://www.dell.com/support
- 輸入電腦的產品服務編號,然後按一下「搜尋」。
- 按一下「驅動程式與下載」標籤,選取「儲存裝置」類別以尋找 Intel 快速儲存技術驅動程式的下載。
- 按一下「下載」按鈕,將驅動程式下載至您的電腦。
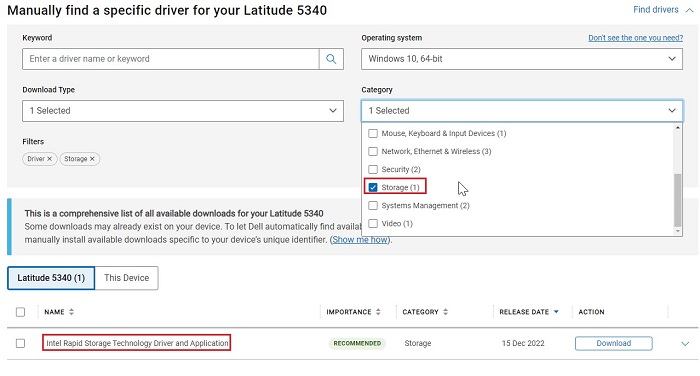
- 按兩下Intel-Rapid-Storage-Technology-Driver_XXXXX_WIN64_18.1.1.1033_A00_01.EXE檔案以啟動檔案解壓縮程序。
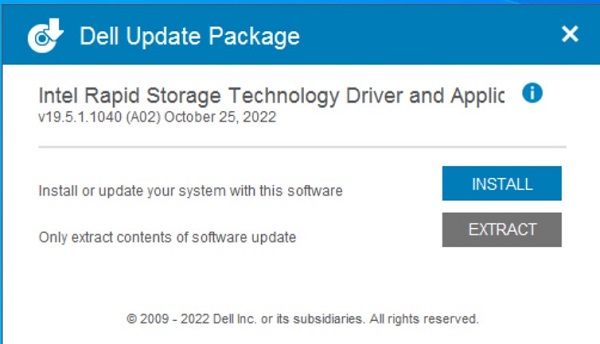
- 按一下「擷取」按鈕,然後選取 Dell Operating System Recovery Tool USB 隨身碟以解壓縮檔案。
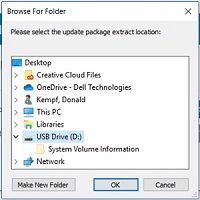
- 當檔案解壓縮程序完成後,按一下關閉,現在您的金鑰上即擁有驅動程式。
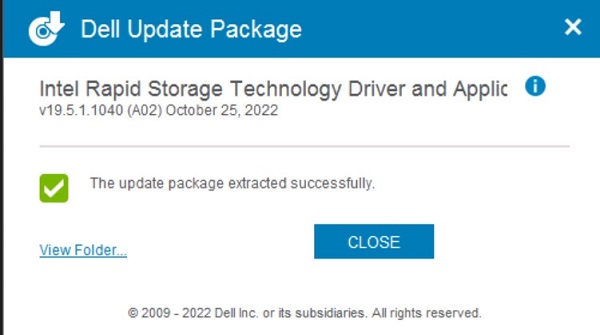
安裝 IRST 驅動程式
注意:螢幕上的影像可能與本文中的影像不同。Intel 經常改進和更新其驅動程式和軟體。文章解決方案步驟適用於最新的驅動程式版本。
- 將包括 Windows 10 安裝媒體和 Intel 快速儲存技術 (IRST) 驅動程式的 USB 隨身碟連接至目標電腦。
- 重新啟動 Windows 10 或 Windows 11 安裝程序。
- 以下畫面顯示您想要安裝 Windows 的位置和 Windows 找不到任何磁碟機。選取載入驅動程式。
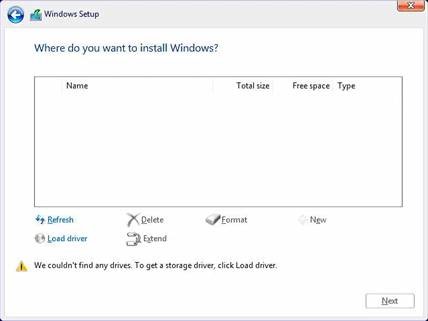
- 選取確定 (2)。
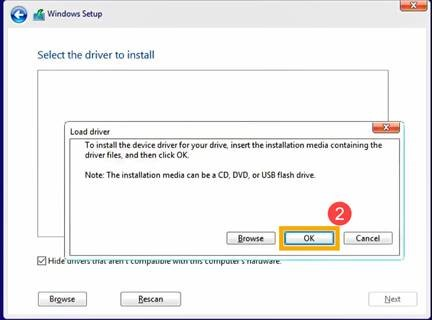
- 按一下確定 (3)。
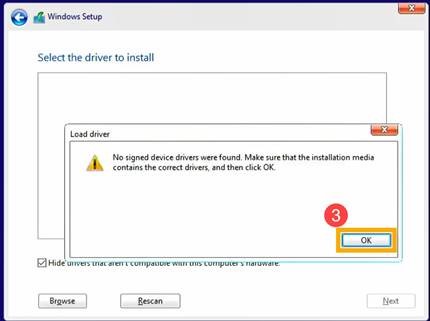
- 選取瀏覽 (4),然後找到儲存 IRST 驅動程式的資料夾 (5),然後選取確定 (6)。
 注意:若客戶使用搭載 Intel 第 11 代或更新版本 CPU 的產品,請選取 VMD 資料夾或展開 VMD 資料夾,然後選取 VMD 資料夾下的 f6vmdflpy-x64 資料夾。
注意:若客戶使用搭載 Intel 第 11 代或更新版本 CPU 的產品,請選取 VMD 資料夾或展開 VMD 資料夾,然後選取 VMD 資料夾下的 f6vmdflpy-x64 資料夾。
範例資料夾路徑:IRST\production\Windows 10-x64\15063\Drivers\VMD

針對使用搭載 Intel 第 10 代或更舊 CPU 的產品的客戶,請展開 F6 資料夾,然後選取 F6 資料夾下的 f6flpy-x64 資料夾。
範例資料夾路徑:IRST\F6\f6flpy-x64

- 選取 [Intel RST VMD 控制器] (7),然後選取下一步 (8) 以安裝驅動程式。
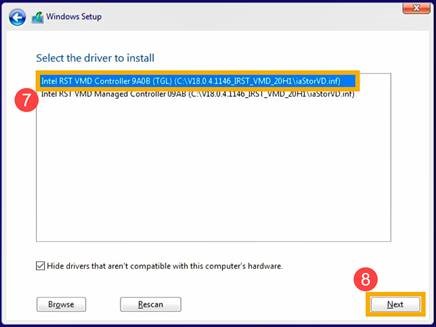
- 驅動程式安裝完成後,磁碟機將會出現。
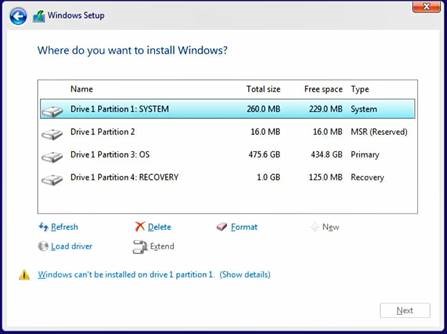
Additional Information
建議的文章
以下是一些與本主題相關的建議文章,您可能會感興趣。
Affected Products
Desktops & All-in-Ones, LaptopsArticle Properties
Article Number: 000188116
Article Type: How To
Last Modified: 01 Aug 2024
Version: 18
Find answers to your questions from other Dell users
Support Services
Check if your device is covered by Support Services.
Article Properties
Article Number: 000188116
Article Type: How To
Last Modified: 01 Aug 2024
Version: 18
Find answers to your questions from other Dell users
Support Services
Check if your device is covered by Support Services.