OptiPlexマイクロ フォーム ファクターのマウント オプションおよび取り付け方法
Summary: この記事では、OptiPlexマイクロ フォーム ファクター シャーシで使用可能な現在のマウント オプションについて説明します。
This article applies to
This article does not apply to
This article is not tied to any specific product.
Not all product versions are identified in this article.
Instructions
Dell OptiPlexマイクロは、Dell製法人向けデスクトップ ポートフォリオのデスクトップ フォーム ファクターです。
OptiPlexマイクロ向けマウント オプション
Dell OptiPlexマイクロ フォーム ファクターは、さまざまなマウント オプションを通じて柔軟なコンピューター導入を実現します。
メモ: この記事では、これらのマウントの販売については説明しません。これらのコンピューターで使用可能なマウントと、それらを取り付ける方法についてのみ説明します。これらのマウントは通常、マイクロ コンピューターを購入する際に同時購入できます。購入を検討している場合は、Dellのセールス サイトを参照してください。
使用可能な現在のオプションと関連する取り付け方法については、以下のセクションを参照してください。Dellマイクロ フォーム ファクターAll-in-OneスタンドMFS22の機能。
コンピューター内部またはコンピューターで作業する前に、次の手順を実行します。
- 開いているファイルをすべて保存して閉じ、実行中のアプリケーションをすべて終了します。
- コンピューターをシャットダウンします。
- [スタート]をクリックします。
- [電源]アイコンをクリックします
- [シャットダウン]をクリックします。
メモ: Windows 11以外のオペレーティング システムを使用している場合は、シャットダウン手順について、お使いのオペレーティング システムのマニュアルを参照してください。 - 取り付けられているすべての電子デバイスをコンピューターから取り外し、コンピューターをコンセントから外します。
- 接続されているすべてのネットワーク デバイスおよびキーボード、マウス、モニターなどのデバイスをコンピューターから取り外します。
- 該当する場合は、メディア カードと光ディスクをコンピューターから取り外します。
- コンピューターの電源を抜いた後、電源ボタンを5秒間押し続け、システム ボードの電気を逃します。
- コンピューターを下向きに置きます。
警告:コンピューターを平らで柔らかい清潔な面に置いて、シャーシまたはモニター画面に傷が付かないようにしてください。
- 最初に、「コンピューター内部またはコンピューターで作業する前に、次の手順を実行します。」セクションの手順に従います。
- シャーシのスロットを縦置きスタンドのタブに合わせ、コンピューターを縦置きスタンドにセットします(図1)

図1: シャーシを縦置きスタンドのタブに合わせるメモ: コンピューターが縦置きスタンドから外れるのを防ぐため、シャーシのスロットを縦置きスタンドのタブの位置に確実に合わせます(図2)。
図2:スロットとタブの位置を確実に合わせる - 電源ケーブルが誤って外れるのを防ぐため、電源ケーブルを縦置きスタンドのフックに沿って配線します(図3)

図3: 電源ケーブルの配線
- 最初に、「コンピューター内部またはコンピューターで作業する前に、次の手順を実行します。」セクションの手順に従います。
- VESAマウントを壁にセットします。
- 4本のセルフタッピング ネジ(M4x13)を取り付けて、VESAマウントを壁に固定します(図4

図4: VESAマウントをねじで壁に固定する - ACアダプター スリーブをVESAマウントに固定する2本のネジ(M3x6)を取り付けます(図5)

図5: ACアダプターを固定する - 4本のステップ ネジ(M4x4)をシャーシに取り付けます(図6)

図6: シャーシにステップねじを取り付ける - ステップ ネジ(M4x4)をウォール マウントの切り込みに合わせ、コンピューターをウォール マウントに取り付けます(図7)

図7: コンピューターを壁に固定したVESAマウントに取り付ける - ACアダプターをACアダプター スリーブにセットします(図8)

図8: ACアダプターをACアダプター スリーブにセットする - ACアダプターにスリーブを巻き付け、固定タブを適切な高さでACアダプター スリーブの穴に差し込みます(図9)

図9: ACアダプターにスリーブを巻き付ける
- 最初に、「コンピューター内部またはコンピューターで作業する前に、次の手順を実行します。」セクションの手順に従います。
- VESAマウントをデスクの下にセットします。
- 4本のセルフタッピング ネジ(M4x13)を取り付けて、VESAマウントをデスクの下に固定します(図10)

図10: セルフ タッピングねじでVESAマウントをデスクの下に固定する - シャーシに4本のステップ ネジ(M4x4)を取り付けます(図11)。
.
図11:シャーシにステップねじを取り付ける - ステップ ネジ(M4x4)をデスク マウントの切り込みに合わせ、コンピューターをデスク マウントに取り付けます(図12)

図12: コンピューターをデスクに固定したVESAマウントに取り付ける - 2本のネジ(M3x6)を取り付けて、ACアダプター スリーブを机の下に固定します(図13)

図.ネジでACアダプター スリーブをデスクに固定する - ACアダプターをACアダプター スリーブにセットします(図14)

図.ACアダプターをACアダプター スリーブにセットする - ACアダプターにスリーブを巻き付け、固定タブを適切な高さでACアダプター スリーブの穴に差し込みます(図15)

図15: ACアダプターにスリーブを巻き付ける
- 最初に、「コンピューター内部またはコンピューターで作業する前に、次の手順を実行します。」セクションの手順に従います。
- モニターを柔らかい布またはクッションの上に置きます(図16)

図.モニターを柔らかい布の上に置く - エクステンダーをモニター スタンドに固定する4本のネジ(M2.5x7)を取り付けます(図17)。

図.ネジでエクステンダーをモニター スタンドに固定する - ACアダプター スリーブ(アップセル)をAll-in-Oneスタンドに固定する2本のネジ(M3x6)を取り付けます(図18)。
メモ: ACアダプター スリーブは、オプションのコンポーネントで、別に購入する必要があります。
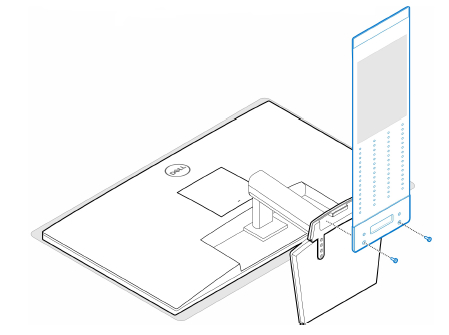
図18:ACアダプター スリーブを固定する - モニターの背面カバーを取り外します(図19)。

図.背面カバーを取り外す - 4本のネジ(M4x10)を取り付けて、VESAマウントをモニターに固定します(図20)

図.ネジでVESAマウントをモニターに固定する - シャーシに4本のステップ ネジ(M4x4)を取り付けます(図21)。

図.シャーシにステップねじを取り付ける - ステップ ネジ(M4x4)をVESAマウントの切り込みに合わせ、コンピューターをVESAマウントに取り付けます。(図22)

図.コンピューターをVESAマウントに取り付ける - ACアダプターをACアダプター スリーブにセットします(図23)

図.ACアダプターをACアダプター スリーブにセットする - ACアダプターにスリーブを巻き付け、固定タブを適切な高さでACアダプター スリーブの穴に差し込みます(図24

図.ACアダプターにスリーブを巻き付ける - ACアダプター スリーブをデスクの後ろに配置します(図25)
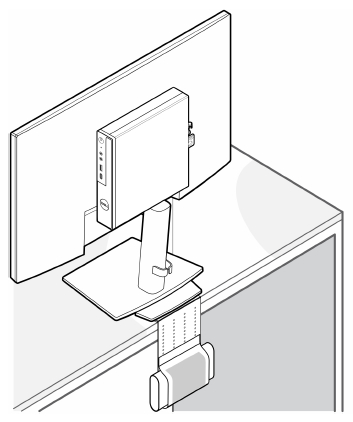
図.ACアダプター スリーブをデスクの後ろに配置する
- 最初に、「コンピューター内部またはコンピューターで作業する前に、次の手順を実行します。」セクションの手順に従います。
- モニターを柔らかい布またはクッションの上に置きます。
- モニターの背面カバーを取り外します。
- 4本のネジ(M4x10)を取り付けて、VESAマウントをモニターに固定します(図26)

図.ネジでVESAマウントをモニターに固定する - コンピューターをVESAマウントに差し込みます。
- 蝶ネジを締めて、コンピューターをVESAマウントに固定します(図27)

図.蝶ネジでVESAマウントを固定する - 電源アダプター エンクロージャのネジをVESAマウントのネジ穴に合わせ、電源アダプター エンクロージャを側面に合わせ、所定の位置にロックします(図28)

図.電源アダプター エンクロージャのネジをVESAマウントの位置に合わせる
表1:互換性のあるACアダプター互換性のあるACアダプター 65W ACアダプター 90 W ACアダプター 130 W ACアダプター 180 W ACアダプター - モニターを持ち上げて、VESAマウントのスロットをモニター アームのフックにカチッと収まるまで差し込みます。
- モニター アームのネジ(M4x12)を締めて、モニターをモニター アームに固定します(図29)

図.モニター アームのネジを締めてモニターに固定する
- 最初に、「コンピューター内部またはコンピューターで作業する前に、次の手順を実行します。」セクションの手順に従います。
- ACアダプター スリーブ(アップセル)をAll-in-Oneスタンドに固定する2本のネジ(M3x6)を取り付けます(図30)。
 メモ: ACアダプター スリーブは、オプションのコンポーネントで、別に購入する必要があります。図30:ACアダプター スリーブをAll-in-Oneスタンドに固定する
メモ: ACアダプター スリーブは、オプションのコンポーネントで、別に購入する必要があります。図30:ACアダプター スリーブをAll-in-Oneスタンドに固定する - シャーシに4本のステップ ネジ(M4x4)を取り付けます(図31)
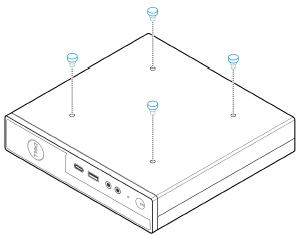
図31: シャーシにステップねじを取り付ける - ステップ ネジ(M4x4)をAll-in-Oneスタンドの切り込みに合わせ、コンピューターをAll-in-Oneスタンドに取り付けます(図32

図32: コンピューターをAll-in-Oneスタンドに取り付ける - ケーブル カバーのタブをコンピューターのスロットに合わせ、ケーブル カバーをスライドさせて所定の位置にロックします(図33)

図33: ケーブル カバーを取り付ける - ACアダプターをACアダプター スリーブにセットします(図34)

図34: ACアダプターをACアダプター スリーブにセットする - ACアダプターにスリーブを巻き付け、固定タブを適切な高さでACアダプター スリーブの穴に差し込みます(図35

図35: ACアダプターにスリーブを巻き付ける - ACアダプター スリーブをデスクの後ろに配置します(図36)

図36: ACアダプター スリーブをデスクの後ろに配置する
Additional Information
Affected Products
Electronics & Accessories, OptiPlex 3020M, OptiPlex 9020MArticle Properties
Article Number: 000136893
Article Type: How To
Last Modified: 06 Feb 2025
Version: 10
Find answers to your questions from other Dell users
Support Services
Check if your device is covered by Support Services.