OptiPlex Micro Form Factor – Montageoptionen und Installationsmethoden
Summary: Dieser Artikel enthält Informationen zu den aktuellen Montageoptionen, die für das Formfaktor-Gehäuse OptiPlex Micro verfügbar sind.
This article applies to
This article does not apply to
This article is not tied to any specific product.
Not all product versions are identified in this article.
Instructions
Der Dell OptiPlex Micro ist ein Desktop-Formfaktor im Dell Desktop-PC-Portfolio.
OptiPlex Micro – Montageoptionen
Der Formfaktor Dell OptiPlex Micro bietet eine flexible Computerbereitstellung durch verschiedene Montageoptionen.
HINWEIS: Dieser Artikel befasst sich nicht mit dem Verkauf dieser Montagesets. Es wird nur angezeigt, welche Optionen für diese Computer verfügbar sind und wie diese angepasst werden. Diese Halterungen werden in der Regel zum Zeitpunkt des Kaufs ihres Micro-Computers gekauft. Wenn Sie eine kaufen möchten, besuchen Sie stattdessen die Vertriebswebsite von Dell.
In den folgenden Abschnitten finden Sie die aktuellen verfügbaren Optionen und die entsprechende Installationsmethode.
Führen Sie die folgenden Schritte aus, bevor Sie an Komponenten im Inneren des Computers oder an seiner Außenseite arbeiten.
- Speichern und schließen Sie alle geöffneten Dateien und beenden Sie alle geöffneten Anwendungen.
- Fahren Sie den Computer herunter.
- Klicken Sie auf "Start".
- Klicken Sie auf das Netzschaltersymbol.
- Klicken Sie auf Herunterfahren.
HINWEIS: Wenn Sie ein anderes Betriebssystem als Windows 11 verwenden, finden Sie in der Dokumentation Ihres Betriebssystems eine Anleitung zum Herunterfahren. - Trennen Sie alle angeschlossenen elektrischen Geräte von Ihrem Computer und trennen Sie den Computer von der Steckdose.
- Trennen Sie alle angeschlossenen Netzwerkgeräte und sonstige Geräte, z. B. Tastatur, Maus und Monitor, von Ihrem Computer.
- Entfernen Sie alle Medienkarten und optischen Laufwerke aus dem Computer, falls zutreffend.
- Nachdem der Computer vom Stromnetz getrennt wurde, halten Sie den Betriebsschalter 5 Sekunden lang gedrückt, um die Hauptplatine zu erden.
- Platzieren Sie den Computer mit der Vorderseite nach unten.
VORSICHT: Legen Sie den Computer auf eine ebene, weiche und saubere Oberfläche, um Kratzer am Gehäuse oder Monitorbildschirm zu vermeiden.
- Befolgen Sie zuerst die Weisungen im Abschnitt Führen Sie die folgenden Schritte aus, bevor Sie an Komponenten im Inneren des Computers oder an seiner Außenseite arbeiten.
- Richten Sie den Schlitz am Gehäuse an der Lasche am vertikalen Ständer aus und setzen Sie den Computer auf den vertikalen Ständer (Abbildung 1).

Abbildung 1: Ausrichten des Gehäuses am vertikalen StänderHINWEIS: Stellen Sie sicher, dass Sie den Schlitz am Gehäuse an der Lasche am vertikalen Ständer ausrichten, um zu verhindern, dass der Computer aus dem vertikalen Ständer rutscht (Abbildung 2).
Abbildung 2: Sicherstellen, dass der Schlitz an der Lasche ausgerichtet ist - Führen Sie das Stromkabel durch den Haken am vertikalen Ständer, um ein versehentliches Trennen des Netzkabels zu vermeiden (Abbildung 3).

Abbildung 3: Netzkabel in Führung einlegen
- Befolgen Sie zuerst die Weisungen im Abschnitt Führen Sie die folgenden Schritte aus, bevor Sie an Komponenten im Inneren des Computers oder an seiner Außenseite arbeiten.
- Platzieren Sie die VESA-Halterung an der Wand.
- Bringen Sie die vier selbstschneidenden Schrauben (M4x13) zur Befestigung der VESA-Halterung an der Wand an (Abbildung 4).
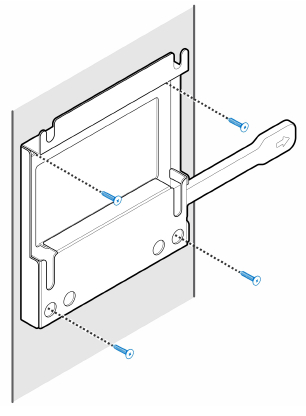
Abbildung 4: Anbringen von Schrauben an der VESA-Halterung an der Wand - Bringen Sie die zwei Schrauben (M3x6) zur Befestigung der Netzadapterhülle an der VESA-Halterung an (Abbildung 5).
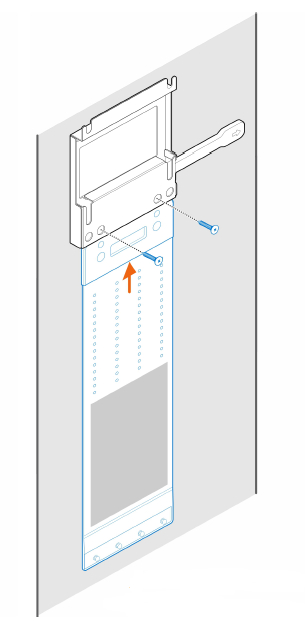
Abbildung 5: Netzadapter befestigen - Bringen Sie die vier Stufenschrauben (M4x4) am Gehäuse an (Abbildung 6).
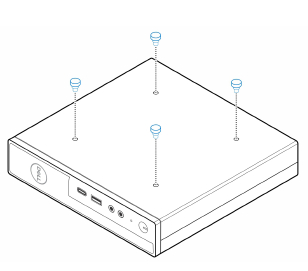
Abbildung 6: Anbringen der Stufenschrauben am Gehäuse - Richten Sie die Stufenschraube (M4x4) an den Kerben an der Wandhalterung aus und montieren Sie den Computer an der Wandhalterung (Abbildung 7).
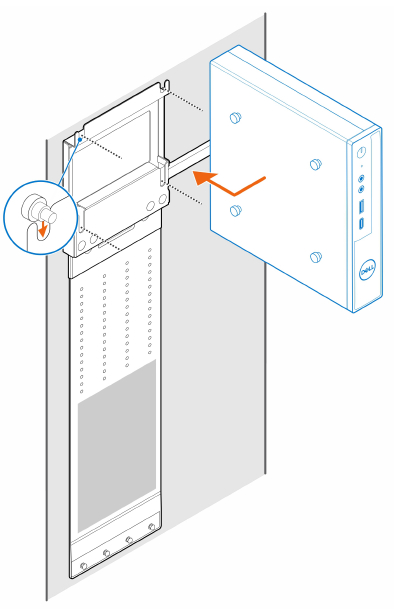
Abbildung 7: Montieren des Computers an der Wandhalterung - Stecken Sie den Netzadapter in die Netzadapterhülle (Abbildung 8).
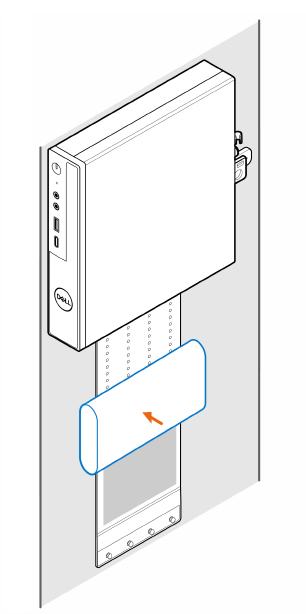
Abbildung 8: Netzadapter in die Netzadapterhülle einlegen - Wickeln Sie die Schutzhülle um den Netzadapter und führen Sie die Haltelaschen in die Löcher an der Netzadapterhülle ein. (Abbildung 9)
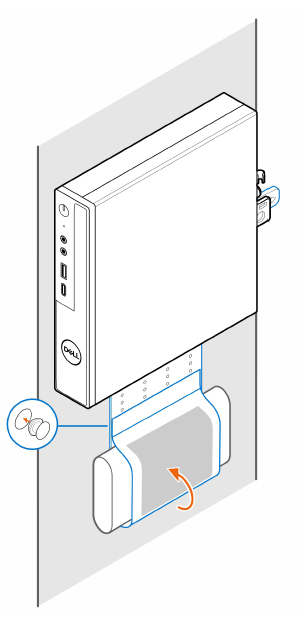
Abbildung 9: Netzadapter einwickeln
- Befolgen Sie zuerst die Weisungen im Abschnitt Führen Sie die folgenden Schritte aus, bevor Sie an Komponenten im Inneren des Computers oder an seiner Außenseite arbeiten.
- Platzieren Sie die VESA-Halterung unter dem Schreibtisch.
- Bringen Sie die vier selbstschneidenden Schrauben (M4x13) zur Befestigung der VESA-Halterung unter dem Schreibtisch an (Abbildung 10).
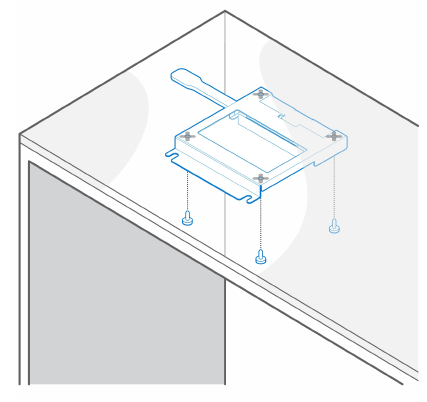
Abbildung 10: Montieren der selbstschneidenden Schrauben, um die VESA-Halterung unter dem Schreibtisch zu befestigen. - Bringen Sie die vier Stufenschrauben (M4x4) am Gehäuse an (Abbildung 11).
.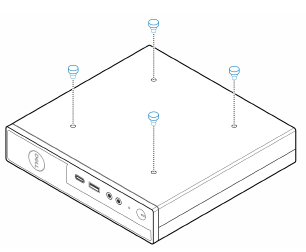
Abbildung 11: Anbringen der Stufenschrauben am Gehäuse - Richten Sie die Stufenschrauben (M4x4) an den Kerben der Tischhalterung aus und montieren Sie den Computer an der Tischhalterung (Abbildung 12).
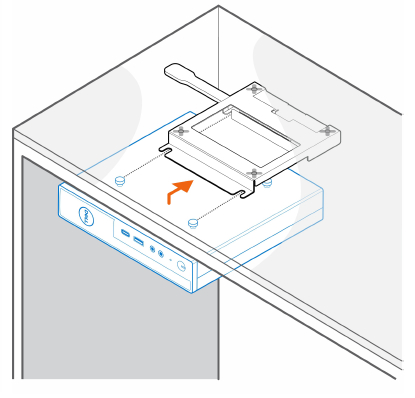
Abbildung 12: Montieren des Computers an der Tischhalterung - Bringen Sie die zwei Schrauben (M3x6) zur Befestigung der Netzadapterhülle unter dem Schreibtisch an (Abbildung 13).
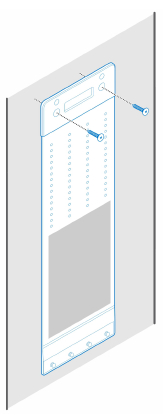
Abbildung 13: Anbringen der Schrauben zur Befestigung der Netzadapterhülle am Schreibtisch - Stecken Sie den Netzadapter in die Netzadapterhülle (Abbildung 14).
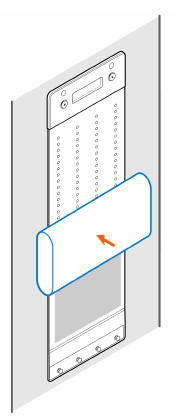
Abbildung 14: Netzadapter in die Netzadapterhülle einlegen - Wickeln Sie die Schutzhülle um den Netzadapter und führen Sie die Haltelaschen in die Löcher an der Netzadapterhülle ein (Abbildung 15).
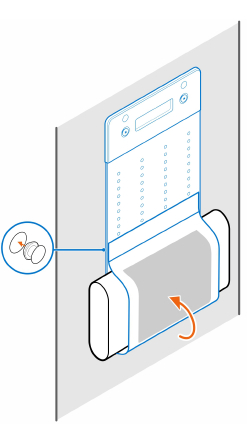
Abbildung 15: Schutzhülle um den Netzadapter wickeln
- Befolgen Sie zuerst die Weisungen im Abschnitt Führen Sie die folgenden Schritte aus, bevor Sie an Komponenten im Inneren des Computers oder an seiner Außenseite arbeiten.
- Legen Sie den Monitor auf ein weiches Tuch oder Polster (Abbildung 16).

Abbildung 16: Monitor auf ein weiches Tuch legen - Bringen Sie die vier Schrauben (M2,5x7) zur Befestigung des Extenders am Monitorständer an (Abbildung 17).

Abbildung 17: Anbringen der Schrauben zur Befestigung des Extenders am Monitorständer - Bringen Sie die zwei Schrauben (M3x6) zur Befestigung der Netzadapterhülle (separat erhältlich) am All-in-One-Ständer an (Abbildung 18).
HINWEIS: Die Netzadapterhülle ist eine optionale Komponente, die separat erworben werden muss.

Abbildung 18: Befestigen der Netzadapterhülle - Entfernen Sie die Rückabdeckung des Monitors (Abbildung 19).

Abbildung 19: Rückabdeckung entfernen - Bringen Sie die vier Schrauben (M4x10) zur Befestigung der VESA-Halterung am Monitor an (Abbildung 20).

Abbildung 20: Anbringen der Schrauben zur Befestigung der VESA-Halterung am Monitor - Bringen Sie die vier Stufenschrauben (M4x4) am Gehäuse an (Abbildung 21).

Abbildung 21: Anbringen der Stufenschrauben am Gehäuse - Richten Sie die Stufenschrauben (M4x4) an den Kerben der VESA-Halterung aus und montieren Sie den Computer an der VESA-Halterung. (Abbildung 22)

Abbildung 22: Montieren des Computers an der VESA-Halterung - Stecken Sie den Netzadapter in die Netzadapterhülle (Abbildung 23).

Abbildung 23: Netzadapter in die Netzadapterhülle einlegen - Wickeln Sie die Schutzhülle um den Netzadapter und führen Sie die Haltelaschen in die Löcher an der Netzadapterhülle ein (Abbildung 24).

Abbildung 24: Netzadapter einwickeln - Platzieren Sie die Netzadapterhülle hinter dem Schreibtisch (Abbildung 25).

Abbildung 25: Netzadapterhülle hinter dem Schreibtisch platzieren
- Befolgen Sie zuerst die Weisungen im Abschnitt Führen Sie die folgenden Schritte aus, bevor Sie an Komponenten im Inneren des Computers oder an seiner Außenseite arbeiten.
- Legen Sie den Monitor auf ein weiches Tuch oder Polster.
- Nehmen Sie die Rückabdeckung ab.
- Bringen Sie die vier Schrauben (M4x10) zur Befestigung der VESA-Halterung am Monitor an (Abbildung 26).
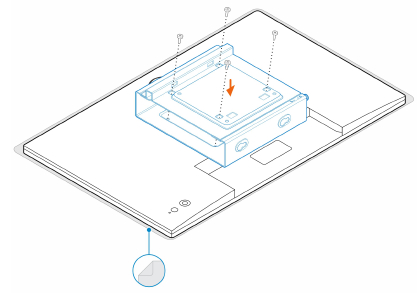
Abbildung 26: Anbringen der Schrauben zur Befestigung der VESA-Halterung am Monitor - Schieben Sie den Computer in die VESA-Halterung.
- Ziehen Sie die Flügelschraube fest, um den Computer an der VESA-Halterung zu befestigen (Abbildung 27).
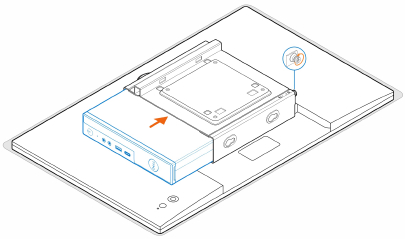
Abbildung 27: Anziehen der Flügelschraube an der VESA-Halterung - Richten Sie die Schrauben am Netzadaptergehäuse an den Schraubenbohrungen der VESA-Halterung aus und bringen Sie das Netzadaptergehäuse seitlich an, um es zu verriegeln (Abbildung 28).
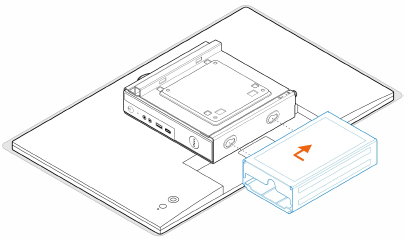
Abbildung 28: Ausrichten der Schrauben am Netzadaptergehäuse und der VESA-Halterung
Tabelle 1: Kompatible NetzadapterKompatible Netzadapter 65-W-Netzadapter 90-W-Netzadapter 130-W-Netzadapter 180-W-Netzadapter - Heben Sie den Monitor an und schieben Sie die Schlitze an der VESA-Halterung in die Haken am Monitorarm ein, bis er einrastet.
- Ziehen Sie die Schraube (M4x12) am Monitorarm fest, um den Monitor am Monitorarm zu befestigen (Abbildung 29).
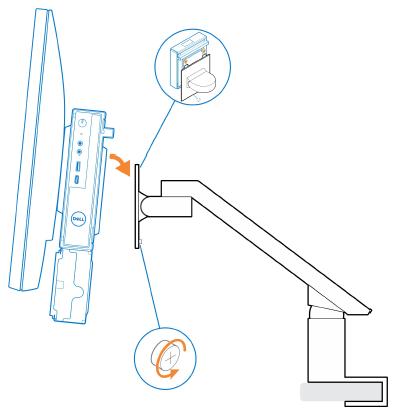
Abbildung 29: Anziehen der Schrauben zwischen Monitorarm und Monitor
- Befolgen Sie zuerst die Weisungen im Abschnitt Führen Sie die folgenden Schritte aus, bevor Sie an Komponenten im Inneren des Computers oder an seiner Außenseite arbeiten.
- Bringen Sie die zwei Schrauben (M3x6) zur Befestigung der Netzadapterhülle (separat erhältlich) am All-in-One-Ständer an. (Abbildung 30)
 HINWEIS: Die Netzadapterhülle ist eine optionale Komponente, die separat erworben werden muss.Abbildung 30: Befestigen der Netzadapterhülle am All-in-One-Ständer
HINWEIS: Die Netzadapterhülle ist eine optionale Komponente, die separat erworben werden muss.Abbildung 30: Befestigen der Netzadapterhülle am All-in-One-Ständer - Bringen Sie die vier Stufenschrauben (M4x4) am Gehäuse an (Abbildung 31).

Abbildung 31: Anbringen der Stufenschrauben am Gehäuse - Richten Sie die Stufenschrauben (M4x4) an den Kerben am All-in-One-Ständer aus und montieren Sie den Computer am All-in-One-Ständer (Abbildung 32).

Abbildung 32: Montieren des Computers am All-in-One-Ständer - Richten Sie die Laschen an der Kabelabdeckung an den Schlitzen am Computer aus und schieben Sie die Kabelabdeckung hinein, um sie zu verriegeln (Abbildung 33).

Abbildung 33: Anbringen der Kabelabdeckung - Stecken Sie den Netzadapter in die Netzadapterhülle (Abbildung 34).

Abbildung 34: Netzadapter in die Netzadapterhülle einlegen - Wickeln Sie die Schutzhülle um den Netzadapter und führen Sie die Haltelaschen in die Löcher an der Netzadapterhülle ein (Abbildung 35).

Abbildung 35: Netzadapter einwickeln - Platzieren Sie die Netzadapterhülle hinter dem Schreibtisch (Abbildung 36).

Abbildung 36: Netzadapterhülle hinter dem Schreibtisch platzieren
Additional Information
Empfohlene Artikel
Hier sind einige empfohlene Artikel zu diesem Thema, die für Sie von Interesse sein könnten.
Affected Products
Electronics & Accessories, OptiPlex 3020M, OptiPlex 9020MArticle Properties
Article Number: 000136893
Article Type: How To
Last Modified: 23 Apr 2024
Version: 9
Find answers to your questions from other Dell users
Support Services
Check if your device is covered by Support Services.