Verwendung und Problembehandlung des Monitors Dell SE2416H
Summary: Erfahren Sie, wie Sie den Dell SE2416H Monitor einrichten und verwenden. Hier finden Sie Anweisungen zur Fehlerbehebung bei häufig auftretenden Video- oder Anzeigeproblemen.
This article applies to
This article does not apply to
This article is not tied to any specific product.
Not all product versions are identified in this article.
Symptoms
Dieser Artikel enthält Informationen zur Verwendung und Fehlerbehebung für den Dell SE2416H Monitor
Inhaltsverzeichnis
- Wichtige Funktionen
- Spezifikationen
- Einrichten Ihres Monitors
- Dell Richtlinien für Pixel auf LCD-Monitoren
- Verwendung des Menüs „On-Screen Display“ (OSD)
- Auf die Werkseinstellungen zurücksetzen
- Fehlerbehebung
- Dokumentation
Wichtige Funktionen
Der Flachbildschirm Dell SE2416H verfügt über eine Aktivmatrix, einen Dünnfilmtransistor (TFT), einen Flüssigkristallbildschirm (LCD) und eine LED-Hintergrundbeleuchtung. Einige der Hauptmerkmale dieses Monitors sind:
- Full-HD-Auflösung (1920 x 1080).
- Extrem breiter Betrachtungswinkel von 178°/178° mit extrem schmaler Blende.
- Dank VGA- und HDMI-Konnektivität ist die Verbindung mit älteren und neuen Systemen einfach und problemlos
- Hohes dynamisches Kontrastverhältnis (8.000.000:1)
- Energiesparfunktion für Energy Star-Übereinstimmung
Spezifikationen
Dieser Abschnitt enthält einige Spezifikationen des Monitors Dell SE2416H. Weitere Informationen zum Dell SE2416H Monitor finden Sie im Benutzerhandbuch auf der Dell Support-Website.
| Funktions | SE2416H |
|---|---|
| Maximale Auflösung | Full HD 1920 x 1080 bei 60 Hz |
| Seitenverhältnis | 16:9 |
| Helligkeit | 250 cd/m² |
| Dynamisches Kontrastverhältnis | 8 Millionen:1 |
| Integrierte Lautsprecher | Nein |
| Anschlüsse | VGA und HDMI |
Zurück zum Anfang
Einrichten Ihres Monitors
Dieser Abschnitt enthält Informationen zur Einrichtung Ihres Monitors.- Anbringen des Standrahmens – Beziehen Sie sich auf das Benutzerhandbuch zum Anbringen des Standrahmens an Ihren Dell SE2416H Monitor.
- Anschließen des Monitors: Weitere Informationen finden Sie im Knowledge Base-Artikel How to Connect a Monitor to a Computer? (Anschließen eines Monitors an einen Computer). Alternativ dazu können Sie auch das Benutzerhandbuch für den Dell SE2416H Monitor zu Rate ziehen.
- Anschließen des Audiokabels – Weitere Informationen zum Anschließen eines Audiokabels an einem Dell SE2416H Monitor finden Sie im Benutzerhandbuch auf der Dell Support-Website.
Dell Richtlinien für Pixel auf LCD-Monitoren
Weitere Informationen finden Sie im Knowledge Base-Artikel Dell LCD Monitor Pixel Guidelines (Dell Richtlinien für Pixel auf LCD-Monitoren).Zurück zum Anfang
Verwendung des Menüs „On-Screen Display“ (OSD)
Weitere Informationen zum Verwenden des OSD-Menüs finden Sie im Benutzerhandbuch des Dell SE2416H-Monitors.Zurück zum Anfang
Auf die Werkseinstellungen zurücksetzen
Weitere Informationen zum Zurücksetzen Ihres Dell SE2416H Monitor finden Sie im Benutzerhandbuch für den Dell SE2416H Monitor.Zurück zum Anfang
Fehlerbehebung
Dieser Abschnitt enthält Informationen zur Fehlerbehebung für Ihren Dell SE2416H Monitor.- Selbsttest – Schritte zur Durchführung des Selbsttests, um zu überprüfen, ob der Bildschirm ordnungsgemäß funktioniert.
- Integrierte Diagnose – Diagnose-Tool, mit dessen Hilfe festgestellt werden kann, ob das vorliegende Bildschirmproblem ein strukturelles Problem des Monitors oder des Computer bzw. der Grafikkarte ist.
- Häufige Probleme – Allgemeine Informationen zu gängigen Monitorproblemen und möglichen Lösungen.
Selbsttest
Ihr Monitor verfügt über eine Selbsttestfunktion, mit der Sie prüfen können, ob der Monitor einwandfrei funktioniert. Wenn der Monitor und Computer richtig verbunden sind, der Bildschirm des Monitors jedoch dunkel bleibt, führen Sie den Monitor-Selbsttest aus. Führen Sie dazu die folgenden Schritte durch:
- Schalten Sie sowohl den Computer als auch den Monitor aus.
- Trennen Sie das Videokabel von der Rückseite des Computers. Um einen ordnungsgemäßen Selbsttest zu gewährleisten, entfernen Sie alle digitalen und analogen Kabel von der Rückseite des Bildschirms.
- Schalten Sie den Monitor ein.
Wenn der Monitor ordnungsgemäß funktioniert, erkennt er, dass kein Signal eingeht und eine der folgenden Meldung (Abbildung 1, 2 und 3) wird angezeigt. Im Selbsttestmodus leuchtet die LED-Betriebsanzeige weiß.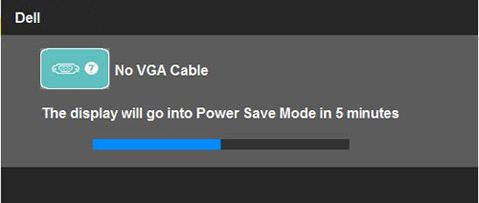
Abbildung 1: Selbsttestfunktion, wenn ein VGA Kabel angeschlossen ist.
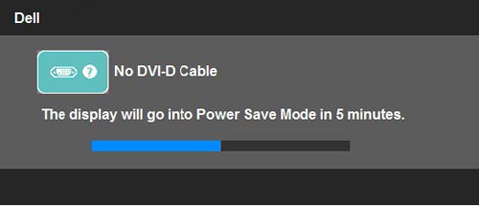
Abbildung 2: Selbstfunktion, wenn ein DVI Kabel angeschlossen ist.
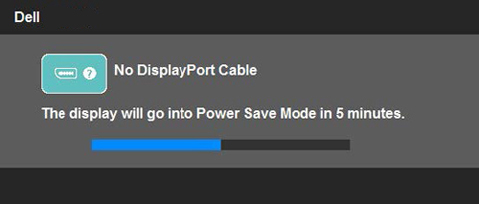
Abbildung 3: Selbsttestfunktion, wenn ein DisplayPort-Kabel angeschlossen ist.
Dieses Feld wird auch während des normalen Betriebs angezeigt, wenn das Video-Kabel getrennt oder beschädigt wird. Der Monitor geht nach fünf Minuten in den Energiesparmodus über, wenn er in diesem Zustand belassen wird. - Schalten Sie den Bildschirm aus und schließen Sie das Video-Kabel erneut an. Schalten Sie sowohl den Monitor als auch den Computer ein.
Wenn Ihr Monitorbildschirm nach Durchführung des vorherigen Verfahrens dunkel bleibt, überprüfen Sie die Grafikkarte und den Computer, da der Monitor ordnungsgemäß funktioniert.
Integrierte Diagnose
Ihr Monitor verfügt über ein integriertes Diagnose-Tool, mit dessen Hilfe festgestellt werden kann, ob das vorliegende Bildschirmproblem ein strukturelles Problem des Monitors oder des Computers bzw. der Grafikkarte ist.
Sie können die integrierte Diagnose nur dann ausführen, wenn das Videokabel abgezogen ist und sich der Monitor im Selbsttestmodus befindet.
So starten Sie die integrierte Diagnose.
- Ziehen Sie das/die Videokabel von der Rückseite des Computers oder Monitors ab. Der Monitor wechselt in den Selbsttestmodus.
- Drücken und halten Sie auf der Frontblende die Taste 1 und Taste 4 gleichzeitig für zwei Sekunden lang gedrückt (Abbildung 4). Ein grauer Bildschirm wird angezeigt.
- Überprüfen Sie den Bildschirm sorgfältig auf etwaige Mängel.
- Drücken Sie Taste 4 auf der Vorderseite erneut. Die Bildschirmfarbe ändert sich zu rot.
- Überprüfen Sie die Anzeige auf Anomalien.
- Wiederholen Sie Schritt 5 und 6, um den Bildschirm in den Farben Grün, Blau, Schwarz und Weiß und bei Textanzeige zu untersuchen.
- Der Test ist beendet, wenn der weiße Bildschirm angezeigt wird. Drücken Sie zum Beenden erneut die Taste 4.

Abbildung 4: Betriebsschalter & Menütasten
Häufige Probleme
| Häufig auftretendes Problem | Probleme für die Benutzer | Mögliche Lösung |
|---|---|---|
| Kein Video – LED-Betriebsanzeige ausgeschaltet | Kein Bild |
|
| Kein Bild – LED-Betriebsanzeige eingeschaltet | Kein Bild oder keine Helligkeit |
|
| Schlechter Fokus | Bild ist unscharf, verschwommen oder weist Ghosting auf |
|
| Flackernde/Unruhige Bildwiedergabe | Welliges Bild oder leichte Bewegung |
|
| Fehlende Pixel | LCD-Bildschirm hat Flecken |
|
| Fixierte Pixel | LCD-Bildschirm hat hellen Fleck |
|
| Helligkeitsprobleme | Bild zu dunkel oder zu hell |
|
| Geometrische Verzerrung | Bildschirm nicht richtig zentriert |
Bei der Verwendung von DisplayPort sind die Positionierungseinstellungen nicht verfügbar.
|
| Horizontale/vertikale Linien | Anzeige hat eine oder mehrere Linie(n) |
Bei der Verwendung von DisplayPort sind die Positionierungseinstellungen nicht verfügbar.
|
| Synchronisierungsprobleme | Das Bild ist verschoben oder wirkt zerrissen |
|
| Sicherheitsbezogene Probleme | Sichtbare Anzeichen von Rauch oder Funken |
|
| Zeitweilig auftretende Probleme | Zeitweilig auftretende Monitorstörungen |
|
| Fehlende Farbe | Bild ist farblos |
|
| Falsche Farbe | Bildfarbe stimmt nicht |
|
| Nachleuchten aus einem statischen Bild bleibt über einen langen Zeitraum auf dem Monitor | Schwache Schatten eines angezeigten statischen Bildes werden auf dem Bildschirm angezeigt |
|
Zurück zum Anfang
Dokumentation
Gehen Sie folgendermaßen vor, um das Benutzerhandbuch oder die Handbücher für Ihren Dell SE2416H-Monitor anzuzeigen oder herunterzuladen:- Besuchen Sie die Website Dell Manuals.
- Klicken Sie unter Produkte anzeigen auf die Schaltfläche Produkt suchen.
- Wählen Sie Monitore und Projektoren und dann Monitore aus.
- Klicken Sie in der Liste auf Dell SE2416H Monitor.
- Klicken Sie neben dem gewünschten Dokument auf PDF.
- Klicken Sie auf Weitere Sprachen, um die Liste der verfügbaren Sprachoptionen anzuzeigen.
- Klicken Sie auf PDF neben der bevorzugten Sprache.
Resolution
 More information and support for your Dell monitor, laptop or tablet screen can be found on our Monitor Support site.
More information and support for your Dell monitor, laptop or tablet screen can be found on our Monitor Support site.
Affected Products
Dell SE2416H/SE2416HXArticle Properties
Article Number: 000134036
Article Type: Solution
Last Modified: 06 Aug 2024
Version: 4
Find answers to your questions from other Dell users
Support Services
Check if your device is covered by Support Services.