Jak používat monitor Dell SE2416H a odstraňovat problémy s ním spojené
Summary: Zjistěte, jak nastavit a používat monitor Dell SE2416H. Podívejte se na pokyny k odstraňování běžných problémů s videem nebo zobrazením.
This article applies to
This article does not apply to
This article is not tied to any specific product.
Not all product versions are identified in this article.
Symptoms
Tento článek obsahuje informace o používání monitoru Dell SE2416H a odstraňování problémů s ním spojených.
Obsah
- Hlavní funkce
- Technické údaje
- Nastavení monitoru
- Směrnice pro pixely displejů LCD Dell
- Používání nabídky OSD (On-Screen Display)
- Resetování na nastavení z výroby
- Odstraňování potíží
- Dokumentace
Hlavní funkce
Plochý monitor Dell SE2416H je vybaven aktivní maticí, tranzistorem TFT (Thin-Film Transistor), obrazovkou LCD (Liquid Crystal Display) a podsvícením LED. Některé z klíčových vlastností monitoru:
- Rozlišení Full HD 1 920 x 1 080.
- Mimořádně široké pozorovací úhly 178°/178° s ultratenkým rámečkem.
- Připojení VGA a HDMI zjednodušuje a usnadňuje připojení ke starším i novějším systémům.
- Vysoký dynamický kontrastní poměr (8 000 000:1).
- Funkce úspory energie splňující standard Energy Star.
Technické údaje
V této části naleznete technické údaje monitoru Dell SE2416H. Více informací o monitoru Dell SE2416H naleznete v Uživatelské příručce na webových stránkách podpory společnosti Dell.
| Položka | SE2416H |
|---|---|
| Maximální rozlišení | Full HD 1 920 x 1 080 při frekvenci 60 Hz |
| Poměr stran | 16:9 |
| Jas | 250 cd/m² |
| Dynamický kontrastní poměr | 8 milionů:1 |
| Integrované reproduktory | Ne |
| konektory, | VGA a HDMI |
Zpět na začátek
Nastavení monitoru
V této části naleznete informace o tom, jak monitor nastavit.- Připojení stojanu – Informace o připojení stojanu k monitoru Dell SE2416H naleznete v Uživatelské příručce.
- Připojení monitoru – Přečtěte si článek databáze znalostí Postup připojení monitoru k počítači, kde najdete další informace. Případně se obraťte na Uživatelskou příručku k monitoru Dell SE2416H.
- Připojení audiokabelu – Další informace o připojení audiokabelu k monitoru Dell SE2416H naleznete v Uživatelské příručce na webu podpory společnosti Dell.
Směrnice pro pixely displejů LCD Dell
Další informace naleznete v článku databáze znalostí Směrnice pro pixely displejů LCD Dell.Zpět na začátek
Používání nabídky OSD (On-Screen Display)
Více informací o používání nabídky OSD naleznete v Uživatelské příručce k monitoru Dell SE2416H.Zpět na začátek
Resetování na nastavení z výroby
Více informací o resetování monitoru Dell SE2416H naleznete v Uživatelské příručce.Zpět na začátek
Odstraňování potíží
Tato část obsahuje informace k odstraňování problémů s monitorem Dell SE2416H.- Samočinný test – Postup spuštění samočinného testu za účelem kontroly správné funkce monitoru.
- Integrovaná diagnostika – Nástroj diagnostiky určí, zda se problémy obrazovky týkají samotného monitoru, či počítače a grafické karty.
- Běžné problémy – Obecné informace o běžných problémech s monitorem a možná řešení.
Samočinný test
Monitor disponuje samočinným testem, který umožňuje ověřit správnou funkčnost monitoru. Jestliže je monitor řádně propojený s počítačem, avšak obrazovka monitoru je tmavá, spusťte samočinný test monitoru pomocí následujícího postupu:
- Vypněte počítač i monitor.
- Vypojte videokabel ze zadní strany počítače. Aby byl zajištěn řádný průběh samočinného testu, odpojte ze zadní strany monitoru všechny digitální a analogové kabely.
- Zapněte monitor.
Pokud monitor funguje správně, zjistí, že nemá k dispozici žádný signál, a zobrazí se jedna z následujících zpráv (obrázek 1, 2 a 3). V režimu automatického testu svítí kontrolka LED bíle.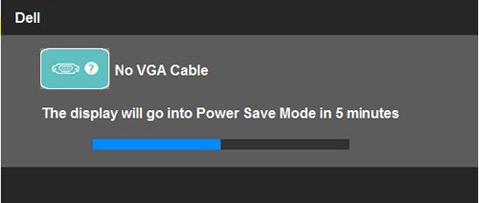
Obrázek 1: Funkce samočinného testu po připojení kabelu VGA.
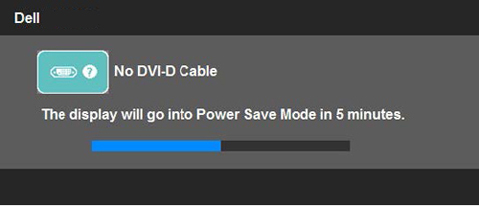
Obrázek 2: Funkce samočinného testu po připojení kabelu DVI.
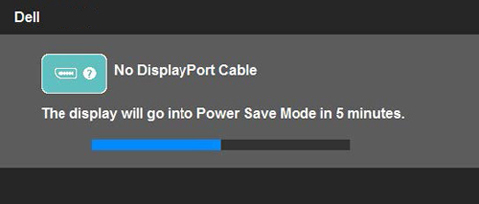
Obrázek 3: Funkce samočinného testu po připojení kabelu DisplayPort.
Při obvyklé činnosti systému se tento dialog zobrazuje také při odpojení nebo poškození videokabelu. Pokud monitor ponecháte v nečinnosti 5 minut, přejde do úsporného režimu. - Vypněte monitor a znovu připojte kabel obrazu. Potom zapněte počítač i monitor.
Jestliže obrazovka monitoru zůstává prázdná i po provedení předchozího postupu, zkontrolujte ovladač obrazu a počítač, protože monitor funguje správně.
Vestavěná diagnostika
Monitor má integrovaný diagnostický nástroj, který pomůže určit, zda se vámi pozorované problémy obrazovky týkají samotného displeje, či počítače a grafické karty.
Integrovanou diagnostiku můžete spustit pouze po odpojení videokabelu a uvedení monitoru do režimu samočinného testu.
Spuštění integrované diagnostiky:
- Odpojte grafický kabel (grafické kabely) ze zadní části počítače nebo monitoru. Monitor přejde do režimu samočinného testu.
- Na předním panelu stiskněte současně tlačítko 1 a tlačítko 4 a přidržte je po dobu 2 sekund (obrázek 4). Zobrazí se šedá obrazovka.
- Pečlivě prohlédněte displej, zda na něm nenajdete odchylky od normálu.
- Stiskněte opět tlačítko 4 na předním panelu. Barva na obrazovce se změní na červenou.
- Prohlédněte displej, zda na něm nenajdete odchylky od normálu
- Opakujte kroky 5 a 6 a prověřte monitor i na zelené, modré, černé, bílé a textové obrazovce.
- Test je dokončen při zobrazení bílé obrazovky. Test zavřete opětovným stisknutím tlačítka 4.

Obrázek 4: Tlačítka Napájení a Menu
Běžné problémy
| Běžný problém | Co vnímá uživatel | Možné řešení |
|---|---|---|
| Žádný obraz – kontrolka LED napájení nesvítí | Žádný obraz |
|
| Žádný obraz – kontrolka LED napájení svítí | Není obraz nebo jas. |
|
| Slabé zaostření | Obraz je neostrý, rozmazaný nebo dvojitý. |
|
| Roztřesený/nestabilní obraz | Vlnící se obraz nebo jemný pohyb. |
|
| Chybějící pixely | Na LCD displeji jsou tmavá místa. |
|
| Zablokované rozsvícené nebo zhasnuté pixely | Na LCD displeji jsou světlá místa. |
|
| Potíže s jasem | Obraz je příliš tlumený nebo světlý. |
|
| Geometrické zkreslení | Obrazovka není řádně vycentrovaná. |
Při použití vstupu DisplayPort nejsou nastavení polohy dostupná.
|
| Vodorovné/svislé čáry | Na obrazovce je jedna nebo více čar. |
Při použití vstupu DisplayPort nejsou nastavení polohy dostupná.
|
| Potíže se synchronizací | Obrazovka je zakódovaná nebo se jeví roztrhaná. |
|
| Problémy související s bezpečností | Viditelné stopy kouře nebo jisker. |
|
| Občasné problémy | Poruchy se zapínáním a vypínáním monitoru. |
|
| Chybějící barva | Obraz nemá barvu. |
|
| Špatná barva | Barva obrazu není správná. |
|
| Na monitoru je patrná retence obrazu vzniklá ze statického obrazu, který byl na monitoru zobrazený po dlouhou dobu. | Na obrazovce je patrný slabý stín ze statického obrazu. |
|
Zpět na začátek
Dokumentace
Pro zobrazení nebo stažení Uživatelské příručky nebo návodů k obsluze k monitoru Dell SE2416H postupujte podle následujících pokynů:- Navštivte webové stránky Příručky Dell.
- Klikněte na tlačítko Vybrat produkty v části Vyhledat produkty.
- Zvolte možnost Monitory a projektory a poté položku Monitory.
- Ze seznamu vyberte položku Monitor Dell SE2416H.
- Klikněte na soubor PDF vedle požadovaného dokumentu.
- Kliknutím na možnost Další jazyky zobrazíte seznam dostupných jazykových možností.
- Klikněte na soubor PDF vedle preferovaného jazyka.
Resolution
 More information and support for your Dell monitor, laptop or tablet screen can be found on our Monitor Support site.
More information and support for your Dell monitor, laptop or tablet screen can be found on our Monitor Support site.
Affected Products
Dell SE2416H/SE2416HXArticle Properties
Article Number: 000134036
Article Type: Solution
Last Modified: 06 Aug 2024
Version: 4
Find answers to your questions from other Dell users
Support Services
Check if your device is covered by Support Services.