Article Number: 000130826
Identification du hachage SHA-256 d’un fichier pour les applications de sécurité
Summary: Apprenez à identifier le hachage SHA-256 d’un fichier en suivant ces instructions. Les hachages peuvent être utilisés pour exclure un fichier dans les applications de sécurité.
Article Content
Symptoms
Un algorithme de hachage sécurisé (SHA)-256 peut s’avérer nécessaire pour exclure un fichier d’une application antivirus ou de prévention des logiciels malveillants. Cet article explique comment identifier le hachage SHA-256 d’un fichier sous Windows, macOS ou Linux.
Systèmes d’exploitation concernés :
- Windows
- macOS
- Linux
Cause
Sans objet
Resolution
Cliquez sur Windows, macOS ou Linux pour connaître le processus d’identification du hachage SHA-256 du fichier.
Windows
- Cliquez avec le bouton droit de la souris sur le menu Démarrer de Windows, puis cliquez sur Exécuter.
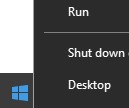
- Dans l’interface d’exécution, saisissez
cmdpuis appuyez sur OK.
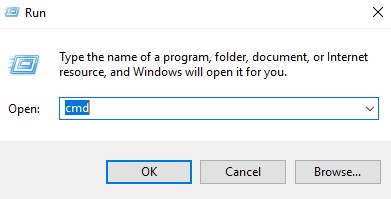
- Dans l’invite de commande, accédez à l’emplacement du [FILENAME] approprié.
Remarque : [FILENAME] = nom du fichier.
- Saisissez
CertUtil -hashfile [FILENAME] SHA256puis appuyez sur Entrée.

Remarque :
[FILENAME] de cet exemple peut être différent de celui de votre environnement.
- Enregistrez le hachage SHA-256 du fichier. Dans l’exemple,
5e71d4ffc3a0723b1bcca206fd14c0e217f6d9beb33a5b327ea251d3a54df5afest le SHA-256 du fichier.

Remarque : Le SHA-256 de cet exemple peut être différent de celui de votre environnement.
macOS
- Sélectionnez Go, Utilities, puis Terminal.
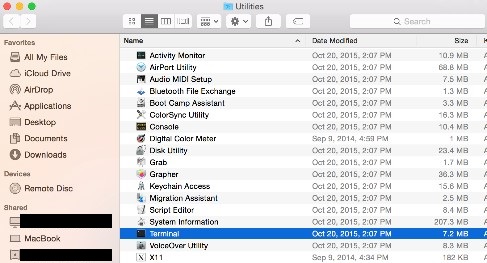
- Double-cliquez sur Terminal pour lancer l’interface utilisateur.
- Dans le terminal, accédez à l’emplacement du [FILENAME] approprié.
Remarque : [FILENAME] = nom du fichier.
- Dans Terminal, saisissez
sudo shasum -a 256 [FILENAME]puis appuyez sur Entrée. - Renseignez le Mot de passe du compte utilisé, puis appuyez sur Entrée.

Remarque : Le FILENAME de cet exemple peut être différent de celui de votre environnement.
- Enregistrez le hachage SHA-256 du fichier. Dans l’exemple,
56429c53bff44bbf21527f0bf13a27bc20ceff42160d3170287af6d50da195623est le SHA-256 du fichier.

Remarque : Le SHA-256 de cet exemple peut être différent de celui de votre environnement.
Linux
- Ouvrez le Terminal.
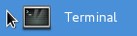
- Dans Terminal, accédez au [FILENAME] approprié.
Remarque : [FILENAME] = nom du fichier.
- Saisissez
sudo sha256sum [FILENAME]puis appuyez sur Entrée. - Renseignez le mot de passe du compte utilisé, puis appuyez sur Entrée.

- Enregistrez le hachage SHA-256 du fichier. Dans l’exemple,
4167b599f36af0781b81563bd2179a6d35daa3145f0b6f99ac6d9ee1894b516aest le SHA-256 du fichier.

Remarque : Le FILENAME et le SHA-256 de cet exemple peuvent être différents de ceux de votre environnement.
Pour contacter le support technique, consultez l’article Numéros de téléphone du support international Dell Data Security.
Accédez à TechDirect pour générer une demande de support technique en ligne.
Pour plus d’informations et de ressources, rejoignez le Forum de la communauté Dell Security.
Article Properties
Affected Product
Dell Encryption
Last Published Date
13 Nov 2023
Version
8
Article Type
Solution