Article Number: 000130826
De SHA-256 Hash van een bestand identificeren voor beveiligingsapplicaties
Summary: Meer informatie over het identificeren van de SHA-256 hash van een bestand door deze instructies te volgen. Hashes kunnen worden gebruikt om een bestand uit te sluiten in beveiligingsapplicaties. ...
Article Content
Symptoms
Er kan een secure hash-algoritme (SHA)-256 hash nodig zijn om een bestand uit te sluiten van een antivirus- of malwarepreventieapplicatie. In dit artikel wordt beschreven hoe u de SHA-256-hash voor een bestand op Windows, macOS of Linux kunt identificeren.
Betreffende besturingssystemen:
- Windows
- macOS
- Linux
Cause
Niet van toepassing
Resolution
Klik op Windows, macOS of Linux voor het proces om de SHA-256-hash van het bestand te identificeren.
Windows
- Klik met de rechtermuisknop op het Windows-startmenu en vervolgens op Uitvoeren.
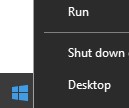
- Typ in de gebruikersinterface uitvoeren
cmden druk vervolgens op OK.
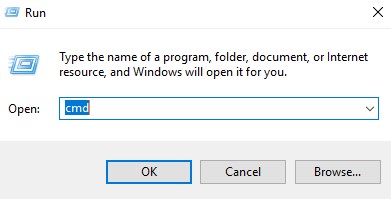
- Blader in de opdrachtprompt naar de locatie van de betreffende [BESTANDSNAAM].
- Typ
CertUtil -hashfile [FILENAME] SHA256en druk vervolgens op Enter.

[FILENAME] die in het voorbeeld worden gebruikt, kunnen verschillen in uw omgeving.
- Noteer de SHA-256-hash van het bestand. In het voorbeeld
5e71d4ffc3a0723b1bcca206fd14c0e217f6d9beb33a5b327ea251d3a54df5afis de SHA-256 van het bestand.

macOS
- Selecteer 'Go', ' Utilities' en vervolgens 'Terminal'.
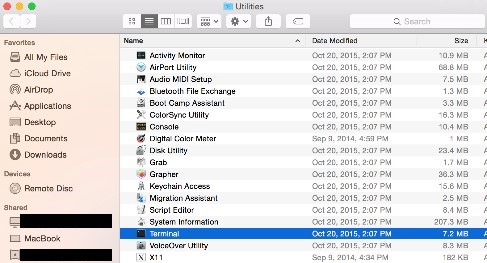
- Dubbelklik op Terminal om de gebruikersinterface te starten.
- Blader in Terminal naar de locatie van de betreffende [BESTANDSNAAM].
- Typ in Terminal
sudo shasum -a 256 [FILENAME]en druk vervolgens op Enter. - Vul het wachtwoord in voor de gebruikte account en druk op Enter.

- Noteer de SHA-256-hash van het bestand. In het voorbeeld
56429c53bff44bbf21527f0bf13a27bc20ceff42160d3170287af6d50da195623is de SHA-256 van het bestand.

Linux
- Open Terminal.
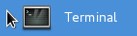
- Blader in Terminal naar de juiste [BESTANDSNAAM].
- Typ
sudo sha256sum [FILENAME]en druk vervolgens op Enter. - Vul het wachtwoord in voor de gebruikte account en druk op Enter.

- Noteer de SHA-256-hash van het bestand. In het voorbeeld
4167b599f36af0781b81563bd2179a6d35daa3145f0b6f99ac6d9ee1894b516ais de SHA-256 van het bestand.

Als u contact wilt opnemen met support, raadpleegt u de internationale telefoonnummers voor support van Dell Data Security.
Ga naar TechDirect om online een aanvraag voor technische support te genereren.
Voor meer informatie over inzichten en hulpbronnen kunt u zich aanmelden bij het Dell Security Community Forum.
Article Properties
Affected Product
Dell Encryption
Last Published Date
13 Nov 2023
Version
8
Article Type
Solution