如何在 Windows 11 的 Dell 裝置上啟用安全開機
Summary: 瞭解如何在 Dell 裝置上啟用安全開機與安全模式開機。本指南涵蓋 UEFI 安全開機、如何檢查 BIOS 中是否已啟用安全開機,以及如何開啟 Windows 10 和 11 的安全開機。
This article applies to
This article does not apply to
This article is not tied to any specific product.
Not all product versions are identified in this article.
Instructions
什麼是安全開機?
安全開機可保護開機程序免受惡意程式碼 (例如惡意軟體和勒索軟體) 的安全性攻擊。安全開機視韌體而定,必須將電腦 BIOS 設為 UEFI 模式。
如何確認安全開機已啟用。
- 按一下畫面左下角的 Windows 按鈕,或按 Windows 鍵。
- 在搜尋列中,輸入:
msinfo32 - 按 Enter 鍵。
- 系統資訊 隨即開啟,且應預設選取 系統摘要 。
- 在此畫面右側,尋找 BIOS 模式和安全開機狀態。
- 如果 安全開機 已啟用,BIOS 模式會顯示「UEFI」,而安全開機狀態會顯示「開啟」。
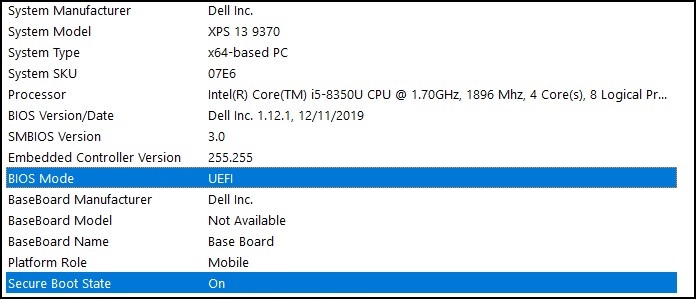
如果電腦 BIOS 的開機設定中的 BIOS 模式顯示「舊版」,則必須從 舊 版切換為 UEFI 模式。
由於較舊的電腦可能不符合 Windows 11 的系統需求,請先確認您的電腦已通過升級至 Windows 11 的測試。
通過 Windows 11 升級測試的 Dell 電腦
注意:將開機模式從 舊 版切換至 UEFI ,會使目前的 Windows Installation 無法啟動,並需要重新安裝 Windows。請務必先備份個人資料,再繼續執行此動作。
注意:Dell BIOS 畫面可能因電腦型號而有所不同。以下是如何切換至 UEFI 模式和啟用安全開機的一般範例。
從舊版切換至 UEFI 模式
- 將電腦開機。
- 當 Dell 標誌出現時,請輕點 F2 鍵以進入 BIOS。
- 下列步驟可能因您的電腦型號而有所不同:
Alienware、Inspiron 和 Vostro
- 前往開機>將安全開機清單選項變更為 UEFI。
- 按一下 F10 鍵以儲存並退出。
OptiPlex、Precision、Wyse 和 XPS
- 前往 一般>開機順序>開機 清單選項 - 變更為 UEFI。
- 按一下套用>,按一下結束 - 儲存變更。
啟用安全開機
安全開機是由電腦韌體 (BIOS) 控制,並可透過幾個簡單的步驟啟用:
- 將電腦開機。
- 當 Dell 標誌出現時,請輕點 F2 鍵以進入 BIOS。
- 下列步驟可能因您的電腦型號而有所不同:
Alienware、Inspiron 和 Vostro
- 前往 安全開機將>安全開機 變更為 啟用。
- 按一下 F10 鍵以儲存並退出。
OptiPlex、Precision、Wyse 和 XPS
- 前往安全開機>安全開機啟用>勾選啟用安全開機。
- 按一下套用>,按一下結束>儲存變更。
電腦會重新開機並回到 Windows 桌面。
更多資源:
Additional Information
建議的文章
以下是一些與本主題相關的建議文章,您可能會感興趣。
Affected Products
Alienware, Inspiron, OptiPlex, Vostro, XPS, G Series, G Series, Alienware, Inspiron, Latitude, Vostro, XPSArticle Properties
Article Number: 000190116
Article Type: How To
Last Modified: 02 Jan 2025
Version: 7
Find answers to your questions from other Dell users
Support Services
Check if your device is covered by Support Services.