Så här konfigurerar du skanna till Gmail på Dells laserskrivare 3333dn/3335dn/B3465dn/B3465dnf/5535dn
Summary: Så här konfigurerar du skanna till Gmail på Dells laserskrivare 3333dn/3335dn/B3465dn/B3465dnf/5535dn.
Symptoms
Innehållsförteckning:
- Innan du börjar
- Varför behöver vi certifikat?
- Konfigurera MFP-enheten så att den kommunicerar med e-postservern
Den här artikeln innehåller information om hur du konfigurerar skanna till Gmail på Dells laserskrivare 3333dn/3335dn/B3465dn/B3465dnf/5535dn
1. Innan du börjar
Vi vill att du ska vara medveten om att Dell inte kontrollerar framtida förändringar som Google gör i sin SMTP-konfiguration. Om det inte går att ansluta bör följande faktorer tas i beaktande:
- SMTP-adressen kan ha ändrats.
- Inaktuella certifikat kan kräva att du bekräftar dina Google-inställningar.
- Lämpligt val av port. Den här porten är för närvarande 465
- Meddelanden som liknar ”SSL Connect Fail” (kan inte ansluta till SSL) kan kräva att du införskaffar eller erhåller ytterligare ett certifikat för den som utfärdat certifikatet. För närvarande är det Equifax som utfärdar Gmail-certifikat.
- Se till att din svarsadress är Gmail-adressen och att SMTP-adressen är smtp.gmail.com
- När Equifax-certifikatet har installerats bör du kunna skanna till e-post via Gmails SMTP-servrar.
Överst på sidan
2. Varför behöver vi certifikat?
För att förhindra spammare använder Gmail-tjänsten kräver Gmail säkerhetscertifikat för alla enheter som skickar e-post via SMTP (till exempel våra skrivare). Det första vi behöver göra är att hämta de två certifikat som behövs och installera dem på skrivaren.
- Hämta zip-filen för Thawte Server Root Certificate
 och packa upp den någonstans, till exempel på skrivbordet.
och packa upp den någonstans, till exempel på skrivbordet. - Hämta Equifax-certifikatet
 .
.
Observera: Thawte Server Root-certifikatet måste installeras först.
Nu behöver vi installera certifikaten på skrivaren.
- Öppna den inbäddade webbservern i din webbläsare (http://skrivarens.ip.adress)
- Klicka på Settings (inställningar)
- Klicka på Security (säkerhet)
- Klicka på Certificate Management (certifikathantering)
- Klicka på Certificate Authority Management (hantering av certifikatutfärdare)
- Klicka på New (nytt)
- Klicka på Browse (bläddra) och gå till den plats där vi extraherade zip-filen med Thawte Server Root-certifikatet.
- I mapparna från zip-filen navigerar du till Thawte Root Certificates\thawte Premium Server CA.
- Välj Thawte Premium Server CA.pem och klicka på Submit (skicka).
- Upprepa steg 6–9 för filen med Equifax-certifikat.
Nu när vi har de säkerhetscertifikat vi behöver kan du konfigurera inställningarna för att skanna till e-postservern.
- I den vänstra menyn klickar du på Settings (inställningar).
- Klicka på Network/Ports (nätverk/portar)
- Klicka på SMTP Setup (SMTP-inställningar)
- Använd inställningarna nedan och se till du använder en giltig Gmail-adress i rutorna ”Reply Address” (svarsadress) och ”Device User ID” (användar-ID för enhet) (och lösenordet för det kontot i rutan för enhetslösenord).
- Kontrollera att det aktuella Gmail-kontot inte är inställt på att använda Googles tvåstegsverifiering. Om kontot använder tvåstegsverifiering måste vi skapa ett specifikt lösenord för enheten/programmet och använda det i rutan ”Device Password” (enhetslösenord). I den här Google-artikeln
 förklaras hur du gör det.
förklaras hur du gör det.
Överst på sidan
3. Konfigurera MFP-enheten så att den kommunicerar med e-postservern
Exempelbilder på engelska.Inställningar
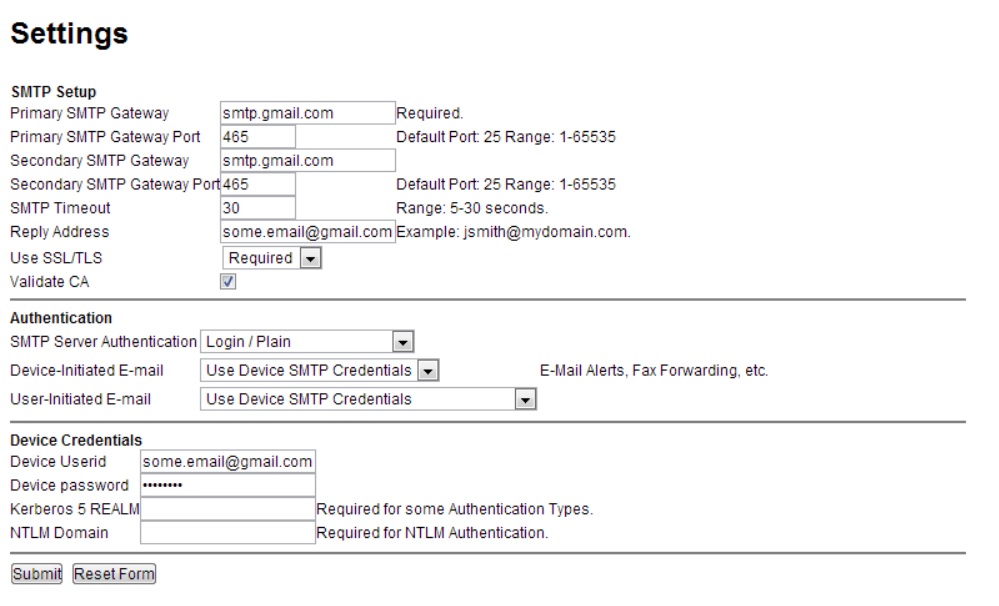
När du har klickat på skicka, stänger du av skrivaren och startar den igen. Nu kan du skanna till Gmail.
Om det inte går att skanna till Gmail kan du prova att aktivera mindre säkra appar här  . (Google-artikel)
. (Google-artikel)
 OBS! Stäng av "Validate CA" (validera certifikatutfärdare) om ett anslutningsfel inträffar när du skannar till Gmail eftersom tillfälliga kommunikationsproblem med certifikatutfärdare kan orsaka fel vid skanning.
OBS! Stäng av "Validate CA" (validera certifikatutfärdare) om ett anslutningsfel inträffar när du skannar till Gmail eftersom tillfälliga kommunikationsproblem med certifikatutfärdare kan orsaka fel vid skanning.
Om du vill ha mer information om mindre säkra appar klickar du här  . (Google-artikel)
. (Google-artikel)
Överst på sidan

Mer information finns i användarhandboken för din skrivarmodell. Du kan även besöka supportwebbplats för skrivare där du hittar mer information, felsökningsartiklar och videor.
Köpa toner och andra tillbehör till Dells laserskrivare
Återvinning med Dell
 Vi rekommenderar att endast Dell-märkta bläckpatroner, trumkassetter, valsar och andra förbrukningsmaterial används i våra laserskrivare. Dell kan inte garantera kompatibilitet eller utskriftskvalitet för några förbrukningsmaterial från tredje part.
Vi rekommenderar att endast Dell-märkta bläckpatroner, trumkassetter, valsar och andra förbrukningsmaterial används i våra laserskrivare. Dell kan inte garantera kompatibilitet eller utskriftskvalitet för några förbrukningsmaterial från tredje part.