Article Number: 000214612
Windows 10 IoT:n asentaminen uudelleen Latitude 3440-, Latitude 5440- ja OptiPlex 7410 AIO -tietokoneisiin
Summary: Windows 10 IoT voidaan asentaa uudelleen käyttämällä Dellin tuen toimittamaa USB-asemaa.
Article Content
Instructions
Ympäristöt, joita tämä koskee:
- Latitude 3440
- Latitude 5440
- OptiPlex 7410 All-in-One
Käyttöjärjestelmät, joita asia koskee:
- Windows 10 IoT Enterprise LTSC 2021
Huomautus: Emolevyn vaihtopalvelua varten Win 10 IoT -käyttöjärjestelmän palautuksen USB-asema lähetetään uuden emolevyn mukana.
- Aseta Windows 10 IoT -käyttöjärjestelmän palautuksen USB-asema laitteen USB-porttiin.
- Käynnistä laite ja avaa BIOS-määritys painamalla F2-näppäintä.
Huomautus: BIOS-järjestelmänvalvojan salasana on
Fireport
- Valitse Integrated Devices ja Enable USB boot support.
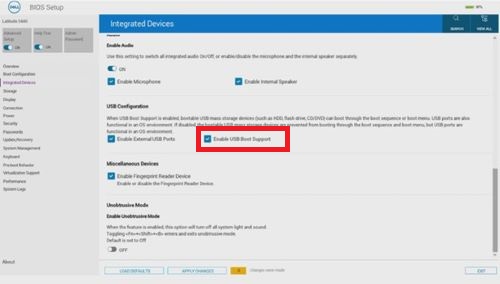
Kuva 1: (Englanninkielinen) Ota USB-käynnistyksen tuki käyttöön
- Valitse Storage, SATA/NVMe Operations ja ACHI/NVMe.
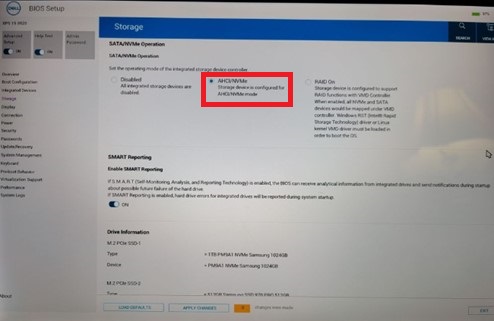
Kuva 2: (Englanninkielinen) Valitse ACHI/NVMe
- Siirry Virtualization Support -kohtaan, aseta Enable Pre-Boot DMA Support -asetukseksi Off ja valitse Enable OS Kernel DMA Support (Ota käyttöön käyttöjärjestelmän ytimen DMA-tuki) -asetukseksi OFF.
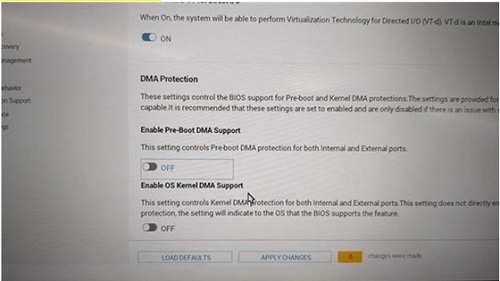
Kuva 3: (Englanninkielinen) Aseta Enable Pre-Boot DMA Support -asetukseksi Off, aseta Enable OS Kernel DMA Support -asetukseksi OFF
- Tallenna asetukset ja poistu.
- Kun laite käynnistyy uudelleen, avaa käynnistysvalikko painamalla F12-näppäintä, valitse käynnistettävä Windows 10 IoT -käyttöjärjestelmän palautuksen USB-asema ja paina Enter.
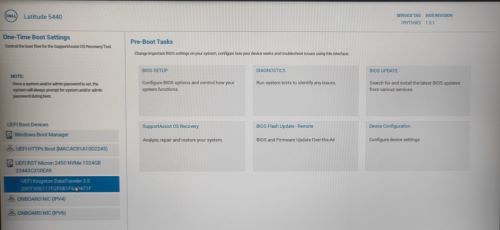
Kuva 4: (Englanninkielinen) Valitse käynnistettävä Windows 10 IoT -käyttöjärjestelmän palautuksen USB-asema ja paina Enter
- Valitse käyttöjärjestelmän näköistiedosto ja napsauta OK. Tämä käynnistää asennusprosessin.
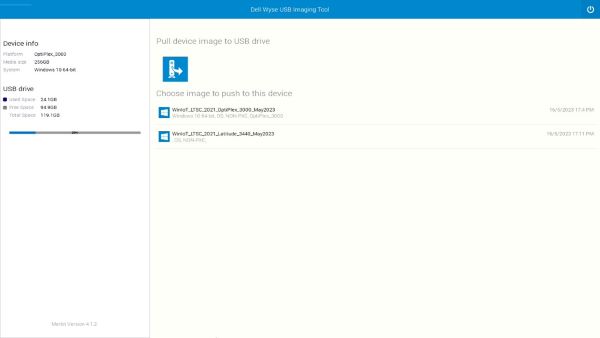
Kuva 5: (Englanninkielinen) Valitse käyttöjärjestelmän näköistiedosto ja napsauta OK
- Kun asennus on valmis, laite käynnistyy uudelleen. Irrota käyttöjärjestelmän palautuksen USB-asema.
- Avaa käynnistysvalikkopainamalla F12-näppäintä ja valitse SSD-/HDD-tallennusväline, johon Windows 10 IoT -käyttöjärjestelmä on asennettu, ja paina Enter-näppäintä.
- Windows IoT käynnistyy työpöydälle.

Kuva 6: (Englanninkielinen) Windows 10 IoT -työpöytä
Article Properties
Affected Product
Latitude 3440, Latitude 5440, OptiPlex All-In-One 7410
Last Published Date
07 Jun 2024
Version
8
Article Type
How To