Article Number: 000214612
Ponowne tworzenie obrazu systemu Windows 10 IoT na komputerach Latitude 3440, Latitude 5440 i OptiPlex 7410 AIO
Summary: System Windows 10 IoT można ponownie zainstalować przy użyciu dysku USB dostarczonego przez dział pomocy technicznej firmy Dell.
Article Content
Instructions
Dotyczy platform:
- Latitude 3440
- Latitude 5440
- OptiPlex 7410 All-in-One
Dotyczy systemów operacyjnych:
- Windows 10 IoT Enterprise LTSC 2021
Uwaga: W przypadku scenariusza usługi wymiany płyty głównej dysk USB odzyskiwania systemu operacyjnego Windows 10 IoT jest wysyłany wraz z zamienną płytą główną.
- Podłącz dysk USB odzyskiwania systemu operacyjnego Windows 10 IoT do portu USB urządzenia.
- Włącz urządzenie i naciśnij klawisz F2 , aby przejść do konfiguracji systemu BIOS.
Uwaga: Hasło administratora systemu BIOS to
Fireport
- Przejdź do opcji Urządzenia zintegrowane i Włącz obsługę rozruchu USB.
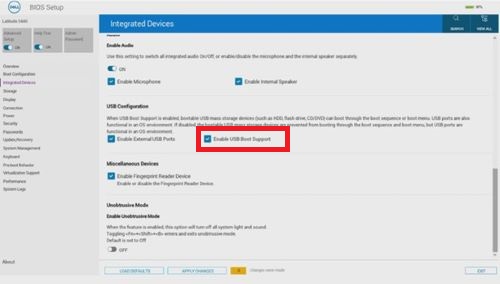
Rysunek 1. (Tylko w języku angielskim) Włącz obsługę rozruchu z portu USB
- Przejdź do sekcji Storage, SATA/NVMe Operations i wybierz opcję ACHI/NVMe.
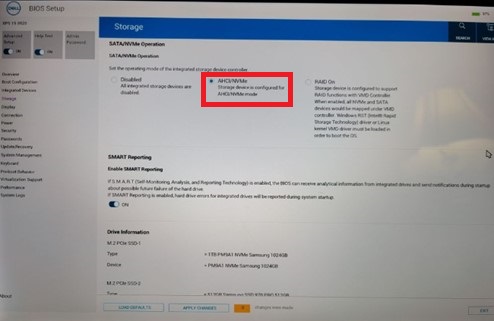
Rysunek 2. (Tylko w języku angielskim) Wybierz ACHI/NVMe
- Przejdź do opcji Virtualization Support, ustaw opcję Enable Pre-Boot DMA Support na Off, a następnie opcję Enable OS Kernel DMA Support na OFF.
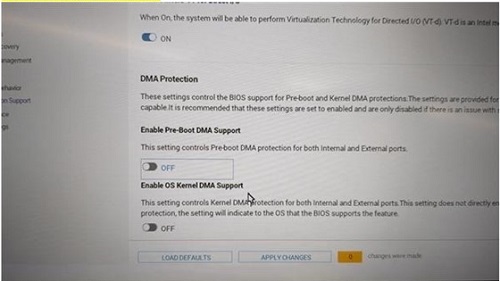
Rysunek 3. (Tylko w języku angielskim) Dla opcji Enable Pre-Boot DMA Support ustaw wartość Off, a opcję Enable OS Kernel DMA Support na OFF
- Zapisz ustawienia i zamknij program konfiguracji systemu.
- Po ponownym uruchomieniu urządzenia naciśnij klawisz F12 , aby uruchomić menu rozruchu , wybierz rozruchowy dysk USB odzyskiwania systemu operacyjnego Windows 10 IoT i naciśnij klawisz Enter.
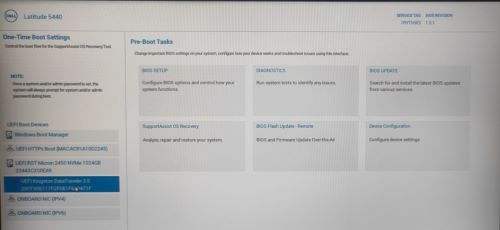
Rysunek 4. (Tylko w języku angielskim) Wybierz rozruchowy dysk USB odzyskiwania systemu operacyjnego Windows 10 IoT i naciśnij klawisz Enter
- Wybierz obraz systemu operacyjnego i kliknij przycisk OK. Spowoduje to rozpoczęcie procesu instalacji.
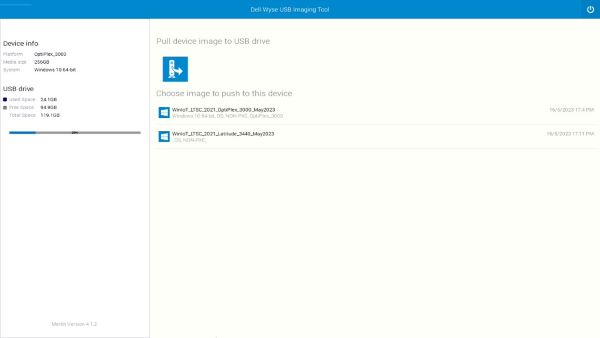
Rysunek 5. (Tylko w języku angielskim) Wybierz obraz systemu operacyjnego i kliknij przycisk OK
- Po zakończeniu instalacji urządzenie uruchomi się ponownie. Wymontuj dysk USB odzyskiwania systemu operacyjnego.
- Naciśnij klawisz F12 , aby uruchomić menu rozruchu , a następnie wybierz dysk SSD/HDD, na którym jest zainstalowany system operacyjny Windows 10 IoT, a następnie naciśnij klawisz Enter.
- System Windows IoT uruchomi się na pulpicie.

Rysunek 6. (Tylko w języku angielskim) Komputer stacjonarny z systemem Windows 10 IoT
Article Properties
Affected Product
Latitude 3440, Latitude 5440, OptiPlex All-In-One 7410
Last Published Date
07 Jun 2024
Version
8
Article Type
How To