Erneutes Imaging von Windows 10 IoT auf einem Latitude 3440, Latitude 5440 und OptiPlex 7410 AIO
Summary: Windows 10 IoT kann mithilfe eines USB-Laufwerks, das vom Dell Support bereitgestellt wird, neu installiert werden.
This article applies to
This article does not apply to
This article is not tied to any specific product.
Not all product versions are identified in this article.
Instructions
Betroffene Plattformen:
- Latitude 3440
- Latitude 5440
- OptiPlex 7410 All-in-One
Betroffene Betriebssysteme:
- Windows 10 IoT Enterprise LTSC 2021
Hinweis: Für das Serviceszenario für den Austausch der Hauptplatine wird der Win 10 IoT-USB-Stick zur Wiederherstellung des Betriebssystems mit der Ersatzhauptplatine geliefert.
- Stecken Sie das Windows 10 IoT-Betriebssystem-Wiederherstellungs-USB-Laufwerk in einen USB-Anschluss des Geräts.
- Schalten Sie das Gerät ein und drücken Sie F2 , um das BIOS-Setup aufzurufen.
Hinweis: Das BIOS-Administratorkennwort lautet
Fireport
- Gehen Sie zu Integrierte Geräte und aktivieren Sie die USB-Startunterstützung.
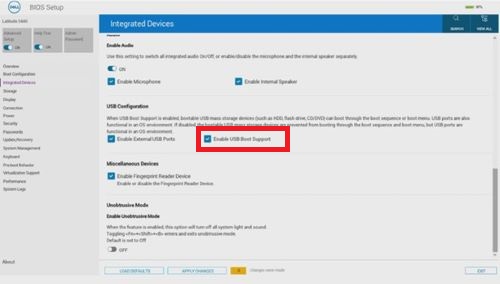
Abbildung 1: (Nur Englisch) USB-Startunterstützung aktivieren
- Gehen Sie zu Storage, SATA/NVMe Operations und wählen Sie ACHI/NVMe aus.
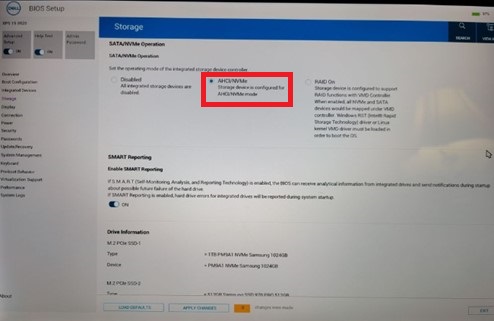
Abbildung 2: (Nur Englisch) Wählen Sie ACHI/NVMe aus.
- Gehen Sie zu Virtualisierungsunterstützung, setzen Sie DMA-Unterstützung vor dem Start aktivieren auf Aus und setzen Sie BS-Kernel-DMA-Unterstützungaktivieren auf AUS.
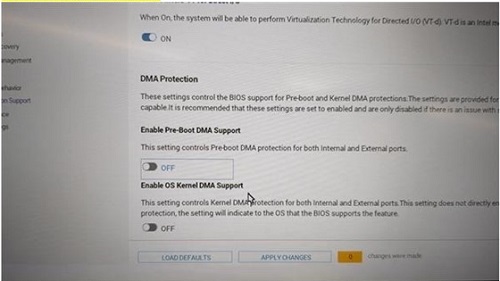
Abbildung 3: (Nur Englisch) Setzen Sie DMA-Unterstützung vor dem Start aktivieren auf Aus und setzen Sie BS-Kernel-DMA-Unterstützung aktivieren auf AUS.
- Speichern Sie die Einstellungen und beenden Sie das Programm.
- Wenn das Gerät neu gestartet wird, drücken Sie F12 , um das Startmenü auszulösen, wählen Sie das startfähige Windows 10 IoT-Betriebssystem-Recovery-USB-Laufwerk aus und drücken Sie die Eingabetaste.
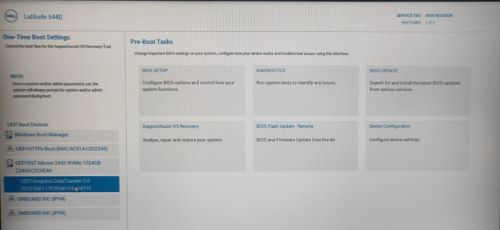
Abbildung 4: (Nur Englisch) Wählen Sie das startfähige Wiederherstellungs-USB-Laufwerk für das Betriebssystem Windows 10 IoT aus und drücken Sie die Eingabetaste.
- Wählen Sie das Betriebssystem-Image aus und klicken Sie auf OK. Damit wird der Installationsvorgang gestartet.
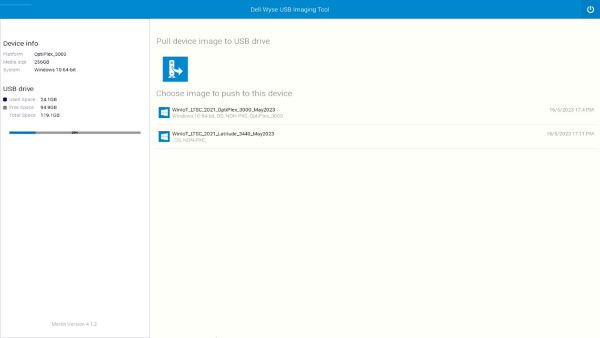
Abbildung 5: (Nur Englisch) Wählen Sie das Betriebssystem-Image aus und klicken Sie auf OK
- Nachdem die Installation abgeschlossen ist, wird das Gerät neu gestartet. Entfernen Sie das USB-Laufwerk zur Wiederherstellung des Betriebssystems.
- Drücken Sie F12 , um das Startmenü auszulösen, wählen Sie den SSD-/Festplattenspeicher aus, auf dem das Betriebssystem Windows 10 IoT installiert ist, und drücken Sie die Eingabetaste.
- Windows IoT startet auf dem Desktop.

Abbildung 6: (Nur Englisch) Windows 10 IoT-Desktop-PC
Affected Products
Latitude 3440, Latitude 5440, OptiPlex All-In-One 7410Article Properties
Article Number: 000214612
Article Type: How To
Last Modified: 07 Jun 2024
Version: 8
Find answers to your questions from other Dell users
Support Services
Check if your device is covered by Support Services.