Nedgradering av fast programvara för TPM till TPM-version 1.2 misslyckas med felmeddelande ”Update FAILED: Invalid source version”
Summary: Om felmeddelandet visas när du uppdaterar den fasta TPM 1.2-programvaran på vissa Kaby Lake-system kan du behöva ändra eller nedgradera den fasta programvaran.
Symptoms
Följande felmeddelande kan visas ”Update FAILED: Invalid source version” när den fasta programvaran för TPM 1.2 uppdateras på Kaby Lake-system. Den här artikeln innehåller ytterligare information om problemet och steg för att lösa det.
Fel vid nedgradering av fast programvara för TPM till TPM-version 1.2
Felmeddelandet ”Update FAILED: Invalid source version” kan visas när den fasta TPM 1.2-programvaran uppdateras på Kaby Lake-system (se bild 1). Felet orsakas av en felaktig version av den fasta TPM 1.2-programvaran. Version 5.81.0.0 för Nuvaton TPM var den version som fanns före Dell levererade de flesta Kaby Lake-systemen. När Kaby Lake började levereras släppte vi Nuvaton TPM FW 5.81.2.1 som en uppdatering från 5.81.0.0. Om du använder en Nuvaton TPM i 1.2-läge bör alla system bör uppdateras proaktivt till version 5.81.2.1, oavsett det år de skapades och processor.
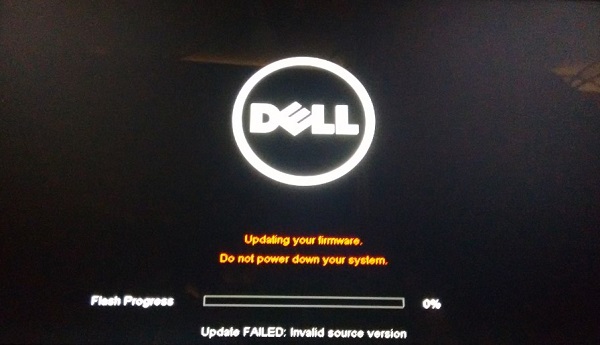
Bild 1: Fel vid nedgradering av fast programvara för TPM
Om du har problem med att uppgradera TPM från version 5.81.0.0 till 5.81.2.1 kan du försöka att uppdatera den fasta TPM 2.0-programvaran till version 1.3.2.8_V1, som anges nedan.
Nuvarande versioner för fast TPM-programvara som tillhandahålls av Dell sedan februari 2018:
- Uppdateringsverktyg för fast Dell TPM 2.0-programvara (32-bitars installation), Nuvoton TPM, version 1.3.2.8_V1
- Uppdateringsverktyg för fast Dell TPM 2.0-programvara (64-bitars installation), Nuvoton TPM, version 1.3.2.8_V1
- Uppdateringsverktyg för fast Dell TPM 1.2-programvara (32-bitars installation), Nuvoton TPM, version 5.81.2.1_V3
- Uppdateringsverktyg för fast Dell TPM 1.2-programvara (64-bitars installation), Nuvoton TPM, version 5.81.2.1_V3
Du kan även kontrollera vilken uppdatering av fast programvara som systemet har stöd för genom att kontrollera plattformens drivrutinssida (inte det specifika service tag-numret) på Dells supportwebbplats.
 Obs! Windows 7 stöds fortfarande inte på Kaby Lake-systemmodeller, så detta gäller endast system som kör Windows 10 i Legacy-läge.
Obs! Windows 7 stöds fortfarande inte på Kaby Lake-systemmodeller, så detta gäller endast system som kör Windows 10 i Legacy-läge.
Så här nedgraderar du den fasta TPM-programvaran från 2.0 till 1.2
För Kaby Lake-systemen följer du stegen nedan för att nedgradera den fasta TPM-programvaran från 2.0 till 1.2:
 Obs! Felet kan även inträffa på system med operativsystemet Windows 7 32-bitars och Intel Skylake-processorn installerad. Om felet inträffar för den här konfigurationen vid nedgradering till TPM 1.2 markerar du inställningen Clear i BIOS under inställningen Security/TPM 2.0 Security och inaktiverar sedan inställningen SHA-256. När du har raderat TPM startar du om datorn och utför nedgraderingen av TPM med verktyget för BIOS-flashuppdatering i F12-menyn för startalternativ.
Obs! Felet kan även inträffa på system med operativsystemet Windows 7 32-bitars och Intel Skylake-processorn installerad. Om felet inträffar för den här konfigurationen vid nedgradering till TPM 1.2 markerar du inställningen Clear i BIOS under inställningen Security/TPM 2.0 Security och inaktiverar sedan inställningen SHA-256. När du har raderat TPM startar du om datorn och utför nedgraderingen av TPM med verktyget för BIOS-flashuppdatering i F12-menyn för startalternativ.
- Inaktivera först BitLocker från rutan Manage BitLocker om det är aktiverat:
- Klicka på Start, ange Manage BitLocker och tryck på Retur (bild 2):
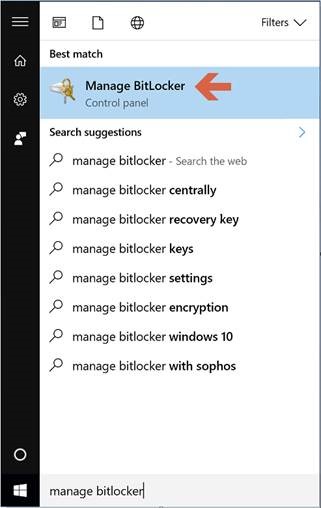
Bild 2: Öppna kontrollpanelen Manage BitLocker - Från rutan BitLocker Drive Encryption Control Panel väljer du Turn off BitLocker (bild 3):
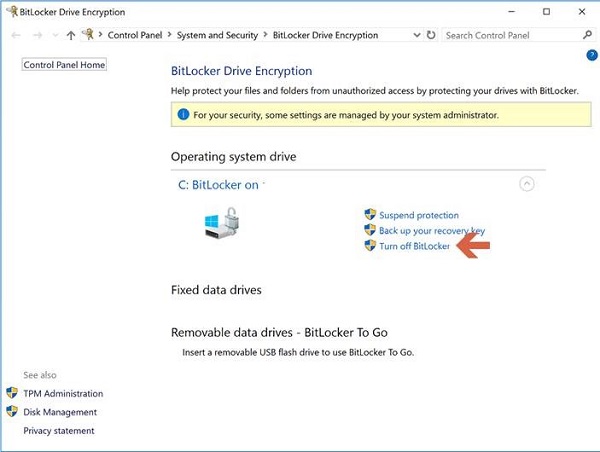
Bild 3: Kontrollpanel för BitLocker-diskkryptering - Klicka på Turn off BitLocker för att bekräfta (bild 4):
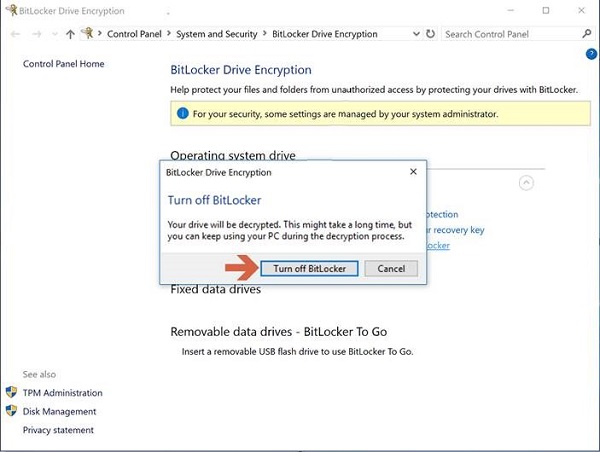
Bild 4: Bekräftelsemeddelande för Stäng av Bitlocker - Fortsätt till steg 2 när dekrypteringen har slutförts.
- Klicka på Start, ange Manage BitLocker och tryck på Retur (bild 2):
- Klicka på Start och ange powershell i sökrutan.
- Högerklicka på PowerShell (x86) och välj Kör som administratör.
- Ange följande PowerShell-kommando Disable-TpmAutoProvisioning och tryck på Retur.
- Bekräfta resultatet AutoProvisioning: Disabled (bild 5):
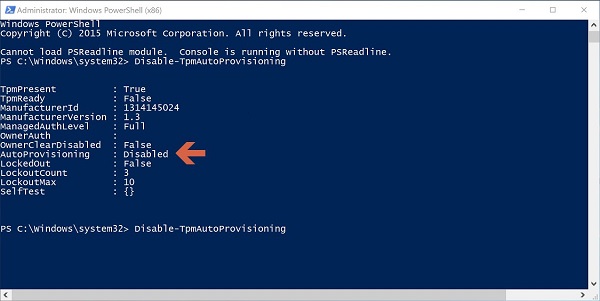
Bild 5: AutoProvisioning: Inaktiverad PowerShell-inställning - Klicka på Start och ange tpm.msc i sökrutan och tryck sedan på Retur.
- I rutan Actions till höger väljer du Clear TPM …
- Starta om och tryck på F12 för att fortsätta med rensningen när du uppmanas till det.
- Ladda ner och kör TPM 1.2-verktyget för fast programvara (version 5.81.2.1_V3) från följande plats: Dell TPM 1.2 Update Utility (Version 5.81.2.1_V3). Du kan också följa stegen nedan för att manuellt söka efter och installera filen:
- Gå till Dell support/Drivrutiner och hämtningsbara filer.
- Om länken inte leder till den specifika sidan Drivrutiner & hämtningsbara filer för din dator anger du service tag-numret eller söker efter din datormodell.
- Välj kategorin Security.
- Det senaste uppdateringsverktyget för inbyggd Dell TPM 1.2-programvara visas i menyn. Klicka på nerladdningslänken för att installera uppdateringen.
- Starta om systemet när du uppmanas att göra det för att installera den fasta programvaran.
 Obs! Se till att datorn är ansluten till växelström.
Obs! Se till att datorn är ansluten till växelström.
- När den bärbara datorn har slutfört uppgraderingen av den fasta programvaran och startat om kontrollerar du att TPM 1.2 Security anges i avsnittet Enhetshanteraren > Säkerhetsenheter (eller i avsnittet BIOS > Security).
- Aktivera BitLocker.