S2722DC en S2722QC monitor downstream USB-poorten werken niet
Summary: Niet-werkende USB-poorten op Dell S2722DC/S2722QC monitoren oplossen Werk de firmware bij en volg onze gids voor probleemoplossing om zeker te zijn van de juiste USB-connectiviteit
This article applies to
This article does not apply to
Symptoms
S2722DC en S2722QC monitor monitoren gebruikers kunnen melden dat hun downstream USB-poorten niet werken zoals verwacht. Poorten 7 en 9 zijn de downstreampoorten.
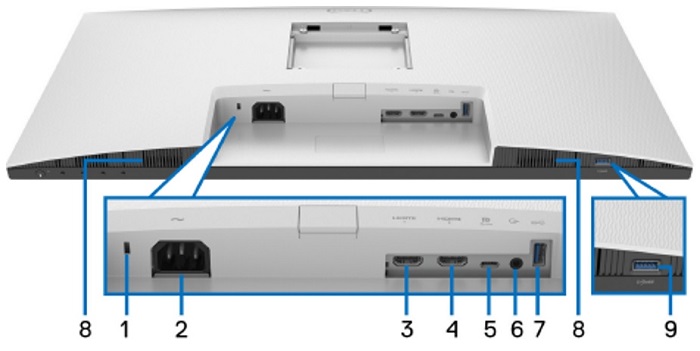
Afbeelding 1. S2722DC S2722QC havenlocaties
Cause
Voor poorten 7 en 9 moet een USB Type-C-kabel (meegeleverd) worden aangesloten op de USB Type-C-upstreampoort (poort 5) op de monitor vanaf uw computer. Dit maakt communicatie op poorten 7 en 9 tussen uw aangesloten USB-apparaten en uw computer mogelijk.
| Poort | Beschrijving | USB |
| 5 | USB Type-C-upstream-poort | Sluit de USB Type-C-kabel die bij de monitor is geleverd aan op de computer. |
| 7 | USB Type-A downstream-poort | Sluit uw USB-apparaat aan. |
| 9 | USB Type-A downstreampoort met Power Charging | Sluit uw USB-apparaat aan of laad uw apparaat op. |
Resolution
Bijwerken naar firmwareversie M3B102 of hoger lost het probleem op. Voor het downloaden en installeren van de firmware raadpleegt u het Dell Knowledge Base-artikel Dell drivers downloaden en installeren.
Opmerking: Voordat u de firmware-update uitvoert, moet u ervoor zorgen dat uw computer op de monitor is aangesloten via een USB-C-kabel of USB-A naar USB-C-kabel.
Tijdelijke oplossing:
- Sluit de USB Type C-poort 5 van de monitor aan op de USB-C-poort van de computer (de USB C-naar-C-kabel zit in de doos). Als de computer van de gebruiker geen USB-C-poort heeft, sluit u USB Type C-poort 5 van de monitor aan op de USB-A-poort van de computer (USB C-naar-A-kabel wordt apart aangeschaft).
- Wijzig de USB-C-oplaadinstelling in Uit in Uit-modus. Begin met het opnieuw initialiseren van de poorten. Ontkoppel de voedingskabel en sluit deze weer aan om de monitor opnieuw op te starten, of koppel de USB-C-kabel los en sluit deze weer aan om de poort opnieuw te initialiseren.
- Als u opladen via USB-C wilt instellen op Uit in de Uit-modus, opent u het OSD-menu (On-Screen Display) en selecteert u Personaliseren, Opladen via USB-C, Uit in Uit-modus.
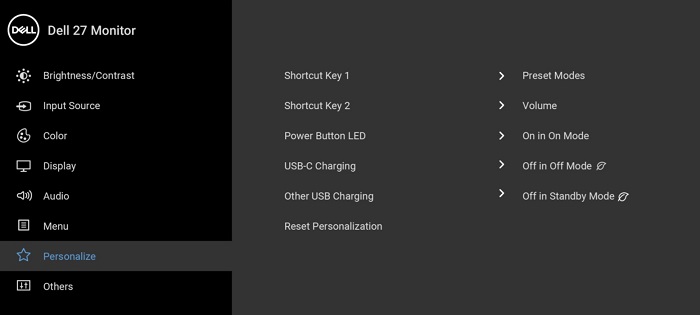
Afbeelding 2. OSD-menuscherm