S2722DC en S2722QC monitor downstream USB-poorten werken niet
Summary: Niet-werkende USB-poorten op Dell S2722DC/S2722QC monitoren oplossen Werk de firmware bij en volg onze gids voor probleemoplossing om zeker te zijn van de juiste USB-connectiviteit
This article applies to
This article does not apply to
This article is not tied to any specific product.
Not all product versions are identified in this article.
Symptoms
S2722DC en S2722QC monitor monitoren gebruikers kunnen melden dat hun downstream USB-poorten niet werken zoals verwacht. Poorten 7 en 9 zijn de downstreampoorten.
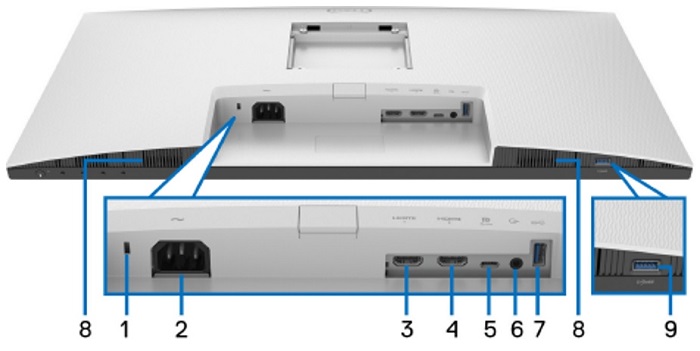
Afbeelding 1. S2722DC S2722QC havenlocaties
Cause
Voor poorten 7 en 9 moet een USB Type-C-kabel (meegeleverd) worden aangesloten op de USB Type-C-upstreampoort (poort 5) op de monitor vanaf uw computer. Dit maakt communicatie op poorten 7 en 9 tussen uw aangesloten USB-apparaten en uw computer mogelijk.
| Poort | Beschrijving | USB |
| 5 | USB Type-C-upstream-poort | Sluit de USB Type-C-kabel die bij de monitor is geleverd aan op de computer. |
| 7 | USB Type-A downstream-poort | Sluit uw USB-apparaat aan. |
| 9 | USB Type-A downstreampoort met Power Charging | Sluit uw USB-apparaat aan of laad uw apparaat op. |
Resolution
Bijwerken naar firmwareversie M3B102 of hoger lost het probleem op. Voor het downloaden en installeren van de firmware raadpleegt u het Dell Knowledge Base-artikel Dell drivers downloaden en installeren.
Opmerking: Voordat u de firmware-update uitvoert, moet u ervoor zorgen dat uw computer op de monitor is aangesloten via een USB-C-kabel of USB-A naar USB-C-kabel.
Tijdelijke oplossing:
- Sluit de USB Type C-poort 5 van de monitor aan op de USB-C-poort van de computer (de USB C-naar-C-kabel zit in de doos). Als de computer van de gebruiker geen USB-C-poort heeft, sluit u USB Type C-poort 5 van de monitor aan op de USB-A-poort van de computer (USB C-naar-A-kabel wordt apart aangeschaft).
- Wijzig de USB-C-oplaadinstelling in Uit in Uit-modus. Begin met het opnieuw initialiseren van de poorten. Ontkoppel de voedingskabel en sluit deze weer aan om de monitor opnieuw op te starten, of koppel de USB-C-kabel los en sluit deze weer aan om de poort opnieuw te initialiseren.
- Als u opladen via USB-C wilt instellen op Uit in de Uit-modus, opent u het OSD-menu (On-Screen Display) en selecteert u Personaliseren, Opladen via USB-C, Uit in Uit-modus.
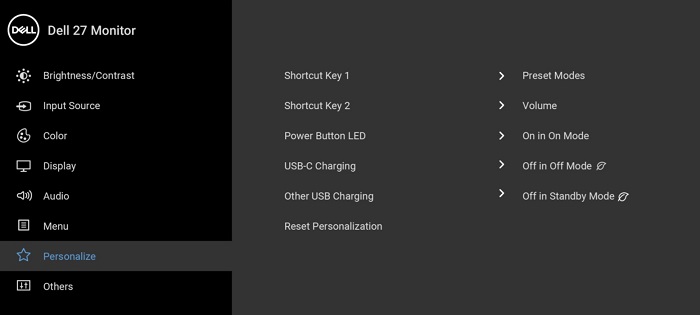
Afbeelding 2. OSD-menuscherm
Affected Products
Dell S2722QC, Dell S2722DCArticle Properties
Article Number: 000195195
Article Type: Solution
Last Modified: 27 Aug 2024
Version: 9
Find answers to your questions from other Dell users
Support Services
Check if your device is covered by Support Services.