Jak zainstalować Adobe Creative Cloud, Adobe Express Premium i Adobe Lightroom
Summary: W tym artykule opisano sposób pobierania i instalowania programu Adobe Creative Cloud, Adobe Express Premium lub Adobe Lightroom zakupionego wraz z komputerem firmy Dell.
This article applies to
This article does not apply to
Instructions
Produkt, którego dotyczy problem:
- Adobe Creative Cloud
- Adobe Express Premium
- Adobe Lightroom
Dotyczy platform:
- Windows
Adobe Creative Cloud to oferta subskrypcyjna, która obejmuje serię aplikacji do edycji filmów i zdjęć. Zarówno program Adobe Lightroom, jak i Adobe Express Premium można zainstalować po zakończeniu instalacji usługi Adobe Creative Cloud (patrz Krok 8 procesu nowej konfiguracji ).
Adobe Creative Cloud można zakupić:
- W tym samym czasie co wybrane komputery konsumenckie i komercyjne firmy Dell z systemem Windows
- Oprogramowanie jest dostępne w narzędziu Dell Digital Delivery.
- Alternatywnie za pośrednictwem https://www.dell.com
- Oprogramowanie jest dostępne w narzędziu Dell Digital Locker.
Ostrzeżenie: Te czynności dotyczą wyłącznie produktów Adobe Creative Cloud zakupionych w tym samym czasie co sprzęt firmy Dell.
Kliknij opcję Nowa konfiguracja lub Ponowna instalacja, aby uzyskać odpowiednie wskazówki instalacji.
Uwaga: Przed pobraniem i zainstalowaniem usługi Adobe Creative Cloud:
- Zaloguj się od systemu Windows, używając konta z uprawnieniami administratora.
- Pobierz i zainstaluj narzędzie Dell Digital Delivery.
- Aby uzyskać więcej informacji, zapoznaj się z artykułem Jak pobrać i zainstalować Dell Digital Delivery.
- W menu Start systemu Windows zlokalizuj, a następnie kliknij Dell Digital Delivery.
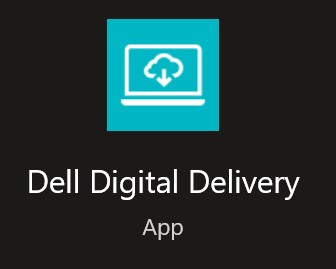
- W interfejsie użytkownika kliknij przycisk Redeem (Zrealizuj), a następnie kliknij Copy License Key (Kopiuj klucz licencyjny).
 Uwaga:
Uwaga:- Na powyższym zrzucie ekranu 16-znakowy alfanumeryczny klucz licencyjny został usunięty.
- Firma Adobe odnosi się do klucza licencyjnego jako kodu realizacji.
- Interfejs użytkownika programu Dell Digital Delivery odzwierciedla jego najnowszą wersję. Obsługa narzędzia Dell Digital Delivery może się różnić w przypadku starszych wersji.
- Aby pobrać najnowszą wersję, zapoznaj się z artykułem Jak pobrać i zainstalować Dell Digital Delivery.
- Na powyższym zrzucie ekranu 16-znakowy alfanumeryczny klucz licencyjny został usunięty.
- Kliknij przycisk Zrealizuj , aby automatycznie przejść do https://redeem.licenses.adobe.com/getserial/
.
- Wpisz identyfikator Adobe lub powiązany adres e-mail, a następnie kliknij przycisk Continue.
 Uwaga:
Uwaga:- Aby uzyskać pomoc dotyczącą konta, zapoznaj się z artykułem Rozwiązywanie problemów z
logowaniem do konta Adobe.
- Jeśli korzystasz z produktu firmy Adobe po raz pierwszy, kliknij opcję Create an account (Utwórz konto).
- Firma Dell nie może pomóc w rozwiązywaniu problemów z kontami innych firm (Adobe). Aby uzyskać dalszą pomoc, skontaktuj się z dostawcą.
- Aby uzyskać pomoc dotyczącą konta, zapoznaj się z artykułem Rozwiązywanie problemów z
- Wpisz kod realizacji (Krok 2), a następnie kliknij przycisk Redeem code.
 Ostrzeżenie: Kodu realizacji (krok 2) można użyć tylko raz.Uwaga:
Ostrzeżenie: Kodu realizacji (krok 2) można użyć tylko raz.Uwaga:- z powyższego zrzutu ekranu usunięto nazwę użytkownika i klucz licencyjny.
- Jeśli pojawia się błąd This code has already been redeemed, należy sprawdzić kroki rozwiązania w artykule Kod produktu firmy Adobe został już zrealizowany.
- Po pomyślnej realizacji, opcjonalnie wybierz opcję Add payment method lub kliknij przycisk Remind me later.
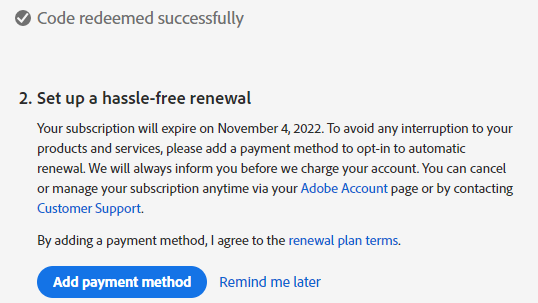
- Kliknij Get Started.
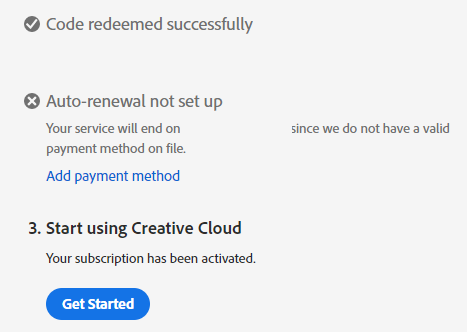
- Pobierz wybraną aplikację.
 Uwaga:
Uwaga:- Aplikacje wymienione na zrzucie ekranu mogą różnić się od Twojej oferty subskrypcyjnej.
- Aplikacja Adobe Creative Cloud jest wymagana do korzystania z dowolnej innej aplikacji pakietu.
Uwaga:
- Do zainstalowania produktu wymagana jest aktywna subskrypcja Adobe Creative Cloud.
- Subskrypcje muszą zostać odnowione bezpośrednio przez Adobe.
- Przejdź do https://www.adobe.com
.
- W prawym górnym rogu kliknij przycisk Sign In.

- Wpisz identyfikator Adobe lub powiązany adres e-mail, a następnie kliknij przycisk Continue.
 Uwaga:
Uwaga:- W przypadku problemów z dostępem do konta Adobe:
- Zweryfikuj adres e-mail, który został użyty do skonfigurowania subskrypcji Adobe.
- Dział pomocy technicznej firmy Dell nie jest w stanie zweryfikować adresu e-mail użytego do skonfigurowania subskrypcji, z uwagi na ochronę Twojej prywatności.
- Aby uzyskać pomoc dotyczącą konta, zapoznaj się z artykułem Rozwiązywanie problemów z
logowaniem do konta Adobe.
- W przypadku problemów z dostępem do konta Adobe:
- Wpisz hasło, a następnie kliknij przycisk Continue.

- W prawym górnym rogu wybierz ikonę użytkownika, a następnie kliknij opcję View Account.
 Uwaga: Ikona użytkownika może się różnić w zależności od profilu.
Uwaga: Ikona użytkownika może się różnić w zależności od profilu. - Kliknij opcję Access your apps and services.

- Pobierz wybraną aplikację.
 Uwaga:
Uwaga:- Aplikacje wymienione na zrzucie ekranu mogą różnić się od Twojej oferty subskrypcyjnej.
- Aplikacja Adobe Creative Cloud jest wymagana do korzystania z dowolnej innej aplikacji pakietu.
Article Properties
Article Number: 000193849
Article Type: How To
Last Modified: 17 Sept 2024
Version: 11
Find answers to your questions from other Dell users
Support Services
Check if your device is covered by Support Services.