如何对戴尔显示器上的 USB 端口无法正常工作进行故障处理
Summary: 解决戴尔液晶显示器上的 USB 端口无法正常工作的问题。请按照以下步骤高效地排除和修复 USB 连接问题。
This article applies to
This article does not apply to
This article is not tied to any specific product.
Not all product versions are identified in this article.
Instructions
戴尔显示器上的 USB 端口无法正常工作或无法识别 USB 设备。
确保已连接上行 USB 线缆
- 确保除了视频线缆以外,还有 USB 线缆将显示器连接到计算机。
- 确保 USB 线缆的一端(图 1)连接到显示器上其他连接器旁边的 USB 连接器(图 2)。

图 1:上行 USB 线缆显示插入显示器的末端
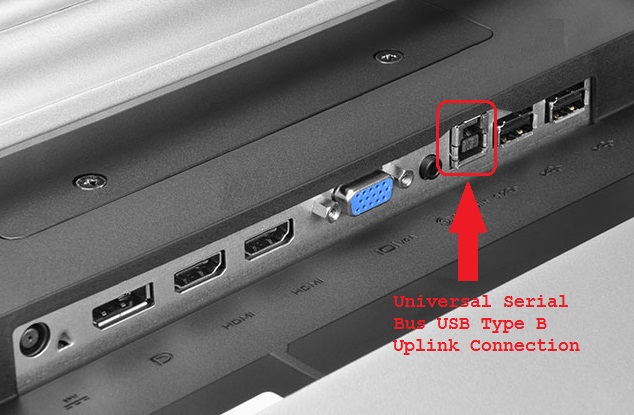
图 2:示例:来自计算机的 P2314T 液晶显示器 USB 类型 2 USB 上行链路连接用于启用显示器上的 USB 端口 - 确保 USB 线缆的另一端已连接到计算机。
- 尝试不同的 USB 线缆以确保该问题与线缆相关。
重新启动计算机和显示器
- 重新启动计算机。
- 关闭显示器,然后重新打开。
- 在检查 USB 连接之前,请确保显示器已打开至少 15 秒。
对 USB 端口运行诊断测试
浏览至 Dell USB Diagnostics 页面并按照提示操作,以帮助确定和修复计算机问题。
确保显示器已打开电源
验证显示器电源指示灯已亮起,并显示您的计算机屏幕。
尝试显示器上的其他USB端口
拔下您尝试使用的 USB 设备,然后将其插入显示器上的另一 USB 端口。如果另一个端口工作正常,请检查此端口是否损坏。向后插入 USB 设备会损坏连接,并且塑料垫片可能会被撞出端口。端口损坏不是保修支持问题,除非设备具有有效的意外损坏保修。
在计算机上的USB端口中尝试USB设备
将设备直接插入计算机上的USB端口以验证其是否正常工作。
将 USB 上行线缆连接到另一台计算机
显示器本身的最后一个测试是将 USB 上行链路连接到另一台计算机。测试 USB 端口是否已识别并可在该计算机上工作。如果 USB 上行链路在另一个计算机上正常工作,则问题可能是原计算机的 USB 问题。
对计算机的 USB 输入进行故障处理
您可以测试的一个问题是检查计算机的USB Root Hub属性。这是为了确保 Windows 不会关闭 USB 端口以节省电力。
- 打开 设备管理器,然后单击 USB 串行总线控制器旁边的箭头。
- 在列表底部,至少有 2 个和多达 10 个 USB 根集线器。
- 右键单击每个集线器,单击下拉列表中的“属性”,然后单击“电源管理”选项卡。
- 清除 允许计算机关闭此设备以节约电源复选框。在所有USB Root Hub上重复此步骤(图3)。
- 重新启动计算机,看看显示屏上的 USB 端口是否正常工作。
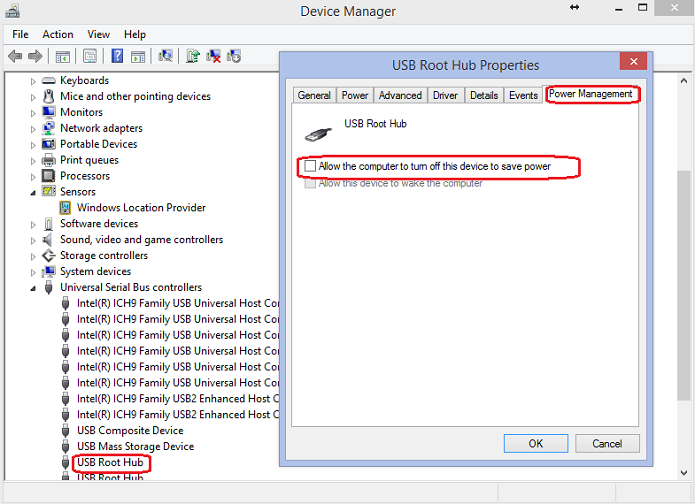
图 3:USB 根集线器属性
Additional Information
Affected Products
Monitors & AccessoriesArticle Properties
Article Number: 000147086
Article Type: How To
Last Modified: 06 Feb 2024
Version: 8
Find answers to your questions from other Dell users
Support Services
Check if your device is covered by Support Services.