Article Number: 000131804
Dell Encryption Personal/Dell Data Protection Personal Edition의 정책을 수정하는 방법
Summary: 이 지침에 따라 Dell Encryption Personal/Dell Data Protection Personal Edition에서 정책을 수정할 수 있습니다.
Article Content
Symptoms
이 문서에서는 Dell Encryption Personal(이전 Dell Data Protection | Personal Edition)의 정책을 수정하는 단계를 안내합니다.
영향을 받는 제품:
Dell Encryption Personal
Dell Data Protection | Personal Edition
해당되는 플랫폼:
Windows
Cause
해당 사항 없음.
Resolution
Dell Encryption Personal을 처음 활성화할 때 정책 템플릿을 선택해야 활성화가 완료됩니다. 정책 템플릿에는 함께 작동하는 기본 정책 설정 집합이 포함되어 있습니다. 활성화 후 정책 템플릿을 다음과 같이 수정해야 할 수 있습니다.
- 소프트웨어 제외 사항을 제공합니다.
- 새로운 보안 표준을 준수합니다.
- 엔드포인트 문제를 해결합니다.
정책 템플릿은 사용자 환경에 맞게 맞춤 구성하는 기준으로 사용됩니다.
- 정책을 수정하려면 암호화 관리자 비밀번호가 필요합니다.
- 암호화 키를 백업하려면 스토리지 디바이스(Dell Encryption Personal이 설치된 엔드포인트 외부)가 필요합니다.
정책을 수정하는 특정 단계를 보려면 해당하는 클라이언트 버전을 클릭합니다. 버전 지정에 대한 자세한 내용은 Dell Encryption Enterprise 또는 Dell Encryption Personal 버전을 식별하는 방법을 참조하십시오.
정책 템플릿을 변경하거나 템플릿에 맞춤 구성 변경 사항을 적용하여 정책을 수정할 수 있습니다. 자세한 내용을 확인하려면 해당 방법을 클릭하십시오.
새 정책 템플릿을 선택하려면 다음을 수행합니다.
- Windows 컴퓨터에 로그인합니다.
- Windows 시스템 트레이에서 Dell Encryption 아이콘을 마우스 오른쪽 버튼으로 클릭한 후 Open Dell Encryption을 선택합니다.
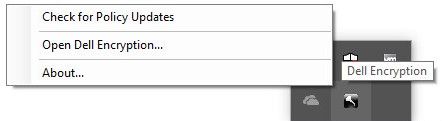
- 오른쪽 하단에 있는 Advanced를 클릭합니다.
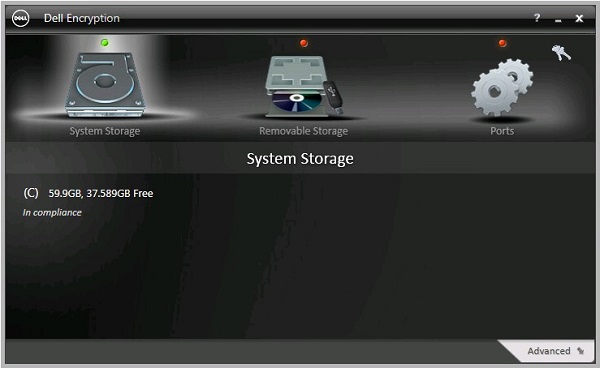
- Display Settings를 클릭합니다.
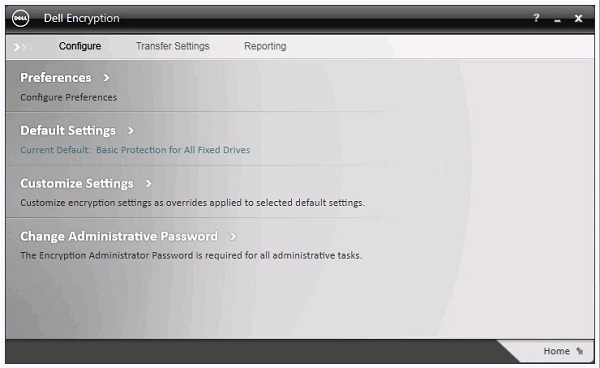
- Encryption Administrator Password에 Encryption 관리자 비밀번호를 입력한 다음 OK를 클릭합니다.
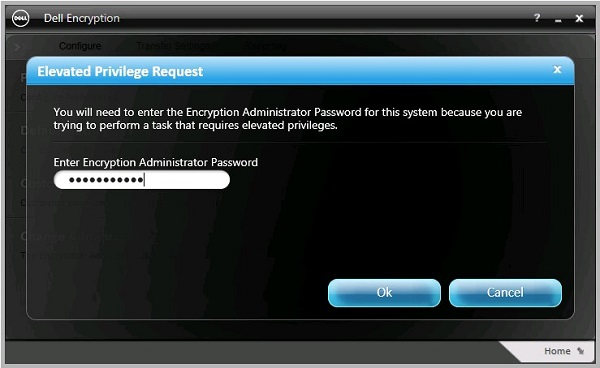
- 기본 설정 UI(User Interface)에서 다음을 수행합니다.
- 정책 템플릿을 선택합니다.
- Save를 클릭합니다.
- Back to configure를 클릭합니다.
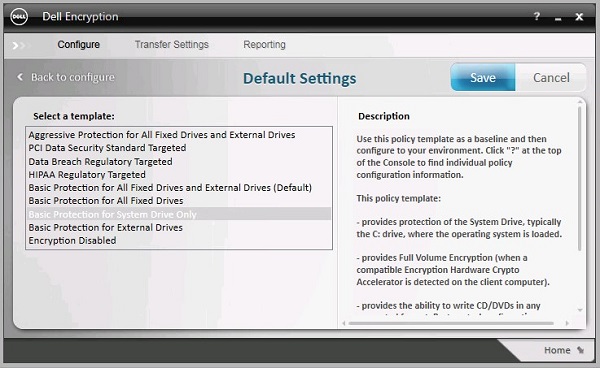
- 오른쪽 하단에서 Home을 클릭합니다.
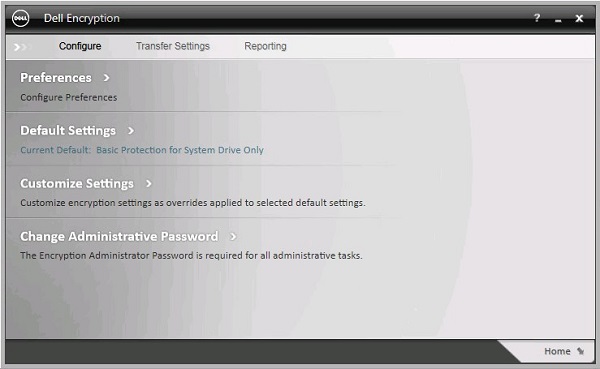
- 암호화 키를 백업합니다.

정책 템플릿을 맞춤 구성하려면 다음을 수행합니다.
- Windows 컴퓨터에 로그인합니다.
- Windows 시스템 트레이에서 Dell Encryption 아이콘을 마우스 오른쪽 버튼으로 클릭한 후 Open Dell Encryption을 선택합니다.
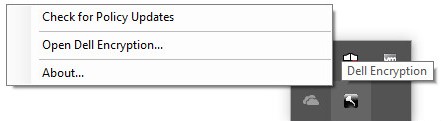
- 오른쪽 하단에 있는 Advanced를 클릭합니다.
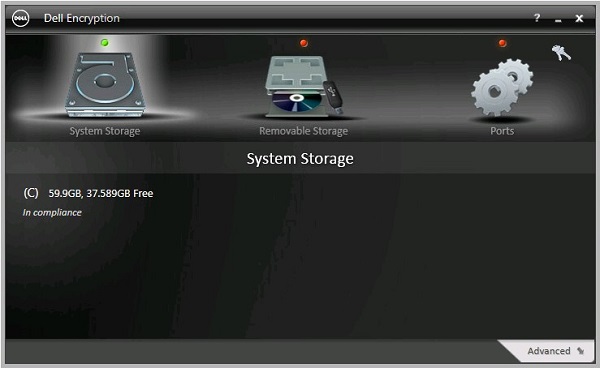
- Customize Settings를 클릭합니다.
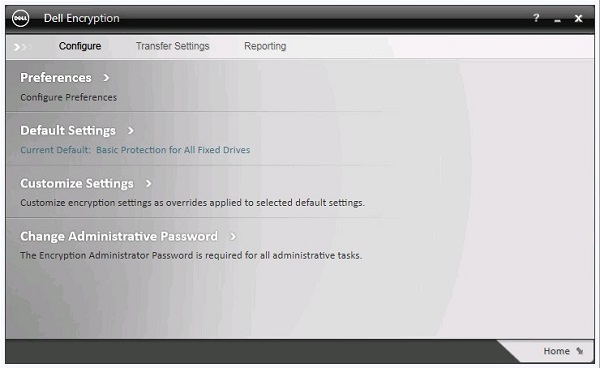
- Encryption Administrator Password에 Encryption 관리자 비밀번호를 입력한 다음 OK를 클릭합니다.
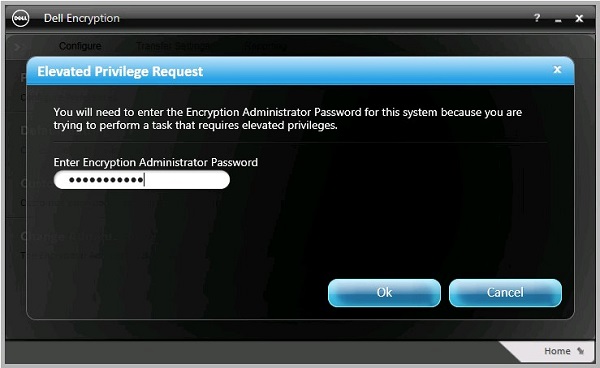
- UI(User Interface) Customize 화면에서 다음을 수행합니다.
- 해당 Customization 열 정책을 수정합니다.
- Save를 클릭합니다.
- Back to configure를 클릭합니다.
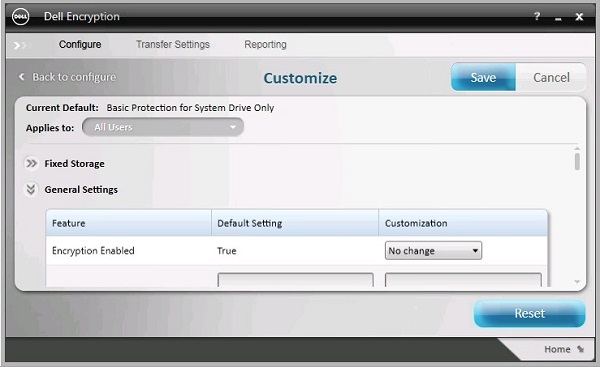
- 드롭다운 정책 대신 텍스트 상자 정책을 맞춤 구성하는 경우 기본 설정의 모든 텍스트가 맞춤 구성 상자에 복사되었는지 확인합니다.
- 정책 맞춤 구성이 호환되지 않을 경우 오류가 발생하거나 기능이 손실될 수 있습니다.
- 자세한 정책 정의는 도움말 파일을 참조하십시오.
- 정책 충돌에 대한 지원은 Dell Data Security 국제 지원에 문의하십시오. 자세한 내용은 Dell Data Security 국제 지원 전화번호를 참조하십시오.
- 오른쪽 하단에서 Home을 클릭합니다.
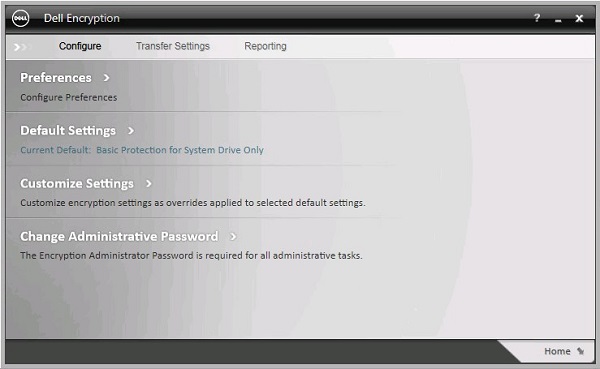
- 암호화 키를 백업합니다.

정책 템플릿을 변경하거나 템플릿에 맞춤 구성 변경 사항을 적용하여 정책을 수정할 수 있습니다. 자세한 내용을 확인하려면 해당 방법을 클릭하십시오.
새 정책 템플릿을 선택하려면 다음을 수행합니다.
- Windows 컴퓨터에 로그인합니다.
- Windows 시스템 트레이에서 Dell Data Protection | Encryption 아이콘을 오른쪽 클릭한 다음 Open Dell Data Protection | Encryption을 선택합니다.
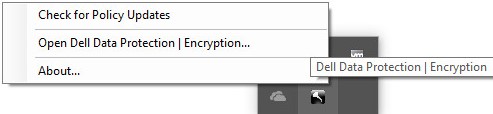
- 오른쪽 하단에 있는 advanced를 클릭합니다.
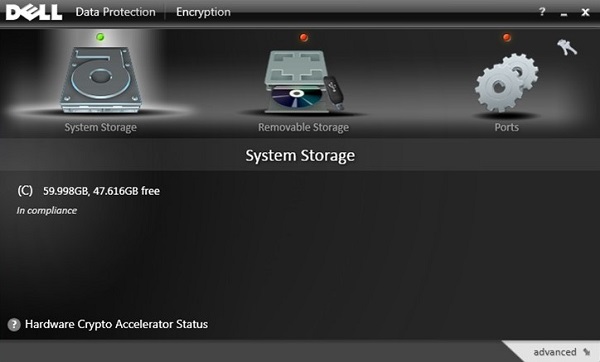
- Display Settings를 클릭합니다.
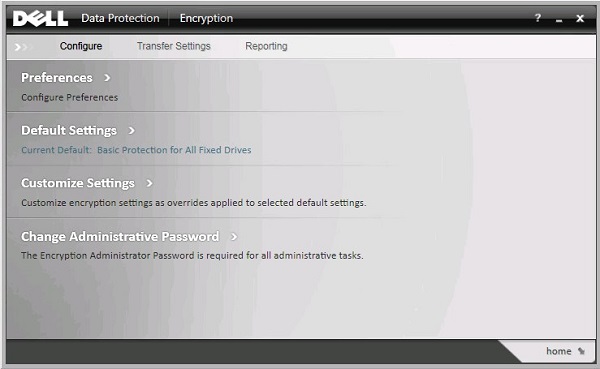
- Encryption Administrator Password에 Encryption 관리자 비밀번호를 입력한 다음 OK를 클릭합니다.
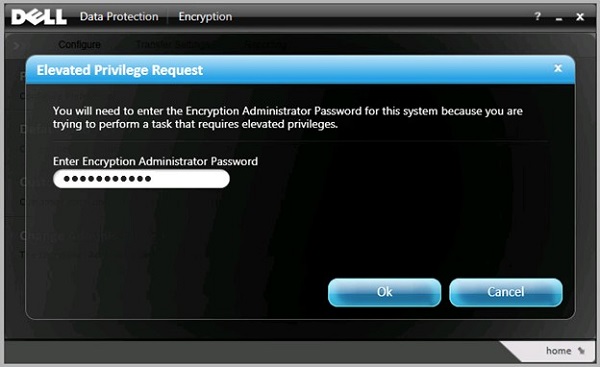
- 기본 설정 UI(User Interface)에서 다음을 수행합니다.
- 정책 템플릿을 선택합니다.
- save를 클릭합니다.
- back to configure를 클릭합니다.
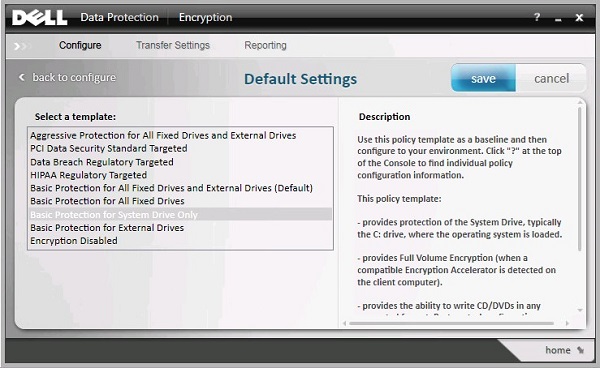
- 오른쪽 하단에서 home을 클릭합니다.
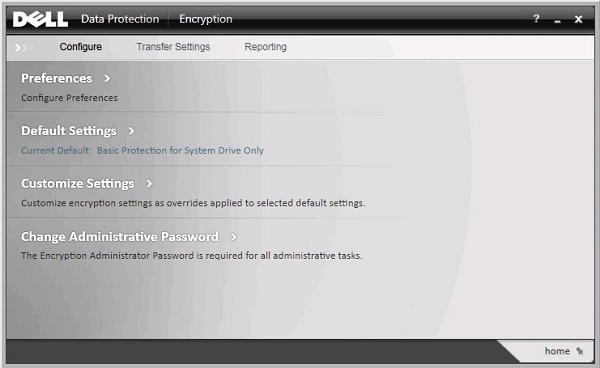
- 암호화 키를 백업합니다.

정책 템플릿을 맞춤 구성하려면 다음을 수행합니다.
- Windows 컴퓨터에 로그인합니다.
- Windows 시스템 트레이에서 Dell Data Protection | Encryption 아이콘을 오른쪽 클릭한 다음 Open Dell Data Protection | Encryption을 선택합니다.
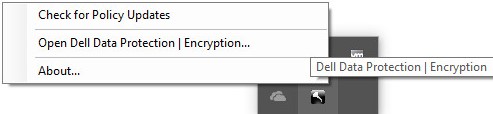
- 오른쪽 하단에 있는 advanced를 클릭합니다.
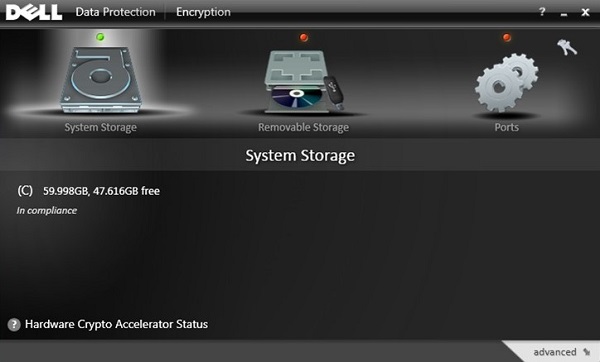
- Customize Settings를 클릭합니다.
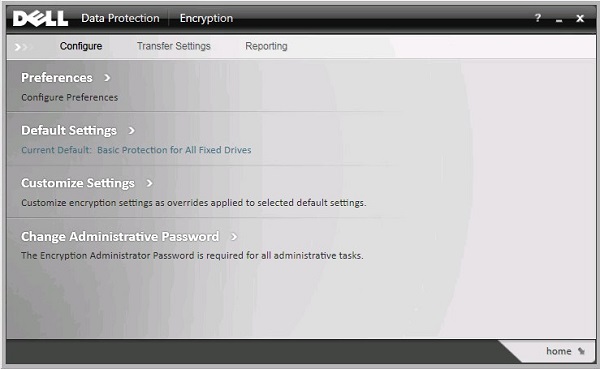
- Encryption Administrator Password에 Encryption 관리자 비밀번호를 입력한 다음 OK를 클릭합니다.
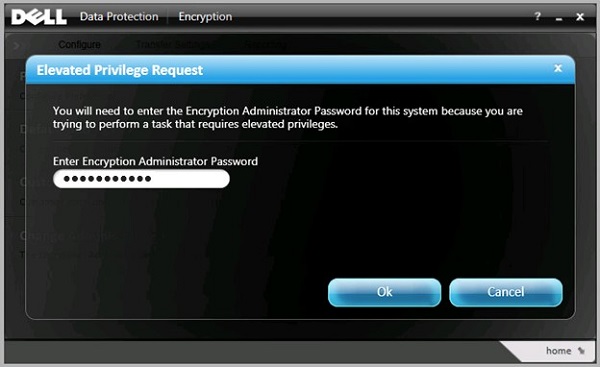
- UI(User Interface) Customize 화면에서 다음을 수행합니다.
- 해당 Customization 열 정책을 수정합니다.
- save를 클릭합니다.
- back to configure를 클릭합니다.
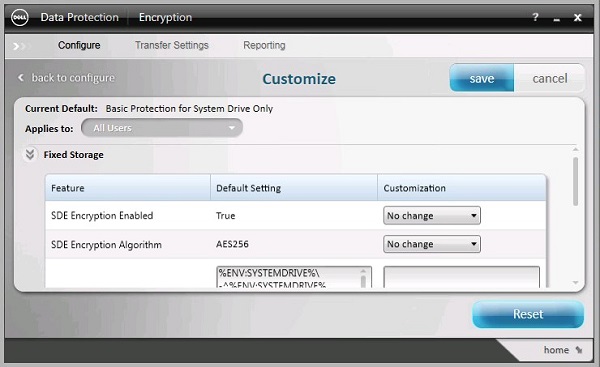
- 드롭다운 정책 대신 텍스트 상자 정책을 맞춤 구성하는 경우 기본 설정의 모든 텍스트가 맞춤 구성 상자에 복사되었는지 확인합니다.
- 정책 맞춤 구성이 호환되지 않을 경우 오류가 발생하거나 기능이 손실될 수 있습니다.
- 자세한 정책 정의는 도움말 파일을 참조하십시오.
- 정책 충돌에 대한 지원은 Dell Data Security 국제 지원에 문의하십시오. 자세한 내용은 Dell Data Security 국제 지원 전화번호를 참조하십시오.
- 오른쪽 하단에서 home을 클릭합니다.
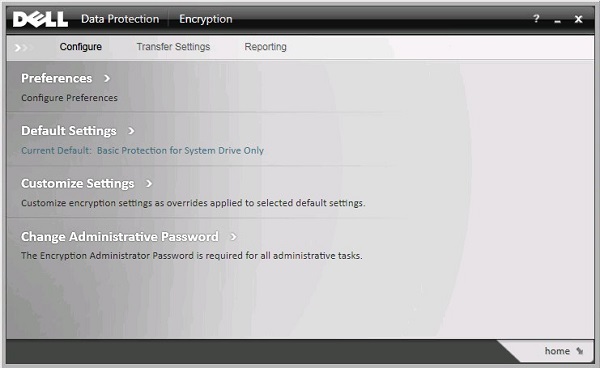
- 암호화 키를 백업합니다.

지원 부서에 문의하려면 Dell Data Security 국제 지원 전화번호를 참조하십시오.
온라인으로 기술 지원 요청을 생성하려면 TechDirect로 이동하십시오.
추가 정보 및 리소스를 보려면 Dell 보안 커뮤니티 포럼에 참여하십시오.
Additional Information
Videos
Article Properties
Affected Product
Dell Encryption
Last Published Date
19 Dec 2022
Version
11
Article Type
Solution