Bruke Dell Wyse USB Imaging Tool til å oppdatere fastvare
Summary: Finn ut hvordan du bruker Dell Wyse USB Imaging Tool til å oppdatere fastvare ved å følge disse instruksjonene.
This article applies to
This article does not apply to
This article is not tied to any specific product.
Not all product versions are identified in this article.
Instructions
Denne artikkelen inneholder trinnvise instruksjoner for å oppdatere Wyse tynnklientfastvare ved hjelp av Dell Wyse USB Imaging Tool for Windows 10 IoT og ThinOS.
Berørte produkter:
- Wyse 3040 tynn klient
- Wyse 5070 tynn klient
- Wyse 5470
- Wyse 5470 All-in-One
Berørte operativsystemer:
- Windows 10 IoT Enterprise LTSC 2019
- ThinOS opptil versjon 2205 – 9.3.1129
Merk: Denne artikkelen handler om hvordan du oppdaterer enhetsfastvaren.
- Den dekker ikke hvordan du oppdaterer BIOS på Wyse-enheten.
- Hvis du trenger hjelp med å oppdatere BIOS, kontakter du teknisk støtte i Dell.
- Kontroller at operativsystemet du prøver å implementere, samsvarer med den opprinnelige systemkonfigurasjonen.
For å kunne oppdatere tynnklientfastvaren må du ha følgende:
- En USB-lagringsenhet
- En datamaskin som kjører et Windows-operativsystem
- Et filarkivprogram fra en tredjepart
- Her er noen eksempler på filarkivprogrammer (det finnes også andre):
- WinRAR
- 7-Zip
- PeaZip
- Her er noen eksempler på filarkivprogrammer (det finnes også andre):
Advarsel: USB-lagringsenheten slettes. Sikkerhetskopier alle data fra USB-lagringsenheten før du utfører disse trinnene, slik at du unngår datatap.
Prosessen for å oppdatere tynnklientfastvare varierer mellom Windows 10 IoT og ThinOS. Klikk på den aktuelle fastvaren for å få mer informasjon.
Merk: Disse trinnene må fullføres på en datamaskin som kjører Windows.
- Last ned Dell Wyse USB Imaging Tool.
Merk:
- Hvis du vil ha mer informasjon, kan du se Laste ned Dell Wyse USB Imaging Tool.
- Kontroller at versjonen av USB-fastvareverktøyet er den nyeste versjonen som støtter Wyse-tynnklienten. Hvis du vil ha mer informasjon, kan du se produktmerknader for USB-fastvareverktøyet på https://dl.dell.com/wyse/usbft/.
- Installer Dell Wyse USB Imaging Tool.
Merk: Hvis du vil ha mer informasjon, kan du se Installere Dell Wyse USB Imaging Tool (på engelsk)
- Last ned Windows 10 IoT fra Dells nettsted for kundestøtte.
Merk: Hvis du vil ha mer informasjon, kan du se Laste ned fastvare for Dell Wyse-tynnklienter.
- Bruk et filarkivprogram til å pakke ut operativsystembildet til datamaskinens lokale stasjon. For eksempel,
C:\Wyse Firmware\WIE10_LTSC_2019_UNIFIELD_MR1_January2022\...
 Merk: Navnet på operativsystemimaget kan avvike fra eksempelet.
Merk: Navnet på operativsystemimaget kan avvike fra eksempelet. - Koble til USB-lagringsstasjonen.
Advarsel: Data på USB-lagringsdisken må sikkerhetskopieres til et annet sted før du fullfører ytterligere trinn for å unngå tap av data.
- Høyreklikk på USB-lagringsdisken, og velg deretter Format.
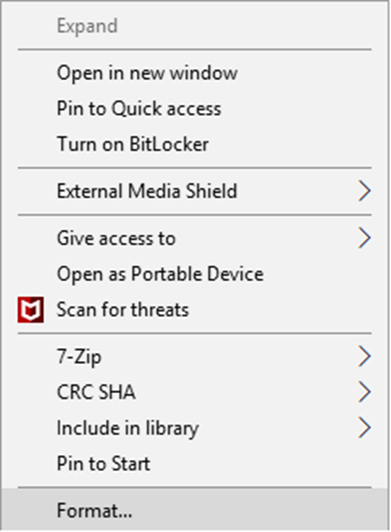
- Sett filsystemet til FAT32 , og klikk deretter Start.
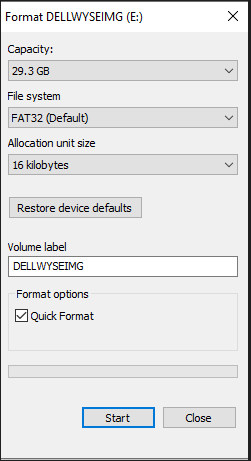
- I Windows Utforsker går du til
C:\Program Files (x86)\Wyse\USB Firmware Tool\. - Høyreklikk
USBImagingTool.exe, og velg deretter Kjør som administrator.
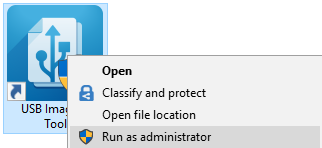
- Bekreft at den formaterte USB-disken er valgt som tilgjengelig disk.
 Merk: Stasjonsbokstaven på USB-lagringsstasjonen kan avvike fra eksempelbildet.
Merk: Stasjonsbokstaven på USB-lagringsstasjonen kan avvike fra eksempelbildet. - Klikk på Image Push (Overfør image).

- Velg 64-biters for OS-arkitekturen.
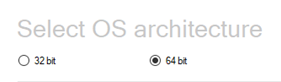
- Klikk på OK hvis du blir bedt om det.
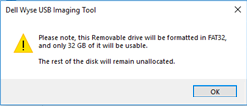
- Klikk på
+-symbolet nederst i ruten.
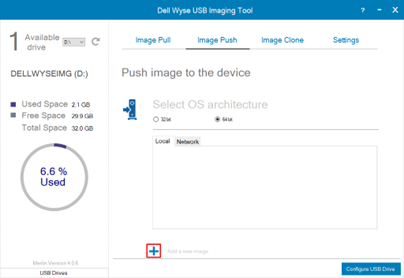
- Gå til mappen for utpakket bilde (trinn 4) (for eksempel
C:\Wyse Firmware\WIE10...) for å finne RSP-filen.
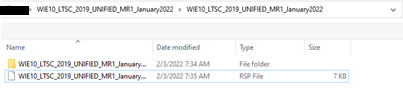
- Velg RSP-filtypen, og klikk deretter Åpne.

- Klikk på Konfigurer USB-stasjon.
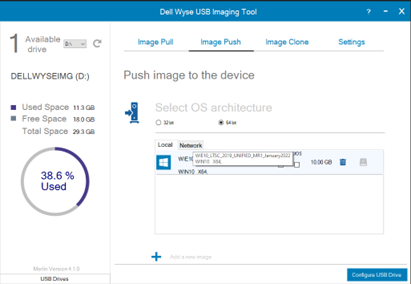
- Når avbildningen er fullført, fjerner du USB-lagringsstasjonen.
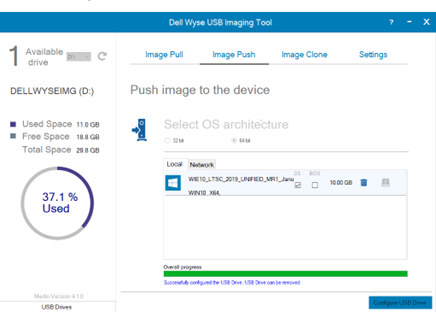
- Slå på tynnklienten, og trykk deretter på F2 for å gå inn i BIOS.
- Fra BIOS velger du Systemkonfigurasjon og deretter USB-konfigurasjon. Bekreft at Aktiver USB-oppstartsstøtte er aktivert.
- Velg Sikker oppstart og deretter Aktiver sikker oppstart. Fjern valget fra Aktiver sikker oppstart hvis det er merket av.
- Bruk endringene, og avslutt deretter BIOS.
- Slå av tynnklienten, og koble til USB-lagringsdisken som er klar til avbildning (trinn 18).
- Slå på tynnklienten, og trykk deretter på F12 når du blir bedt om å få tilgang til oppstartsmenyen.
Merk: Noen tynnklienter kan bruke P-tasten i stedet for F12-tasten for å få tilgang til oppstartsmenyen.
- Velg USB-lagringsdisken fra listen, og trykk deretter på Enter.
 Merk: Navnet på USB-lagringsstasjonen kan avvike fra eksempelbildet.
Merk: Navnet på USB-lagringsstasjonen kan avvike fra eksempelbildet. - Dell Wyse USB Imaging Tool laster. Velg bildet du vil skyve.
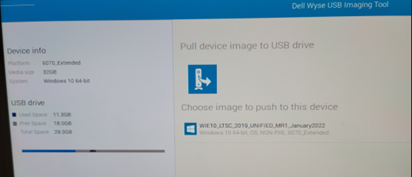
- Klikk på OK.

- Fastvareoppdateringen kjører. Når oppdateringen er fullført, starter du enheten på nytt for å fullføre bildeoppdateringen.
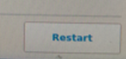
Merk: Disse trinnene må fullføres på en datamaskin som kjører Windows.
- Last ned Dell Wyse USB Imaging Tool.
Merk:
- Hvis du vil ha mer informasjon, kan du se Laste ned Dell Wyse USB Imaging Tool.
- Kontroller at versjonen av USB-fastvareverktøyet er den nyeste versjonen som støtter Wyse-tynnklienten. Hvis du vil ha mer informasjon, kan du se produktmerknader for USB-fastvareverktøyet på https://dl.dell.com/wyse/usbft/.
- Installer Dell Wyse USB Imaging Tool.
Merk: Hvis du vil ha mer informasjon, kan du se Installere Dell Wyse USB Imaging Tool (på engelsk)
- Last ned Merlin-bildet for ThinOS 2205 9.3.1129 fra Dells nettsted for kundestøtte.
 Merk: Hvis du vil ha mer informasjon, kan du se Laste ned fastvare for Dell Wyse-tynnklienter.
Merk: Hvis du vil ha mer informasjon, kan du se Laste ned fastvare for Dell Wyse-tynnklienter. - Bruk et filarkivprogram til å pakke ut operativsystembildet til datamaskinens lokale stasjon. For eksempel,
C:\Wyse Firmware\OS_Merlin_2205_9.3.1129_3040\...
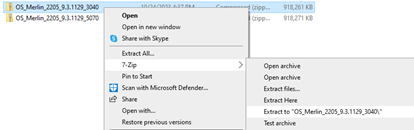
- Koble til USB-lagringsstasjonen.
Advarsel: Data på USB-lagringsdisken må sikkerhetskopieres til et annet sted før du fullfører ytterligere trinn for å unngå tap av data.
- Høyreklikk på USB-lagringsdisken, og velg deretter Format.
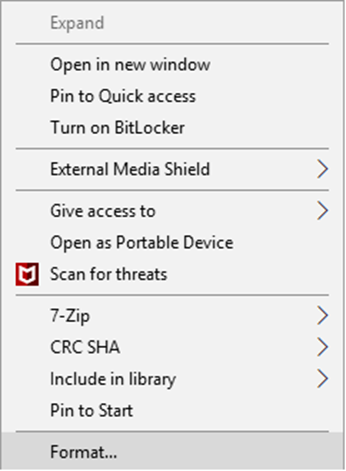
- Sett filsystemet til FAT32 , og klikk deretter Start.
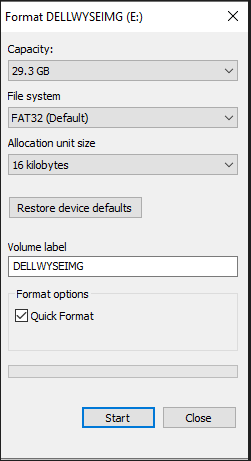
- I Windows Utforsker går du til
C:\Program Files (x86)\Wyse\USB Firmware Tool\. - Høyreklikk
USBImagingTool.exe, og velg deretter Kjør som administrator.
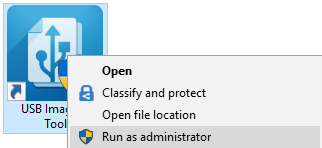
- Bekreft at den formaterte USB-disken er valgt som tilgjengelig disk.
 Merk: Stasjonsbokstaven på USB-lagringsstasjonen kan avvike fra eksempelbildet.
Merk: Stasjonsbokstaven på USB-lagringsstasjonen kan avvike fra eksempelbildet. - Klikk på Image Push (Overfør image).

- Velg 64-biters for operativsystemarkitekturen.
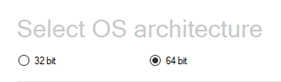
- Klikk på OK hvis du blir bedt om det.
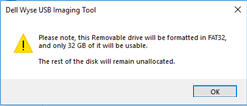
- Klikk på
+-symbolet nederst i ruten.
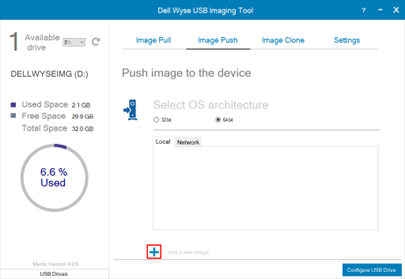
- Gå til mappen for utpakket bilde (trinn 4) (for eksempel
OS_Merlin_2205_9.3.1129_3040\...) for å finne RSP-filen.
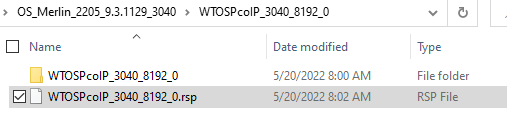
- Velg RSP-filtypen, og klikk deretter Åpne.

- Klikk på Konfigurer USB-stasjon.
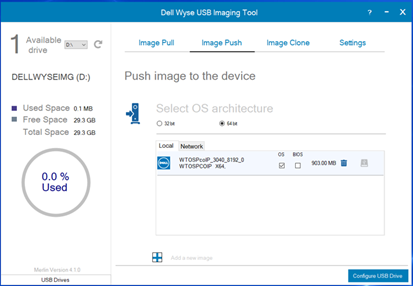
- Når avbildningen er fullført, fjerner du USB-lagringsstasjonen.
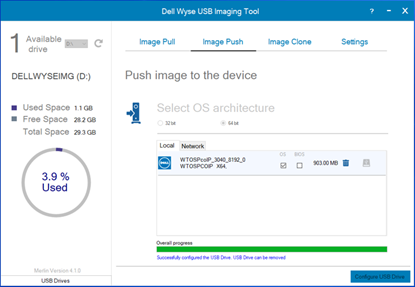
- Slå på tynnklienten, og trykk deretter på F2 for å gå inn i BIOS.
- Fra BIOS velger du Systemkonfigurasjon og deretter USB-konfigurasjon. Bekreft at Aktiver USB-oppstartsstøtte er aktivert.
- Velg Sikker oppstart og deretter Aktiver sikker oppstart. Fjern valget fra Aktiver sikker oppstart hvis det er merket av.
- Bruk endringene, og avslutt deretter BIOS.
- Slå av tynnklienten, og koble til USB-lagringsenheten som er klar til avbildning (trinn 18).
- Slå på tynnklienten, og trykk deretter på F12 når du blir bedt om å få tilgang til oppstartsmenyen.
Merk: Noen tynnklienter kan bruke P-tasten i stedet for F12-tasten for å få tilgang til oppstartsmenyen.
- Velg USB-lagringsdisken fra listen, og trykk deretter på Enter.
 Merk: Navnet på USB-lagringsstasjonen kan avvike fra eksempelbildet.
Merk: Navnet på USB-lagringsstasjonen kan avvike fra eksempelbildet. - Dell Wyse USB Imaging Tool laster. Velg bildet du vil skyve.
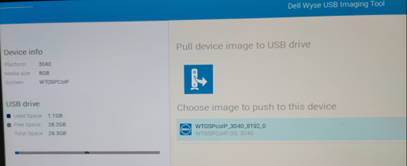
- Klikk på OK.

- Fastvareoppdateringen kjører. Når oppdateringen er fullført, starter du enheten på nytt for å fullføre bildeoppdateringen.
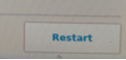
Additional Information
Anbefalte artikler
Her er noen anbefalte artikler relatert til dette emnet som kan være av interesse for deg.
- Slik laster du ned Dell Wyse USB Imaging Tool
- Slik installerer du Dell Wyse USB Imaging Tool
- Laste ned fastvare for Dell Wyse-tynnklienter
- Slipp løs potensialet: Matrise for Dell Wyse USB avbildingsverktøy
- Wyse tynnklient møter uopprettelig feil Finner ikke noe oppstartbart filsystem eller krypterer systemet under første bruk
Videos
Affected Products
Wyse 3040 Thin Client, Wyse 5070 Thin Client, Wyse 5470 All-In-One, Wyse 5470, Wyse ThinOSArticle Properties
Article Number: 000126362
Article Type: How To
Last Modified: 26 Sept 2024
Version: 16
Find answers to your questions from other Dell users
Support Services
Check if your device is covered by Support Services.